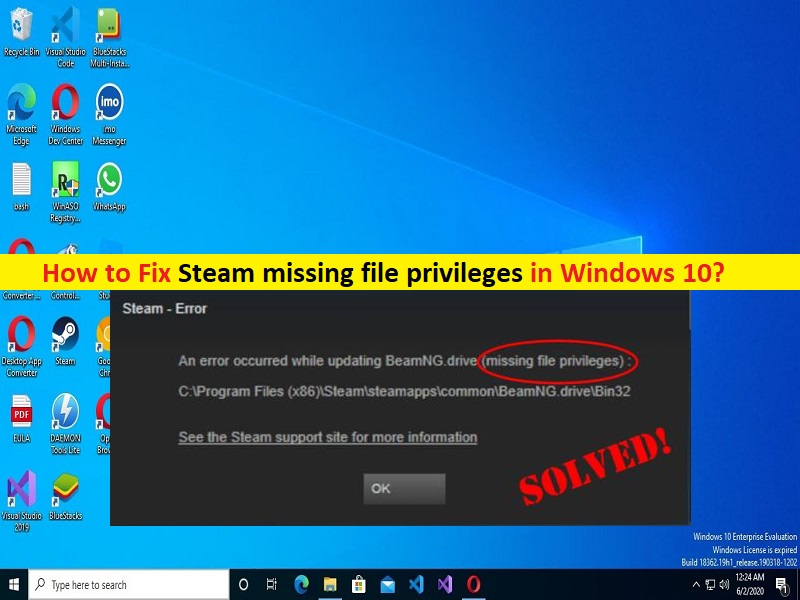
Qu’est-ce que l’erreur “Steam missing file privileges” dans le client Steam sous Windows 10 ?
Si vous rencontrez l’erreur “Steam missing file privileges” dans Steam en attendant l’installation/la mise à jour de votre jeu, vous êtes au bon endroit pour la solution. Ici, vous serez guidé avec des étapes/méthodes simples sur la façon de corriger l’erreur de privilèges de fichiers manquants de Steam dans Steam sous Windows 10/11. Commençons la discussion.
Erreur « Privilèges de fichiers manquants sur Steam » :
‘Steam‘ : Steam est un service de distribution numérique de jeux vidéo et une vitrine de Valve. Il est disponible pour les appareils basés sur Microsoft Windows OS, MacOS, Linux, iOS et Android. Steam propose diverses fonctionnalités telles que DRM (Digital Rights Management), la mise en correspondance de serveurs de jeu et des mesures anti-triche, ainsi que des services de réseaux sociaux et de streaming de jeux. Il vous offre une mise à jour automatique du jeu, une synchronisation du cloud des jeux sauvegardés et des fonctionnalités communautaires telles que la messagerie des amis, le chat en jeu et le marché communautaire.
Cependant, plusieurs utilisateurs de Windows ont signalé qu’ils étaient confrontés à une erreur de privilèges de fichiers manquants sur Steam en attendant l’installation/la mise à jour de votre jeu sur le client Steam de l’ordinateur Windows. Ce problème indique que vous ne parvenez pas à terminer l’installation/la mise à jour du jeu dans le client Steam sur un ordinateur Windows 10/11, probablement en raison d’autorisations de fichiers manquantes dans Steam sur votre ordinateur. Plusieurs raisons peuvent être à l’origine du problème, notamment l’interférence d’autres programmes en conflit, la corruption des fichiers de jeu liés au jeu que vous mettez à jour et d’autres problèmes.
Ce problème peut survenir si l’autorisation d’administrateur requise n’est pas accordée au client Steam sur l’ordinateur. Vous pouvez fournir une autorisation d’administrateur et toutes les autres autorisations requises aux fichiers Steam et Steam afin de résoudre le problème. Il est possible de résoudre le problème avec nos instructions. Allons chercher la solution.
Comment corriger l’erreur de privilèges de fichiers manquants de Steam dans Windows 10/11 ?
Méthode 1 : Correction de l’erreur « Privilèges de fichiers manquants de Steam » avec « Outil de réparation de PC »
‘PC Repair Tool’ est un moyen simple et rapide de trouver et de corriger les erreurs BSOD, les erreurs DLL, les erreurs EXE, les problèmes de programmes/applications, les infections de logiciels malveillants ou de virus dans l’ordinateur, les fichiers système ou les problèmes de registre, et d’autres problèmes système en quelques clics. .
⇓ Obtenez l’outil de réparation de PC
Méthode 2 : Tuez le module igfxEm dans le Gestionnaire des tâches
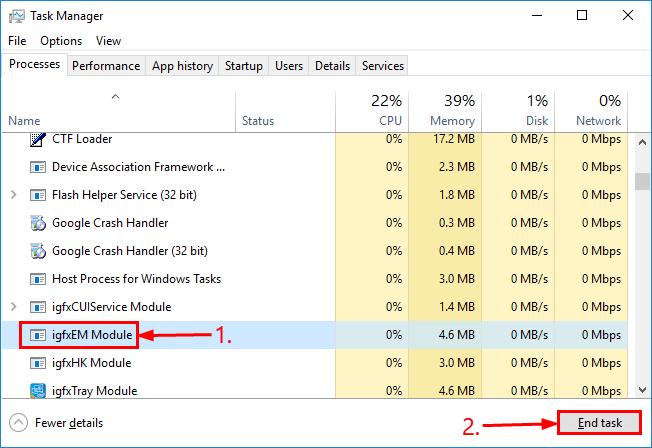
Une façon possible de résoudre le problème consiste à tuer le module igfxEm dans le Gestionnaire des tâches de l’ordinateur.
Étape 1 : Appuyez sur les touches “CTRL + SHIFT + ESC” du clavier pour ouvrir l’application “Gestionnaire de tâches”
Étape 2: Recherchez et cliquez avec le bouton droit sur «module igfxEm» sous l’onglet «Processus», puis sélectionnez «Fin de tâche» pour tuer le processus.
Étape 3 : Une fois terminé, redémarrez le client Steam et téléchargez/mettez à jour le jeu à nouveau et vérifiez si le problème est résolu.
Méthode 3 : Modifier la région de téléchargement
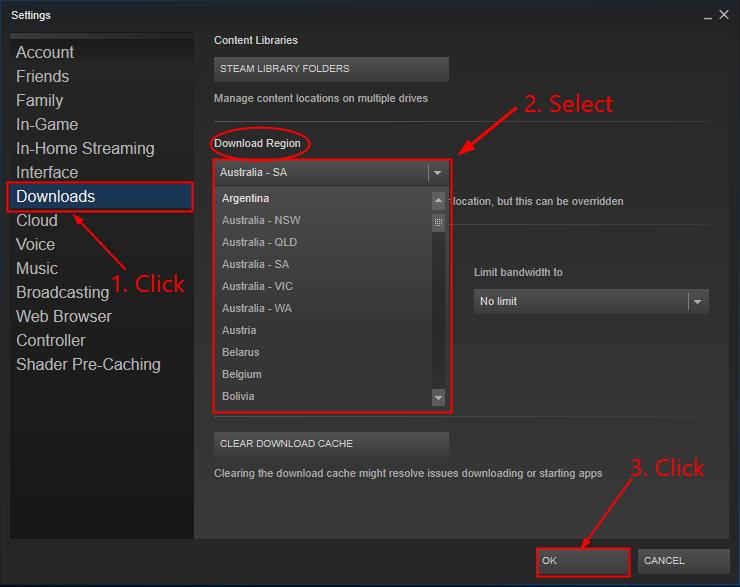
Le système de contenu Steam est divisé en différentes régions. Votre client Steam détecte automatiquement la région dans laquelle vous vous trouvez et la définit par défaut. Si vous rencontrez une erreur de privilèges de fichiers manquants sur Steam, vous pouvez modifier la région de téléchargement dans les paramètres Steam afin de corriger.
Étape 1 : Ouvrez l’application “Steam Client” sur un PC Windows et accédez à “Steam > Paramètres”
Étape 2 : Cliquez sur « Téléchargements » et modifiez « Région de téléchargement » dans la liste déroulante, puis cliquez sur le bouton « Ok » pour enregistrer les modifications. Une fois cela fait, re-téléchargez/mettez à jour le jeu et vérifiez s’il fonctionne pour vous.
Méthode 4 : Réparer le dossier de la bibliothèque Steam
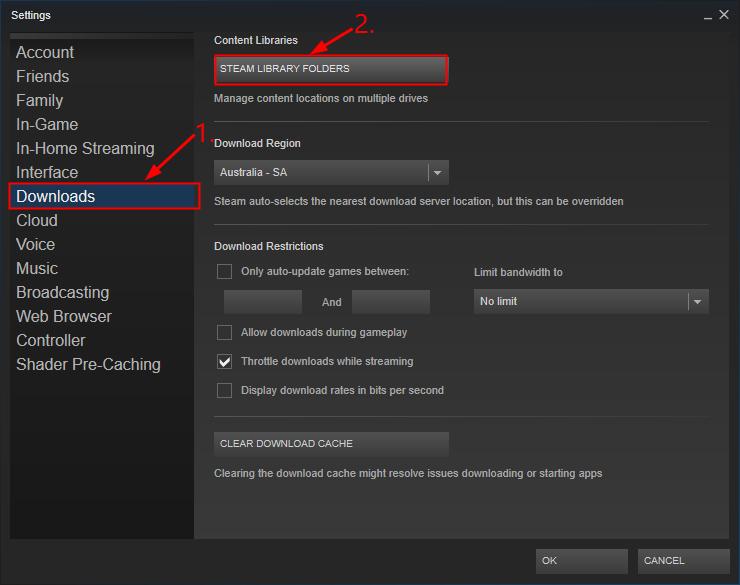
Une bibliothèque Steam corrompue/mal configurée pourrait être à l’origine du problème. Vous pouvez résoudre le problème en réparant le dossier de la bibliothèque Steam.
Étape 1 : Redémarrez votre ordinateur et relancez le client Steam, puis accédez à “Steam > Paramètres”
Étape 2 : Cliquez sur « Téléchargements > Dossiers de la bibliothèque Steam »
Étape 3 : Faites un clic droit dans la fenêtre et cliquez sur “Réparer le dossier de la bibliothèque”. Une fois terminé, redémarrez Steam Client et réessayez d’installer/mettre à jour le jeu et vérifiez s’il fonctionne.
Méthode 5 : Vérifier l’intégrité du cache du jeu
Étape 1 : Ouvrez le « Client Steam » sur un PC Windows et accédez à la « Bibliothèque »
Étape 2 : Faites un clic droit sur le jeu qui affiche une erreur et sélectionnez « Propriétés »
Étape 3 : Cliquez sur l’onglet “Fichiers locaux” et cliquez sur le bouton “Vérifier l’intégrité du cache du jeu”. Une fois terminé, vérifiez si le problème est résolu.
Méthode 6 : Fournissez une autorisation d’administrateur à Steam
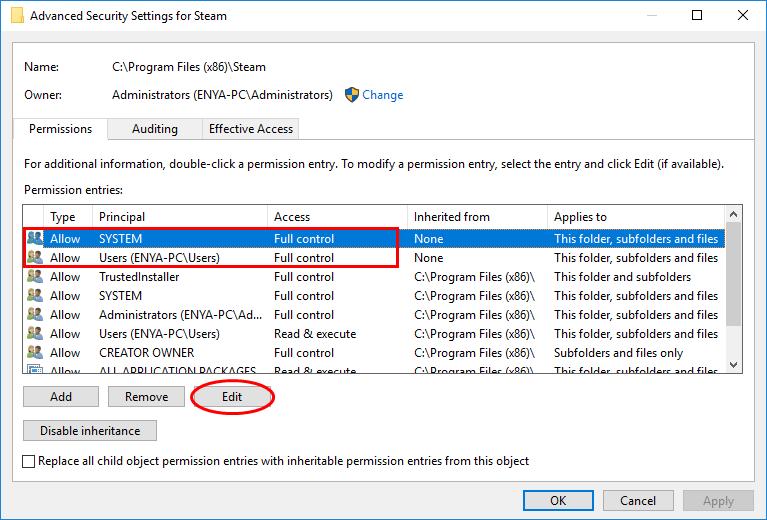
Vous pouvez fournir une autorisation d’administrateur au client Steam sur l’ordinateur afin de corriger.
Étape 1 : Appuyez sur les touches « Windows + R » du clavier, tapez « %ProgramFiles(x86)% » dans la fenêtre « Exécuter » et appuyez sur le bouton « OK ».
Étape 2 : Dans le dossier ouvert, faites un clic droit sur le dossier « Steam » et sélectionnez « Propriétés »
Étape 3 : Cliquez sur “Sécurité > Avancé”, assurez-vous que les deux premières lignes bénéficient du “Contrôle total”. Si ce n’est pas le cas, cliquez sur Modifier pour modifier en conséquence. Une fois cela fait, lancez Steam en tant qu’administrateur et vérifiez si le problème est résolu.
Conclusion
Je suis sûr que cet article vous a aidé à résoudre l’erreur de privilèges de fichiers manquants de Steam dans Steam sous Windows 10/11 avec des moyens. Comme mentionné, ce problème est peut-être dû au fait que l’autorisation d’administrateur requise n’a pas été accordée au client Steam sur l’ordinateur. Vous pouvez donc fournir l’autorisation d’administrateur à Steam afin de le corriger. Pour toute suggestion ou question, veuillez écrire dans la zone de commentaire ci-dessous.