Qu’est-ce que «le WiFi n’a pas d’erreur de configuration IP valide»?
C’est une erreur courante associée à un problème de WiFi ou de routeur sur un ordinateur Windows qui se produit probablement en raison d’une configuration IP incorrecte. Cette erreur vous empêche d’accéder à Internet. Une raison possible derrière ce problème est un pilote réseau / WiFi problématique. Un pilote réseau manquant, obsolète, corrompu ou incompatible peut provoquer ce type de problème de réseau sur un ordinateur Windows.
Une autre raison possible derrière «WiFi n’a pas une erreur de configuration IP valide» peut être un logiciel antivirus tiers. Parfois, un antivirus tiers peut empêcher votre IP d’accéder à Internet et il est alors probable que cette erreur se produise.
L’erreur «WiFi n’a pas de configuration IP valide» indique qu’il y a un problème avec la pile TCP / IP de votre ordinateur qui est un ensemble de protocoles réseau comprenant TCP / IPv4 et TCP / IPv6. Si ces protocoles réseau fonctionnent négativement, cela peut entraîner une interruption de votre service Internet. Vous avez peut-être reçu des erreurs telles que “Le Wi-Fi n’a pas de configuration IP valide” en raison d’un problème avec les protocoles TCP / IP. Dans ce cas, vous pouvez résoudre ce problème en corrigeant ou en réinitialisant TCP / IP sur votre ordinateur.
Une autre raison possible derrière ce problème peut être la désactivation des «services réseau Windows», des problèmes de réseau de votre opérateur réseau, des paramètres réseau incorrects, des problèmes matériels et d’autres raisons. Cependant, vous pouvez résoudre ce problème avec nos instructions mentionnées ci-dessous. Commençons la discussion.
Comment réparer le WiFi n’a pas d’erreur de configuration IP valide dans Windows 10/8 / 8.1?
Méthode 1: Libérez et renouvelez votre adresse IP
Vous pouvez résoudre le problème «Le WiFi n’a pas de configuration IP valide» dans Windows 10 en renouvelant votre adresse IP. Pour ce faire, suivez les étapes ci-dessous.
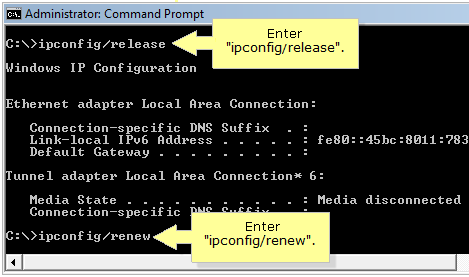
Étape 1: Appuyez simultanément sur les touches “Windows + X” du clavier et sélectionnez “Invite de commandes en tant qu’administrateur”
Étape 2: Dans l’invite de commandes ouverte, tapez la commande suivante une par une et appuyez sur la touche «Entrée» après chacune d’entre elles pour l’exécuter
Ipconfig / version
Ipconfig / renouveler
Étape 3: Attendez pour terminer le processus. Une fois terminé, fermez «Invite de commandes» et redémarrez votre ordinateur pour voir les modifications, et veuillez vérifier si le problème est résolu.
Méthode 2: réinitialiser TCP / IP
Comme mentionné ci-dessus, si les piles TCP / IP dans votre ordinateur – un ensemble de protocoles fonctionne négativement, alors il est probable que ce type d’erreur se produise. Vous pouvez résoudre ce problème en réinitialisant TCP / IP sur votre ordinateur.
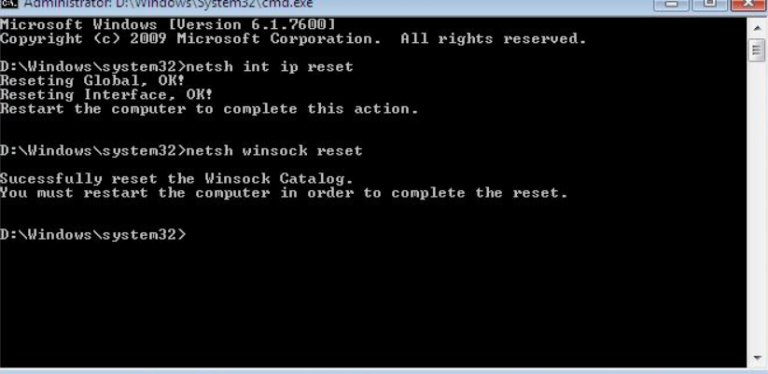
Étape 1: Ouvrez «Invite de commandes en tant qu’administrateur»
Étape 2: Tapez la commande suivante dans «Invite de commandes» et appuyez sur la touche «Entrée» après chacune d’entre elles pour l’exécuter
réinitialisation netsh winsock
netsh int ip reset
Étape 3: Une fois terminé, fermez «Invite de commandes» et redémarrez votre ordinateur pour voir les modifications et vérifier si le problème est résolu.
Méthode 3: mettre à jour le pilote de la carte WiFi / réseau dans Windows 10 [manuellement]
Le pilote WiFi / réseau obsolète ou corrompu peut être l’une des raisons possibles de «le WiFi n’a pas d’erreur de configuration IP valide». Vous pouvez résoudre le problème en mettant à jour votre pilote réseau / WiFi.
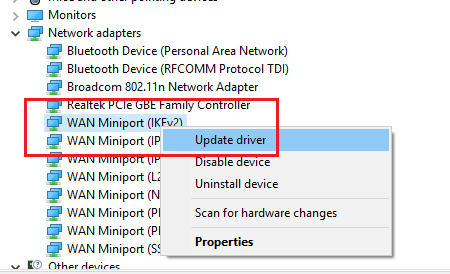
Étape 1: Appuyez simultanément sur les touches «Windows + X» du clavier et sélectionnez «Gestionnaire de périphériques»
Étape 2: dans le «Gestionnaire de périphériques» ouvert, recherchez et développez la catégorie «Adaptateurs réseau».
Étape 3: Faites un clic droit sur votre carte réseau ou votre pilote WiFi et sélectionnez «Mettre à jour le pilote», puis suivez les instructions à l’écran pour terminer le processus de mise à jour.
Étape 4: Après cela, redémarrez votre ordinateur pour voir les modifications. Veuillez vérifier si le problème est résolu.
[Méthode automatique] Comment mettre à jour automatiquement le pilote WiFi / réseau?
Si vous ne disposez pas de suffisamment de temps ou de connaissances techniques pour mettre en œuvre une méthode manuelle pour installer la mise à jour du pilote sur votre ordinateur, vous pouvez essayer «Outil de mise à jour automatique des pilotes» à cet effet. Cet outil vous propose de trouver les dernières mises à jour pour les pilotes de périphériques, y compris la carte graphique, la carte son, la carte réseau et d’autres pilotes système et si une mise à jour est disponible, il installera automatiquement la mise à jour du pilote. Vous pouvez obtenir cet outil via le lien ci-dessous.
Obtenez l’outil de mise à jour automatique des pilotes
Méthode 4: définissez votre adresse IP manuellement
Un problème de configuration IP valide signifie que DHCP ne parvient pas à recevoir une adresse IP valide. Vous pouvez ajouter une adresse IP valide manuellement pour résoudre ce problème. Pour ce faire, suivez les étapes ci-dessous.
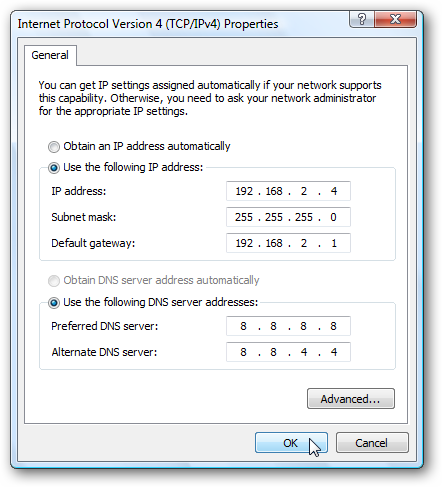
Étape 1: Appuyez simultanément sur les touches «Windows + I» du clavier pour ouvrir l’application «Paramètres» dans Windows 10
Étape 2: dans l’application “Paramètres” ouverte, accédez à “Réseau et Internet”.
Étape 3: dans la section “État”, cliquez sur “Modifier les options de l’adaptateur” pour afficher les adaptateurs réseau et modifier les paramètres de connexion
Étape 4: Faites un clic droit sur votre connexion WiFI / sans fil et sélectionnez «Propriétés»
Étape 5: Dans la fenêtre «Propriétés» ouverte, cliquez sur «Protocole Internet Version 4 (TCP / IPv4)» sous «Cette connexion utilise les éléments suivants:» et cliquez sur le bouton «Propriétés»
Étape 6: Dans la fenêtre ouverte «Propriétés» d’IPv4, cochez les cases «Utiliser l’adresse IP suivante:» et «Utiliser les adresses de serveur DNS suivantes:»
Étape 7: Tapez «Adresse IP», «Masque de sous-réseau», «Passerelle par défaut», «Pr eferred DNS server »et« Alternate DNS server »
Étape 8: Enfin, cliquez sur le bouton «OK» pour enregistrer les modifications.
Méthode 5: effectuer un démarrage propre
«Clean Boot» dans Windows 10 vous propose d’effectuer pour démarrer Windows en utilisant un ensemble minimal de pilotes et de programmes de démarrage. Cette méthode vous aide à supprimer les conflits logiciels qui se produisent lorsque vous installez un programme ou une mise à jour, ou lorsque vous exécutez un programme sous Windows. Pour effectuer un démarrage propre, suivez les étapes ci-dessous.
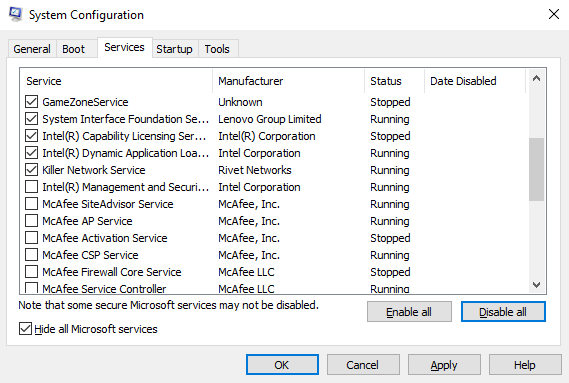
Étape 1: appuyez simultanément sur les touches «Windows + R» du clavier pour ouvrir la boîte de dialogue «Exécuter»
Étape 2: Dans la boîte de dialogue «Exécuter», tapez «msconfig» et appuyez sur la touche «Entrée» pour ouvrir la fenêtre «Configuration du système».
Étape 3: Dans la fenêtre «Configuration du système» ouverte, sous l’onglet «Général», cliquez sur le bouton radio «Démarrage sélectif» et décochez la case «Charger les éléments de démarrage»
Étape 4: sous l’onglet “Services”, cochez la case “Masquer tous les services Microsoft”. Cela masquera toutes les applications et services Microsoft. S’il reste des services, cliquez sur le bouton «Désactiver tout» pour les désactiver.
Étape 5: Maintenant, allez dans l’onglet «Démarrage» et cliquez sur «Gestionnaire de tâches». Dans le “Gestionnaire de tâches” ouvert, sous l’onglet “Démarrage”, faites un clic droit sur chaque application activée et cliquez sur “Désactiver”. Une fois terminé, fermez le «Gestionnaire des tâches» et revenez à la fenêtre «Configuration du système», puis cliquez sur «Appliquer» et «OK» pour enregistrer les modifications.
Étape 6: Après cela, redémarrez votre ordinateur pour voir les modifications et vérifier si le problème est résolu.
Méthode 6: Désinstallez votre logiciel antivirus
Dans certains cas, un logiciel antivirus tiers installé / en cours d’exécution sur votre ordinateur peut provoquer une «erreur de configuration IP valide pour le Wi-Fi». Dans ce cas, vous pouvez résoudre ce problème en désinstallant votre logiciel antivirus. Après cela, veuillez vérifier si votre connexion Internet fonctionne. Cependant, vous pouvez réinstaller votre logiciel antivirus ou passer à un autre logiciel antivirus comme «SpyHunter Antivirus Software for Windows PC». Vous pouvez obtenir cet antivirus via un lien donné.
Méthode 7: augmenter le nombre d’utilisateurs DHCP
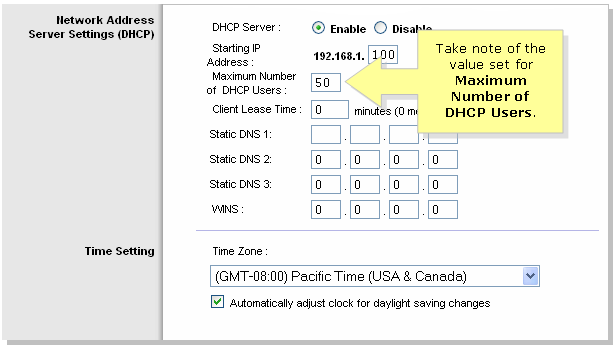
Le WiFi / les routeurs sont généralement limités à certains utilisateurs DHCP. Cela pourrait être l’une des raisons possibles pour lesquelles «le Wi-Fi n’a pas d’erreur de configuration IP valide». Vous pouvez résoudre ce problème en augmentant / modifiant le nombre d’utilisateurs DHCP. Une fois terminé, veuillez vérifier si le problème de configuration IP valide est résolu.
Méthode 8: réglez la largeur du canal sur «Auto»
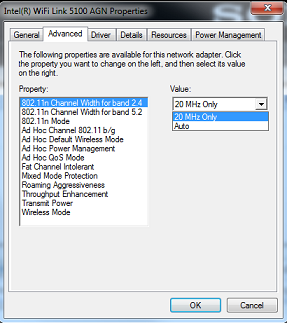
Étape 1: appuyez simultanément sur les touches «Windows + X» du clavier et sélectionnez «Connexions réseau»
Étape 2: Faites un clic droit sur votre connexion WiFi / sans fil et sélectionnez «Propriétés»
Étape 3: Cliquez sur le bouton “Configurer” et accédez à l’onglet “Avancé”
Étape 4: recherchez «Largeur de canal 802.11n» pour la bande 2.4 et réglez-la sur «Auto»
Étape 5: Cliquez sur “OK” pour enregistrer les modifications
Méthode 9: réinitialiser les paramètres réseau dans Windows 10
Si vous ne parvenez pas à résoudre ce problème avec les solutions mentionnées ci-dessus, vous pouvez essayer de résoudre le problème en réinitialisant les paramètres réseau. Cela effacera tous les paramètres réseau par défaut.
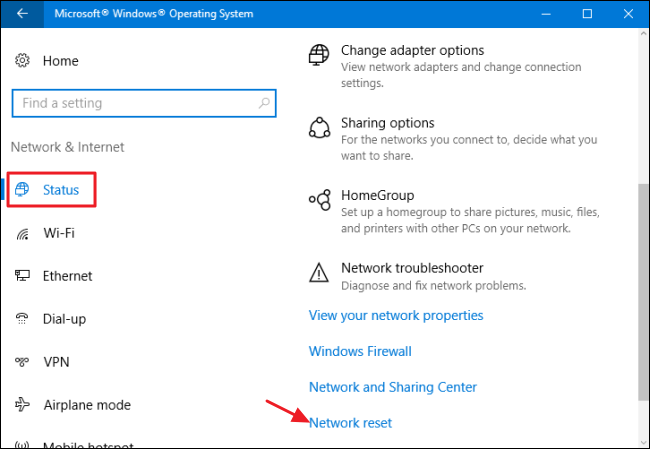
Étape 1: Ouvrez l’application “Paramètres” dans Windows 10
Étape 2: Accédez à «Réseau et Internet> État» et cliquez sur «Réinitialisation du réseau» en bas de la page.
Étape 3: Dans la boîte de dialogue de confirmation, cliquez sur «Réinitialiser maintenant» pour lancer le processus de réinitialisation. Attendez pour terminer le processus. Une fois terminé, redémarrez votre ordinateur pour voir les modifications et vérifier si le problème est résolu.
Autres méthodes:
Étape 1: Redémarrez votre ordinateur et votre routeur / WiFi
Étape 2: Analysez votre ordinateur à la recherche de logiciels malveillants ou de virus à l’aide de puissants logiciels antivirus tels que «SpyHunter Tool»
[Solution recommandée] Comment réparer le WiFi n’a pas d’erreur de configuration IP valide dans Windows 10?
«PC Repair Tool» vous propose de trouver et de corriger les erreurs BSoD, les erreurs DLL, les erreurs de registre système, les problèmes de logiciels malveillants ou de virus et d’autres problèmes système en quelques clics. Cela signifie que si vous êtes toujours confronté au «WiFi n’a pas d’erreur de configuration IP valide» même après avoir implémenté les méthodes mentionnées ci-dessus, alors «PC Repair Tool» peut être une option pour résoudre ce problème. Pour obtenir cet outil, cliquez sur le bouton / lien “Télécharger” ci-dessous.
Conclusion
Je suis sûr que cet article vous a aidé sur Comment réparer le WiFi n’a pas d’erreur de configuration IP valide dans Windows 10 avec plusieurs méthodes simples. Vous pouvez lire et suivre nos instructions pour ce faire. C’est tout. Pour toute suggestion ou question, veuillez écrire dans la boîte de commentaires ci-dessous.
