Lorsque vous essayez d’ouvrir une application sous Windows 10, 8, 8.1 ou 7, le message d’erreur « L’application n’a pas pu démarrer correctement 0xc00007b » s’affiche.
L’erreur d’application 0xc00007b est très courante et de nombreux utilisateurs la rencontrent régulièrement par rapport à d’autres erreurs telles que 0x80070057, 0x80070002 ou 0x80070005.
Ce problème se produit principalement après la mise à niveau de Windows ou l’installation d’un logiciel 32 bits au lieu de 64 bits ou vice-versa. Ces erreurs se produisent lorsque les fichiers nécessaires au bon fonctionnement d’une application sont manquants.
L’erreur 0x se produit généralement lorsqu’il y a des fichiers endommagés dans un système Windows, des installations inachevées, des désinstallations et une suppression incorrecte de divers matériels ou logiciels.
Afin de corriger cette erreur, parcourez cet article et obtenez les solutions pour le résoudre dès que possible.
Comment réparer l’application n’a pas pu démarrer correctement 0xc00007b ?
Il existe différentes méthodes qui vous aideront à résoudre ce problème. Alors, parcourez-le un par un :
Méthode 1 : Redémarrez votre ordinateur : C’est un fait bien connu qu’un nouveau redémarrage de l’ordinateur peut résoudre de nombreux problèmes. Par conséquent, nous vous suggérons de redémarrer votre appareil pour résoudre le problème sous Windows 10, 8 et 7.
Pour ce faire, cliquez simplement sur Démarrer > Bouton d’alimentation et choisissez Redémarrer
Méthode 2 : Exécuter le programme en tant qu’administrateur : Parfois, cette erreur survient en raison de la non-disponibilité des privilèges administratifs du programme que vous essayez d’ouvrir.
Pour cela, faites un clic droit sur l’application que vous souhaitez exécuter et choisissez Propriétés
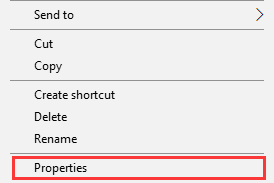
Allez en mode Compatibilité. Cochez Exécuter ce programme en tant qu’administrateur, puis appuyez sur OK
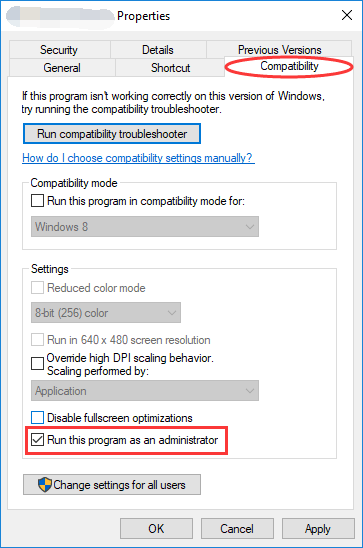
Une fois cela fait, essayez d’exécuter votre programme afin de voir s’il est utile ou non.
Méthode 3 : réinstallez votre application : Parfois, l’application que vous souhaitez exécuter peut contenir quelque chose qui a été corrompu. Dans ce cas, vous devez désinstaller complètement votre application puis la réinstaller.
Une fois terminé, exécutez le programme et voyez si votre problème se résout.
Méthode 4 : réinstallez les packages redistribuables Microsoft Visual C++ : il s’agit d’un composant en cours d’exécution nécessaire à l’exécution de plusieurs applications. Les fichiers présents dans les packages redistribuables Microsoft Visual C++ sont généralement corrompus pour de nombreuses raisons et cela peut provoquer une erreur. Dans ce cas, vous devez réinstaller ce composant.
Appuyez sur Win + R> Tapez “contrôle” et appuyez sur OK
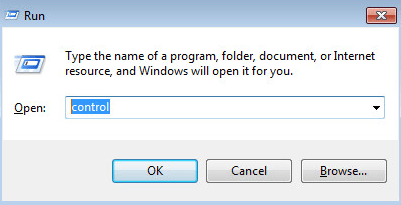
Dans le Panneau de configuration, faites défiler vers le bas pour rechercher et ouvrir Programmes et fonctionnalités
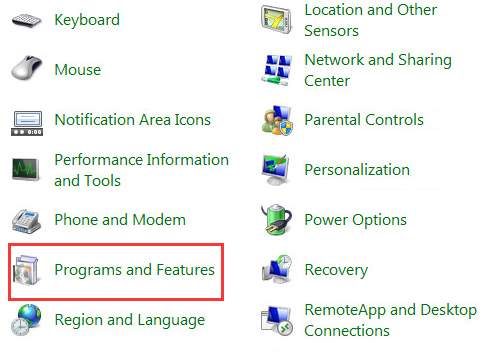
Désinstallez tous les éléments portant le nom de « Microsoft Visual C++ 2*** Redistributable »
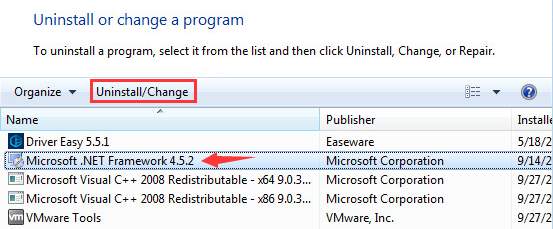
Accédez à Microsoft pour télécharger et installer les packages redistribuables Visual C++
Méthode 5 : mise à jour de .NET Framework : .NET Framework peut également être la cause de l’apparition de ce message d’erreur. Ainsi, sa mise à jour vers la dernière version peut vous aider à résoudre le problème. Pour ce faire, suivez les étapes ci-dessous :
Allez dans Panneau de configuration > Programmes et fonctionnalités > Cliquez sur Activer ou désactiver les fonctionnalités de Windows
Cela ouvrira une nouvelle fenêtre avec une liste des fonctionnalités de Windows
Cliquez sur .NET Framework 3.5 et appuyez sur OK. Il va commencer à télécharger.
Une fois terminé, redémarrez votre PC pour vérifier si l’erreur est corrigée ou non.
Méthode 6 : Mettre à jour Windows : La mise à jour de votre PC peut résoudre les bogues qui causent des problèmes. De plus, certaines fonctionnalités et programmes intégrés à Windows tels que DirectX et .NET Framework peuvent également être mis à jour au cours du processus. Par conséquent, il est conseillé aux utilisateurs de mettre à jour le système d’exploitation et de voir si cette méthode peut vous aider à résoudre le problème.
Méthode 7 : Exécuter la vérification du disque : Cette erreur peut également résulter de problèmes matériels, en particulier de votre disque dur. Vous devez exécuter vérifier le disque à l’aide de l’invite de commande pour voir s’il y a un problème sur votre disque.
Voici les étapes pour le faire :
Cliquez sur Démarrer et tapez “cmd”. Cliquez avec le bouton droit sur Invite de commandes et choisissez Exécuter en tant qu’administrateur
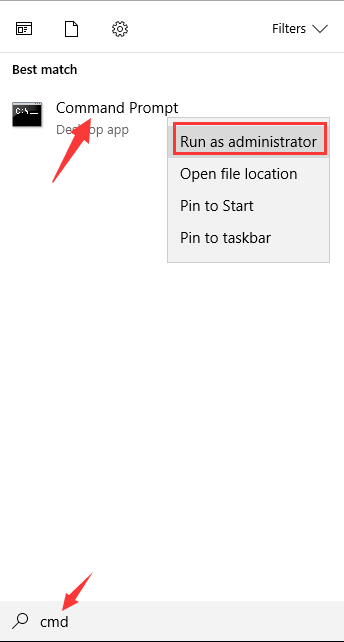
Entrez chkdsk c:/f/r. Pour terminer le processus, suivez les instructions.
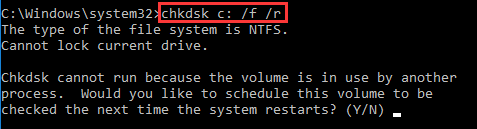
Méthode 8 : Exécution en mode de compatibilité : L’exécution de l’application en mode de compatibilité peut résoudre ce problème. Pour résoudre l’application n’a pas pu démarrer correctement 0xc00007b, suivez les étapes ci-dessous :
Faites un clic droit sur l’application et choisissez « Propriétés »
Cliquez sur l’onglet Compatibilité et cliquez sur « Exécuter l’utilitaire de résolution des problèmes de compatibilité ». Cochez « Exécuter ce programme en tant qu’administrateur »
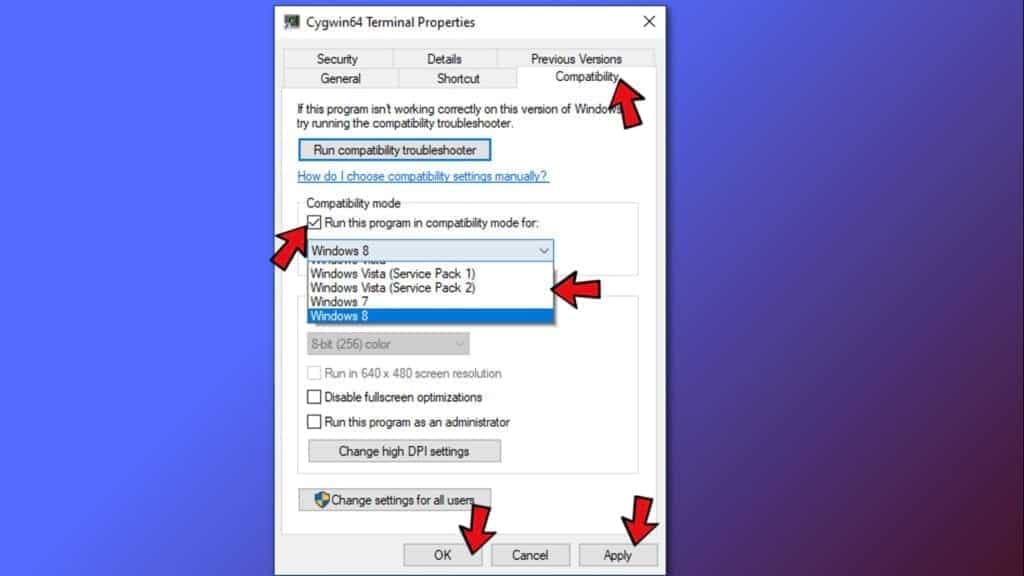
Choisissez « Essayez les paramètres recommandés », puis appuyez sur OK
Une fois terminé, essayez d’exécuter votre application.
Méthode 9 : Désactiver les applications tierces : En utilisant cette méthode, vous pouvez facilement savoir si cette erreur est causée ou non par une application tierce. Suivez les étapes pour le faire :
Appuyez sur Win + R> tapez msconfig et appuyez sur OK
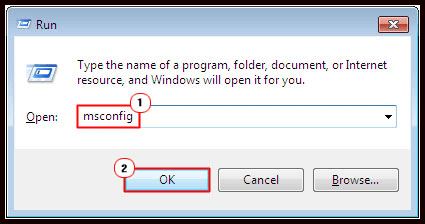
Maintenant, une fenêtre apparaîtra, allez dans l’onglet “Service” et choisissez Masquer tous les services Microsoft”, puis cliquez sur le bouton “Désactiver tout”
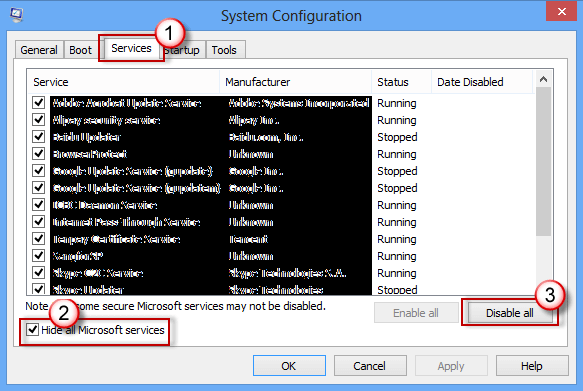
Ensuite, ouvrez le Gestionnaire des tâches> cliquez sur l’élément “Démarrage” et cliquez sur chaque élément> cliquez sur Désactiver
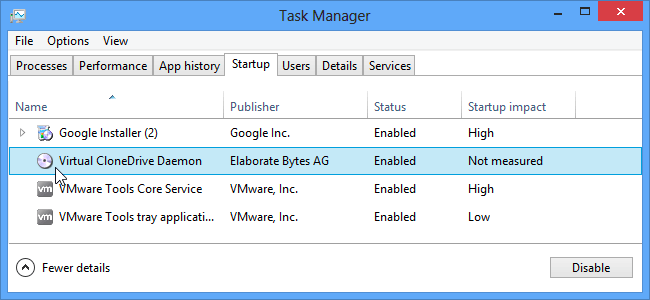
Maintenant, fermez le Gestionnaire des tâches et cliquez sur la fenêtre “Configuration du système”. Redémarrez votre ordinateur.
Meilleures et faciles solutions pour résoudre les problèmes/erreurs dans le système d’exploitation Windows
Les méthodes manuelles prennent du temps et sont assez risquées, si vous n’avez pas de connaissances techniques du système, vous pourriez avoir des difficultés à appliquer les solutions ci-dessus.
Ainsi, dans ce cas, vous pouvez utiliser l’outil de réparation de PC recommandé pour corriger l’erreur l’application n’a pas pu démarrer correctement 0xc00007b sous Windows 7/8/8.1 et 10.
Il s’agit d’un outil avancé qui, en analysant une seule fois, détecte et corrige toutes sortes d’erreurs et de problèmes informatiques. Avec cela, vous pouvez corriger diverses erreurs telles que DLL, registre, application, BSOD et bien d’autres.
