Qu’est-ce que l’erreur « Ce site ne peut pas être atteint » dans Google Chrome ?
Si vous rencontrez l’erreur « Ce site ne peut pas être atteint » en essayant d’accéder à certaines pages Web ou à un site Web sur le navigateur Google Chrome sous Windows 10, vous êtes au bon endroit pour la solution. Ici, vous serez guidé avec des étapes/méthodes simples pour résoudre l’erreur. Commençons la discussion.
Erreur « Ce site ne peut pas être atteint » dans Google Chrome : une erreur courante de Google Chrome apparaît généralement lorsque vous essayez d’accéder ou de visiter certaines pages Web ou certains sites Web sur le navigateur Google Chrome. Cette erreur indique que vous ne pouvez pas accéder au site que vous avez entré dans l’URL en raison d’un problème de serveur DNS/d’adresse du site. Cette erreur est apparue avec un code d’erreur comme ‘DNS_PROBE_FINISHED_NXDOMAIN’. Jetons un œil au message d’erreur.
“Ce site n’est pas accessible
L’adresse DNS du serveur www.dhfhd.com est introuvable.
DNS_PROBE_FINISHED_NXDOMAIN”
Le message d’erreur ci-dessus apparaît lorsque vous essayez d’accéder au site « www.dhfhd.com » qui a un problème d’échec de la recherche DNS ou un problème avec l’adresse/le serveur DNS. En quelque sorte, la principale raison de cette erreur est que la recherche DNS a échoué, c’est pourquoi vous recevez l’erreur en essayant d’accéder au site. Si vous ne le savez pas, DNS est le service réseau qui convertit le nom d’un site Web en son adresse Internet.
“Ce site ne peut pas être atteint” se produit généralement en raison d’un problème de connexion Internet, d’un réseau mal configuré, d’un serveur DNS qui ne répond pas, de paramètres réseau et d’une adresse DNS mal configurés, d’un problème avec le navigateur Google Chrome lui-même et d’autres raisons. Au début, vous devez vous assurer qu’il n’y a pas de problème avec votre connexion Internet et votre vitesse Internet, et vérifier si votre réseau/Internet est stable.
En outre, cette erreur peut être due à une interférence du pare-feu Windows ou d’un logiciel antivirus tiers sur l’ordinateur. Il se peut que votre pare-feu Windows Defender ou un logiciel antivirus tiers bloque l’accès à certaines pages Web ou sites Web pour des raisons de sécurité ou en raison de sa sécurité excessive. Dans ce cas, vous pouvez désactiver temporairement votre pare-feu et votre logiciel antivirus afin d’accéder à la page Web. Allons-y pour la solution.
Comment corriger l’erreur Ce site ne peut pas être atteint sur Google Chrome sous Windows 10 ?
Méthode 1: Corrigez l’erreur “Ce site ne peut pas être atteint” avec “PC Repair Tool”
Si cette erreur se produit en raison de problèmes sur votre PC Windows, vous pouvez essayer de résoudre le problème avec « PC Repair Tool ». Ce logiciel vous propose de rechercher et de corriger les erreurs BSOD, les erreurs DLL, les erreurs EXE, les problèmes de programmes, les problèmes de logiciels malveillants ou de virus, les fichiers système ou les problèmes de registre et d’autres problèmes système en quelques clics. Vous pouvez obtenir cet outil via le bouton/lien ci-dessous.
Méthode 2 : Redémarrez le service « Network Store Interface Service », « DNS Client » et « DHCP Client » sous Windows 10
Une façon possible de résoudre ce problème consiste à redémarrer les services « Network Store Interface Service », « DNS Client » et « DHCP Client » dans la fenêtre « Services » de Windows 10.
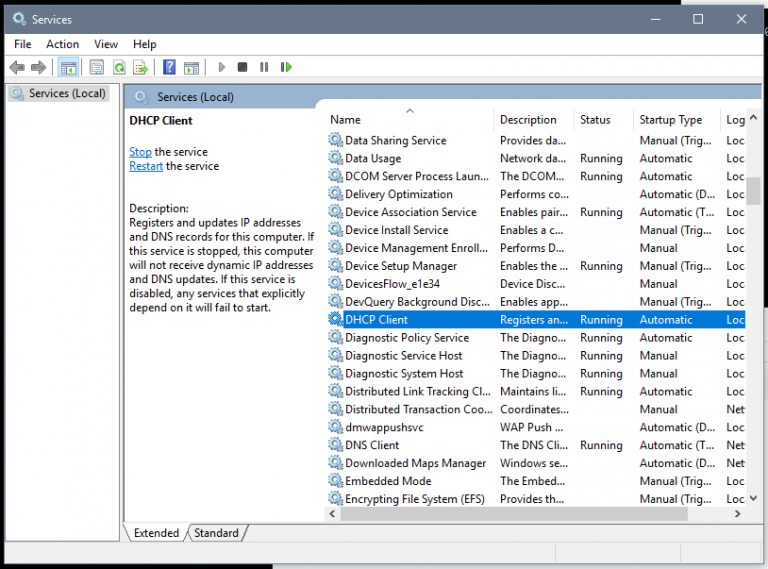
Étape 1 : Appuyez sur les touches « Windows + R » du clavier, tapez « services.msc » dans la boîte de dialogue « Exécuter » ouverte et appuyez sur « OK » pour ouvrir la fenêtre « Services »
Étape 2 : Recherchez les services « Network Store Interface Service », « DNS Client » et « DHCP Client » dans la liste des services un par un
Étape 3 : Cliquez avec le bouton droit sur chaque service un par un et sélectionnez l’option « Redémarrer » pour redémarrer le service. Si le service n’est pas en cours d’exécution, vous pouvez sélectionner l’option « Démarrer » afin de démarrer ces services.
Étape 4 : Une fois terminé, redémarrez votre ordinateur et vérifiez si l’erreur est résolue.
Méthode 3 : Modifier l’adresse DNS de la version 4 du protocole Internet
Vous pouvez apporter certaines modifications aux paramètres réseau, telles que la modification de l’adresse DNS IPv4 de votre carte réseau afin de résoudre le problème.
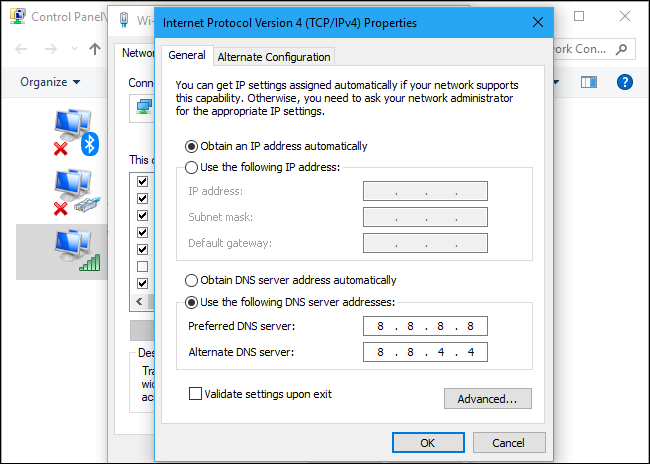
Étape 1 : Ouvrez le « Panneau de configuration » dans Windows 10 et accédez à « Réseau et Internet > Centre réseau et partage »
Étape 2 : Cliquez sur l’option « Modifier les paramètres de l’adaptateur » dans le volet de gauche, puis cliquez avec le bouton droit sur votre réseau actif actuel et sélectionnez « Propriétés »
Étape 3 : Recherchez et sélectionnez « Internet Protocol Version 4 (TCP/IPv4) », puis cliquez sur le bouton « Propriétés »
Étape 4 : Dans la fenêtre « Propriétés IPv4 » ouverte, cochez le bouton radio « Utiliser les adresses de serveur DNS suivantes » et entrez « 8.8.8.8 » et « 8.8.4.4 » dans les champs de serveur DNS préféré et alternatif. C’est ce qu’on appelle les serveurs DNS de Google.
Étape 5 : Cochez la case « Valider les paramètres à la sortie », puis appuyez sur « OK » pour enregistrer les modifications
Étape 6 : Une fois terminé, essayez d’accéder au même site sur Google Chrome qui était à l’origine de l’erreur et vérifiez si l’erreur est résolue.
Méthode 4 : Réinitialiser TCP/IP
Si la modification de TCP/IP n’a pas fonctionné pour vous, vous pouvez effectuer une réinitialisation TCP/IP sur l’ordinateur afin de résoudre le problème.
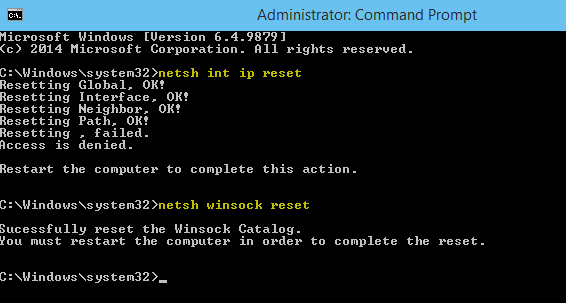
Étape 1 : Appuyez sur les touches « Windows + X » du clavier et sélectionnez « Invite de commandes en tant qu’administrateur »
Étape 2: Tapez les commandes suivantes une par une et appuyez sur la touche ‘Entrée’ pour exécuter
ipconfig /release
ipconfig /tout
ipconfig /flushdns
ipconfig /renouveler
Étape 3 : Attendez l’exécution. Après cela, redémarrez votre ordinateur t o enregistrer les modifications et vérifier si l’erreur est résolue.
Méthode 5: Exécutez l’utilitaire de résolution des problèmes “Windows Network Diagnostics”
L’utilitaire de résolution des problèmes “Windows Network Diagnostics” intégré à Windows 10 peut corriger cette erreur. Essayons.
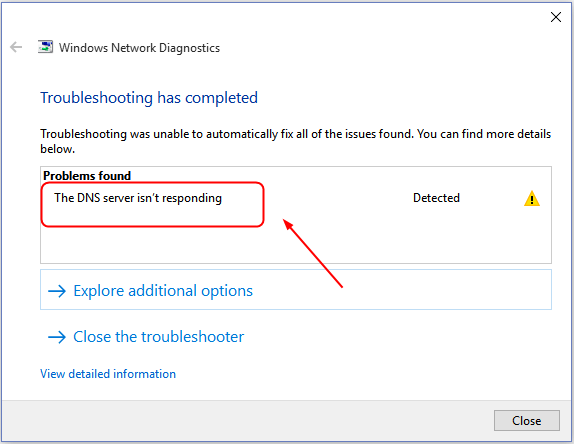
Étape 1 : Cliquez avec le bouton droit sur l’icône « Réseau/WiFi » dans la « Barre d’état système » et sélectionnez « Ouvrir le centre de réseau et de partage » ou « Ouvrir les paramètres réseau et Internet »
Étape 2: Recherchez et cliquez avec le bouton droit sur votre carte réseau, puis sélectionnez l’option « Diagnostiquer ». Cela ouvrira l’utilitaire de résolution des problèmes “Windows Network Diagnostics” et vérifiera le problème.
Étape 3 : Suivez les instructions à l’écran pour terminer le processus de dépannage. Une fois le dépannage terminé, il affiche les résultats avec le bouton “Essayer ces réparations en tant qu’administrateurs” si un problème est détecté, cliquez sur ce bouton pour résoudre l’erreur.
Étape 4 : À l’invite suivante, cliquez sur l’option « Appliquer ce correctif » et vérifiez si l’erreur est résolue.
Méthode 6 : Effacer le cache, les cookies ou les données de Google Chrome
Un cache de navigateur obsolète ou corrompu, des cookies ou des données peuvent provoquer ce type d’erreur. Vous pouvez effacer le cache du navigateur, les cookies ou les données afin de résoudre le problème.
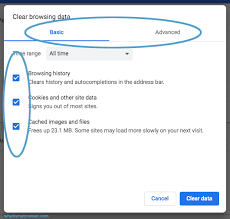
Étape 1 : Ouvrez le navigateur Google Chrome et cliquez sur l’icône « Trois points » ou « Menu Chrome » dans le coin supérieur droit
Étape 2 : Sélectionnez l’option « Plus d’outils > Effacer les données de navigation… ».
Étape 3: Dans la boîte de dialogue “Effacer les données de navigation” ouverte, sélectionnez “Tout le temps” dans la liste déroulante “Plage de temps”, cochez la case à côté du cache, de l’historique du navigateur, des cookies et des images et vidéos mises en cache, puis appuyez sur “Effacer les données”. bouton
Étape 4 : Dans la boîte de dialogue de confirmation, cliquez à nouveau sur « Effacer les données » pour lancer le processus d’effacement. Une fois cela fait, redémarrez votre navigateur et vérifiez si l’erreur est résolue.
Méthode 7 : Réinitialiser Google Chrome
Cette erreur peut également se produire en raison d’une corruption des paramètres de Google Chrome ou d’un paramètre mal configuré. Vous pouvez résoudre le problème en effectuant une réinitialisation de Google Chrome sur votre ordinateur.
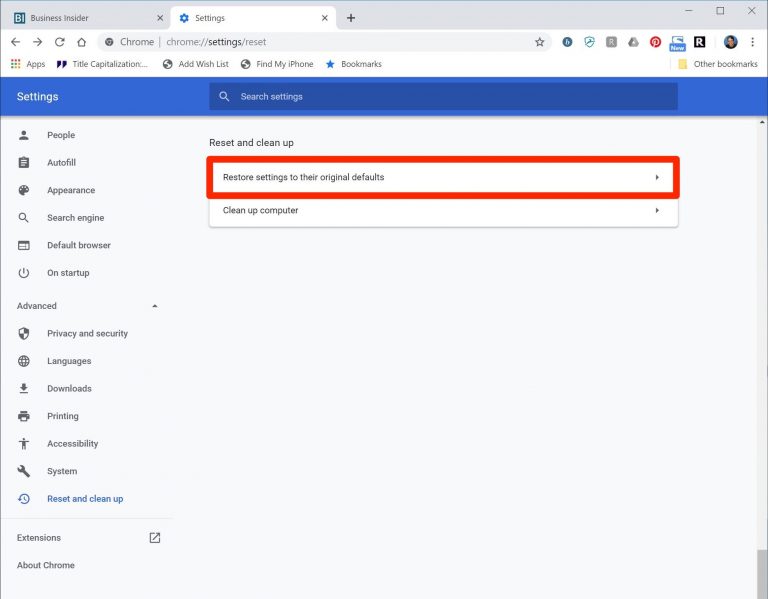
Étape 1 : Ouvrez « Google Chrome » et cliquez sur l’icône « Trois points » ou « Menu Chrome » dans le coin supérieur droit, puis sélectionnez « Paramètres »
Étape 2: Dans la page “Paramètres”, cliquez sur l’option “Avancé” dans le volet de gauche et cliquez sur l’option “Réinitialiser et nettoyer”
Étape 3: Maintenant, dans le volet de droite, cliquez sur “Restaurer les paramètres à leurs valeurs par défaut d’origine”, puis cliquez sur “Réinitialiser les paramètres” dans la boîte de dialogue de confirmation si elle apparaît afin d’effectuer la réinitialisation.
Méthode 8 : réinstallez Google Chrome
Si la réinitialisation de Chrome n’a pas fonctionné pour vous, vous pouvez désinstaller puis réinstaller Google Chrome sur votre ordinateur Windows 10 afin de résoudre le problème.
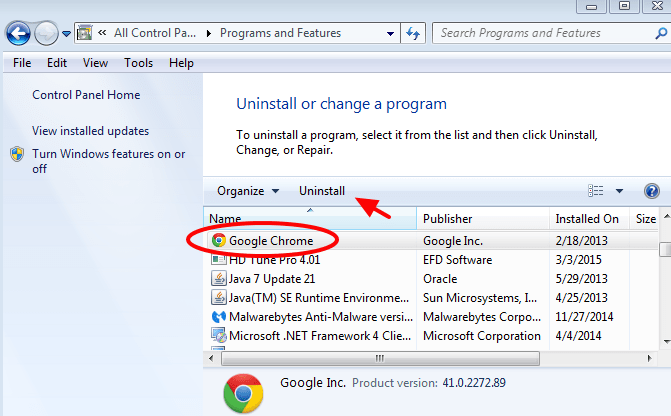
Étape 1 : Dans Windows 10, ouvrez l’application « Paramètres » et accédez à « Applications > Applications et fonctionnalités »
Étape 2 : Recherchez et sélectionnez l’application « Google Chrome », puis sélectionnez « Désinstaller ». Suivez les instructions à l’écran pour terminer le processus de désinstallation et après cela, redémarrez votre ordinateur
Étape 3 : Après le redémarrage, ouvrez un autre navigateur comme Internet Explorer ou Mozilla Firefox et téléchargez et installez la dernière version du navigateur Google Chrome. Une fois cela fait, ouvrez le navigateur Google Chrome et vérifiez si l’erreur est résolue.
Conclusion
Je suis sûr que cet article vous a aidé sur Comment corriger l’erreur Ce site ne peut pas être atteint sur Google Chrome dans Windows 10 avec plusieurs étapes/méthodes simples. Vous pouvez lire et suivre nos instructions pour le faire. C’est tout. Pour toute suggestion ou question, veuillez écrire dans la zone de commentaire ci-dessous.
