Qu’est-ce que l’erreur « Ce PC ne peut pas exécuter Windows 11 » ?
Si vous rencontrez le message d’erreur « Ce PC ne peut pas exécuter Windows 11 » lorsque vous exécutez l’application PC Health Check de Microsoft afin de vérifier la configuration système requise pour Windows 11 sur votre PC Windows, vous êtes au bon endroit pour la solution. Ici, vous serez guidé avec des étapes/méthodes simples pour résoudre le problème. Commençons la discussion.
« Windows 11 – La prochaine génération de système d’exploitation Windows » : le système d’exploitation Windows 11 a récemment été publié par Microsoft Corporation sous le nom de « nouvelle génération de système d’exploitation Windows ». Microsoft présente Windows 11 conçu pour fonctionner sur tout le matériel moderne. Cependant, il existe certaines exigences système de base pour l’installation du système d’exploitation Windows 11 sur un PC/ordinateur portable, et vous devez vérifier la configuration système requise avant d’acheter ce nouveau système d’exploitation.
Il est assez simple de vérifier si votre PC répond à ces exigences ou non, avec l’application PC Health Check de Microsoft, ou via la page officielle de Microsoft. En outre, vous pouvez vérifier auprès de votre PC OEM (fabricant d’équipement d’origine) et si vos utilisateurs de Windows 10, vous pouvez vérifier la configuration système requise avec l’application « PC Health Check » et vérifier si votre appareil est compatible pour installer le système d’exploitation Windows 11.
Lorsque vous exécutez l’application PC Health Check de Microsoft et déclenchez le bouton « Vérifier maintenant » afin de vérifier si votre appareil est compatible avec Windows 11, il affiche le message « Ce PC peut exécuter Windows 11 » qui indique que votre PC répond à toutes les exigences du système pour Windows 11. Si votre système ne répond pas aux exigences minimales de Windows 11, cette application affiche la fenêtre de message « Ce PC ne peut pas exécuter Windows 11 ».
La fenêtre « Ce PC ne peut pas exécuter Windows 11 » s’affiche généralement en raison d’un problème avec les fonctionnalités de sécurité, notamment le démarrage sécurisé et le TPM (Trusted Platform Module). En quelque sorte, vous devez activer les fonctionnalités de sécurité TPM et Secure Boot sur votre PC Windows afin de corriger cette erreur. Pour activer ces paramètres, vous devez entrer en mode UEFI/BIOS sur votre ordinateur et les activer. Jetons un coup d’œil aux deux fonctionnalités de sécurité.
« TPM (Trusted Platform Module) » : la technologie TPM est conçue pour fournir des fonctions liées au matériel et à la sécurité. Il s’agit d’un Crypto-processeur (Chip) sécurisé conçu pour effectuer des opérations cryptographiques. Il dispose de plusieurs mécanismes de sécurité physique pour le rendre inviolable, et aucun programme malveillant ne peut altérer les fonctions de sécurité du TPM.
« Démarrage sécurisé » : le démarrage sécurisé est une autre fonctionnalité de sécurité du micrologiciel UEFI de votre appareil qui permet uniquement au système d’exploitation signé de fonctionner. Secure Boot peut aider à protéger votre système contre les logiciels malveillants. Pour vérifier si votre appareil prend en charge le « démarrage sécurisé », vous pouvez accéder à l’application « Paramètres » et accéder à la section « Vérifier les informations système » ou exécuter l’application « Informations système ».
Comment corriger l’erreur « Ce PC ne peut pas exécuter Windows 11 » ?
Méthode 1 : Activer la fonction de sécurité TPM en mode UEFI
Il est nécessaire d’activer la fonction de sécurité TPM si vous souhaitez exécuter le système d’exploitation Windows 11 sur votre appareil. Pour activer cette fonctionnalité, suivez les étapes ci-dessous.
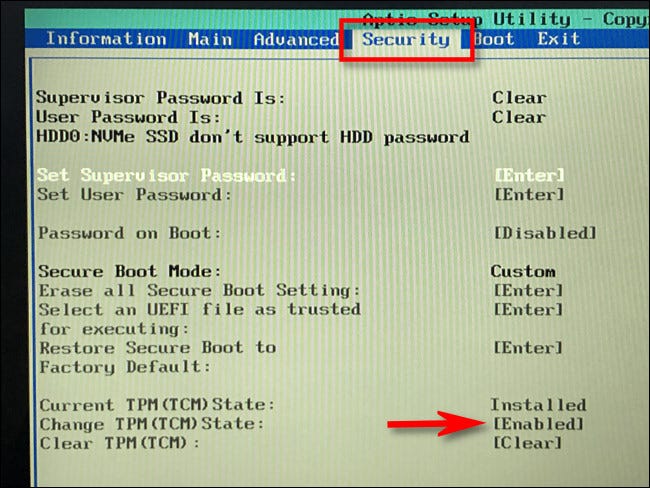
Étape 1 : Redémarrez votre ordinateur et lorsque le redémarrage démarre, appuyez sur la touche « F2 », « ESC » sur le clavier pour entrer dans les paramètres UEFI (Ces touches peuvent varier en fonction de la carte mère de votre PC)
Étape 2 : Une fois que vous êtes en mode UEFI, accédez à l’onglet « Sécurité » en appuyant sur la touche « Flèche » du clavier
Étape 3 : Maintenant, recherchez « TPM » dans cette section et assurez-vous qu’il est activé. Sinon, modifiez les paramètres de « TPM » ou « Modifier l’état du TPM » sur « Activer » pour activer cette fonction de sécurité
Étape 4 : Après cela, enregistrez les modifications, quittez le mode UEFI/BIOS et redémarrez votre ordinateur.
Étape 5 : Après le redémarrage, exécutez à nouveau l’application « PC Health Check » et vérifiez si l’erreur « Ce PC ne peut pas exécuter Windows 11 » est résolue.
Méthode 2 : Activer le démarrage sécurisé – fonction de sécurité en mode UEFI
Pour installer le système d’exploitation Windows 11, il est également nécessaire d’activer le démarrage sécurisé sur votre PC.
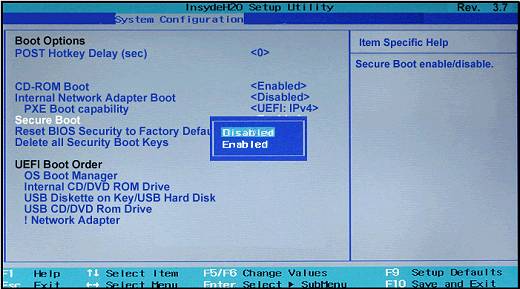
Étape 1 : Suivez « l’étape 1 » de la méthode ci-dessus pour entrer en mode UEFI/BIOS dans l’ordinateur
Étape 2 : Maintenant, allez dans l’onglet « Boot » à l’aide de la touche « Flèche » du clavier
Étape 3 : Recherchez l’option « Démarrage sécurisé » et assurez-vous qu’elle est activée. Sinon, modifiez les paramètres de démarrage sécurisé sur « Activé »
Étape 4: Après cela, enregistrez les modifications et redémarrez votre ordinateur. Après le redémarrage, veuillez vérifier si l’erreur « Ce PC ne peut pas exécuter Windows 11 » est résolue en exécutant l’application « PC Health Check ».
Méthode 3 : Comment vérifier la puce TPM sur PC ?
Il est possible de vérifier si votre PC Windows possède une puce/processeur TPM ou non. Pour ce faire, suivez les étapes ci-dessous.
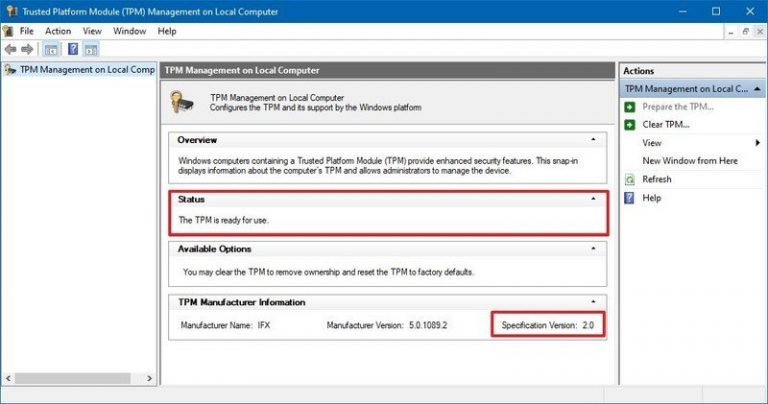
Étape 1 : Appuyez sur les touches ‘Windows + R’ du clavier, tapez ‘tpm.msc’ dans la boîte de dialogue ‘Exécuter’ ouverte et appuyez sur le bouton ‘Ok’ pour ouvrir ‘TPM Management Console’
Étape 2: Cette fenêtre vous montrera les informations sur le module TPM de votre PC, et vous verrez son numéro de version sous “Version de spécification”
Méthode 4 : Comment vérifier le démarrage sécurisé sur PC ?
Il est possible de vérifier si votre appareil prend en charge le « démarrage sécurisé » ou non. Pour ce faire, suivez les étapes ci-dessous.
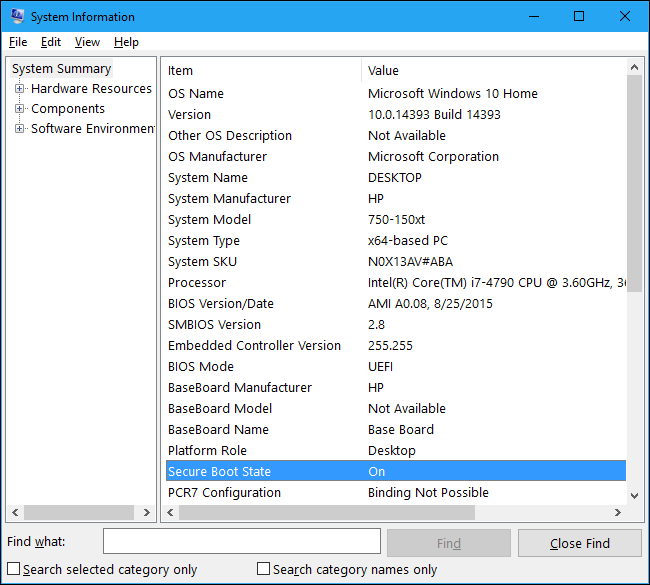
Étape 1 : Tapez « Informations système » dans « Boîte de recherche Windows » et ouvrez-le à partir des résultats qui s’affichent
Étape 2 : Dans la fenêtre ouverte, cliquez sur ‘System Summ ary’ dans le volet de gauche et recherchez l’élément ‘Secure Boot’ dans le volet de droite.
Étape 3 : S’il affiche la valeur « ON », cela signifie que le démarrage sécurisé est activé, s’il affiche « OFF », signifie qu’il est désactivé et « Non pris en charge », signifie qu’il n’est pas pris en charge sur votre matériel.
Résoudre les problèmes de PC Windows avec ‘PC Repair Tool’ [Solution recommandée]
‘PC Repair Tool’ est un moyen simple et rapide de trouver et de corriger les erreurs BSOD, les erreurs DLL, les erreurs EXE, les problèmes de programmes, les problèmes de logiciels malveillants ou de virus, les fichiers système ou les problèmes de registre et d’autres problèmes système en quelques clics. Vous pouvez obtenir cet outil via le bouton/lien ci-dessous.
Conclusion
Je suis sûr que cet article vous a aidé à résoudre l’erreur « Ce PC ne peut pas exécuter Windows 11 » dans l’application « Vérification de l’état du PC » dans Windows 10 en plusieurs étapes simples. Vous pouvez lire et suivre nos instructions pour le faire. C’est tout. Pour toute suggestion ou question, veuillez écrire dans la zone de commentaire ci-dessous.
