Starbound est un jeu vidéo d’action-aventure développé et publié par Chucklefish. De nombreux utilisateurs de Windows rencontrent une erreur d’erreur liée au réseau lors de la connexion à un serveur lorsqu’ils tentent de se connecter à un serveur multijoueur.
En règle générale, ce problème se produit sur toutes les versions d’ordinateurs Windows, comme Windows 7, Windows 8, Windows 8.1 et Windows 10. Il existe de nombreuses raisons pour lesquelles cette erreur apparaît sur le système d’exploitation Windows 10.
Vous pouvez passer en revue les causes fournies dans cet article, puis appliquer les solutions les unes après les autres pour résoudre l’exception de réseau de connexion d’erreur liée aux étoiles.
Après enquête, il s’avère qu’il existe plusieurs raisons communes différentes responsables du comportement du client du jeu lorsque les utilisateurs tentent de se connecter à un serveur multijoueur existant. Il peut y avoir d’autres causes responsables de l’apparition de cette erreur.
- Corruptions de fichiers de jeu
- Virus informatique ou infection par logiciel malveillant
- Problèmes de RAM
Maintenant que vous connaissez les raisons de l’erreur, il est temps de vous diriger vers les solutions et de vous débarrasser le plus tôt possible de ce problème de votre système d’exploitation Windows.
Technique 1 : Activer UPNP pour le routeur : La raison la plus courante responsable de l’apparition de cette erreur est un cas où les ports utilisés par le jeu ne sont pas transférés, de sorte que la connexion avec le serveur de jeu ne peut pas être établie par votre PC. Aujourd’hui, la grande majorité des routeurs sont capables de transférer les ports utilisés par le jeu via une fonctionnalité appelée Universal Plug and Play.
Pour effectuer cette tâche d’activation de l’UPNP pour votre routeur, suivez ces étapes car elles s’appliquent à tous les routeurs. Pour connaître les détails sur le nom d’utilisateur, le mot de passe et l’adresse IP sur le routeur sans fil, vous pouvez voir l’autocollant du routeur ou le guide manuel.
Ouvrez le navigateur sur votre PC. Maintenant, dans la barre de recherche, attribuez l’adresse IP de votre routeur et appuyez sur le bouton Entrée
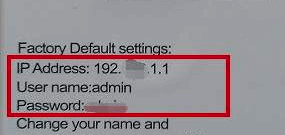
Pour vous connecter, entrez votre nom d’utilisateur et votre mot de passe
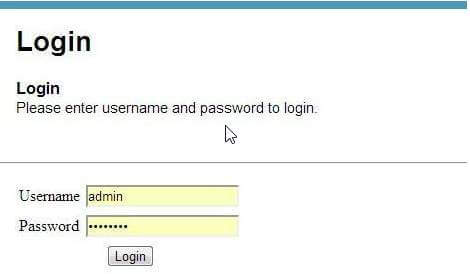
Maintenant, allez dans l’onglet Avancé> Transfert ici, vous obtiendrez une section UPNP> Activer l’UPNP
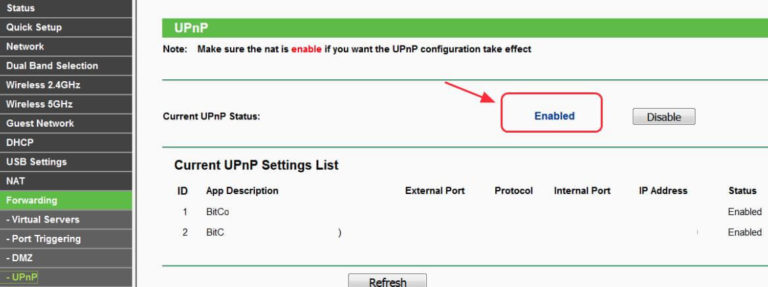
Pour enregistrer les modifications des paramètres, cliquez sur Appliquer
Redémarrez le routeur et attendez qu’il se connecte.
Technique 2 : Vérifier l’intégrité des fichiers de jeu : Une autre raison possible de cette erreur est la corruption ou l’absence de fichiers de jeu. Alors, vérifiez ici l’intégrité des fichiers du jeu et voyez si cela pose un problème avec le jeu. Si oui, suivez les étapes ci-dessous :
Ouvrez le client Steam sur votre PC > Accédez à la BIBLIOTHÈQUE.
Faites un clic droit sur starbound> choisissez Propriétés.
Ensuite, allez dans l’onglet FICHIERS LOCAUX.
Cliquez sur le bouton VÉRIFIER L’INTÉGRITÉ DES FICHIERS DE JEU.
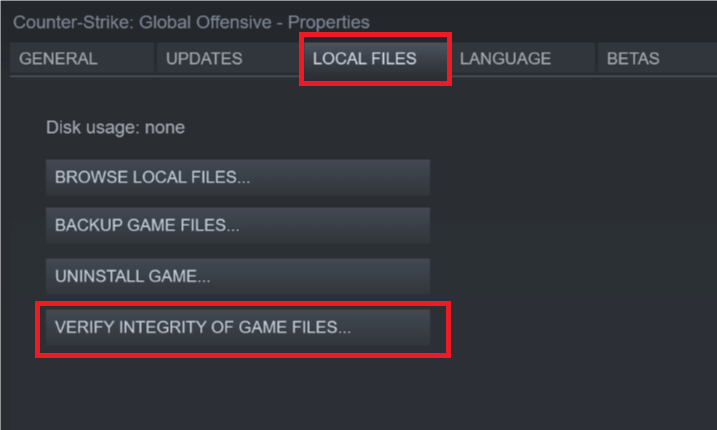
Attendez que le processus de vérification du cache du jeu soit terminé, puis fermez Steam
Maintenant, relancez le jeu et voyez si l’erreur persiste.
Technique 3 : Transférer manuellement les ports de Starbound : Si vous utilisez un ancien modèle de routeur qui ne prend pas en charge UPNP, vous devez prendre quelques mesures pour transférer manuellement les ports utilisés par le jeu. Plusieurs utilisateurs ont signalé que le problème avait été résolu après avoir accédé manuellement aux paramètres de leur routeur et transféré les ports utilisés par Starbound. Pour ce faire, suivez ces étapes :
Ouvrez votre navigateur par défaut, saisissez l’adresse 192.168.0.1 ou 192.168.1.1 et appuyez sur Entrée pour ouvrir les paramètres du routeur.
Pour accéder aux paramètres de votre routeur, saisissez les identifiants de connexion (identifiants de connexion par défaut – nom d’utilisateur admin et 1234 comme mot de passe)
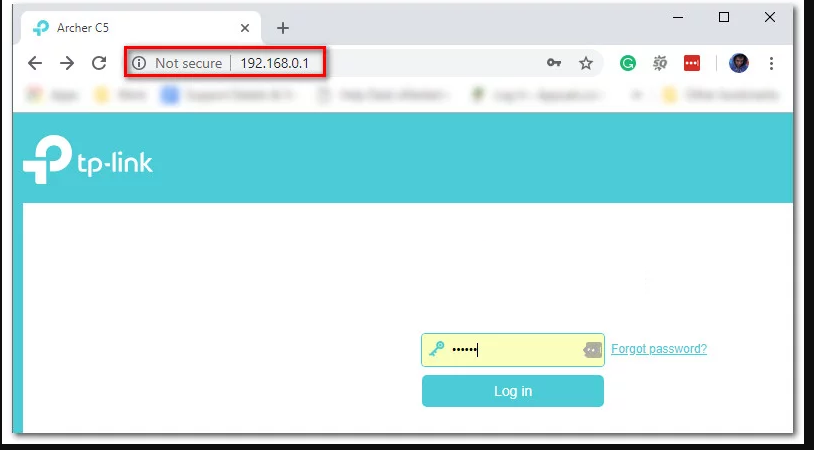
Une fois cela fait, développez le menu Avancé/Expert et recherchez une option nommée Redirection de port/Redirection NAT.
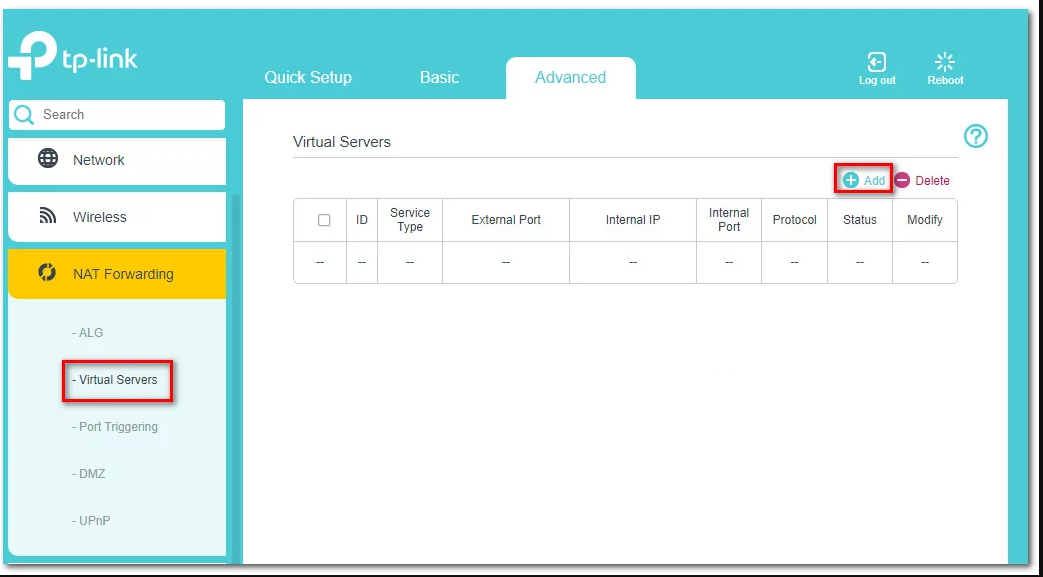
Ensuite, allez-y et ouvrez manuellement les ports ci-dessous pour vous assurer que votre réseau accepte les connexions entrantes de Starbound.
Starbound – PC
TCP : 21025
UDP :
Starbound – Playstation 4
TCP : 1935,3478-3480
UDP : 3074,3478-3479
Starbound – Xbox One
TCP : 3074
UDP : 88 500 3074 3544,4 500
Starbound – Steam
TCP : 21025,27015-27030,27036-27037
UDP : 4380,27000-27031,27036
Une fois terminé, redémarrez votre système, relancez le jeu et voyez si le problème est maintenant résolu.
Technique 4 : Dans le pare-feu Windows, liste blanche Starbound : Si aucune des méthodes mentionnées ci-dessus ne fonctionne, vous utilisez la suite de sécurité Windows. Si tel est le cas, vous devez ajouter à la liste blanche l’exécutable principal et le lanceur Steam dans vos paramètres antivirus/pare-feu. Pour ce faire, suivez les instructions ci-dessous :
Appuyez sur Win + R> tapez control firewall.cpl et appuyez sur OK pour ouvrir la fenêtre du pare-feu Windows
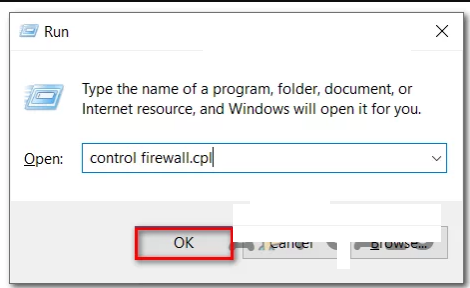
Ensuite, allez dans le menu de gauche dans le pare-feu Windows Defender et appuyez sur Autoriser une application ou une fonctionnalité via le pare-feu Windows Defender
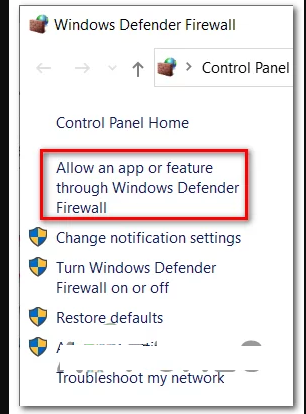
À l’intérieur, cliquez sur le bouton Modifier les paramètres
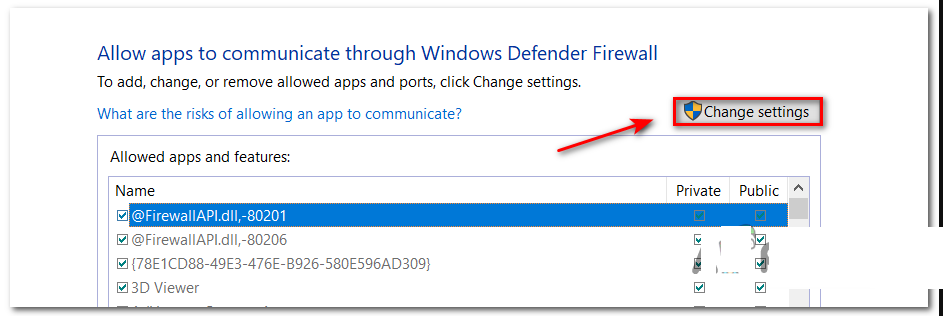
Cliquez sur Autoriser une autre application ci-dessous, puis appuyez sur Navigateur et recherchez l’emplacement d’installation du jeu.
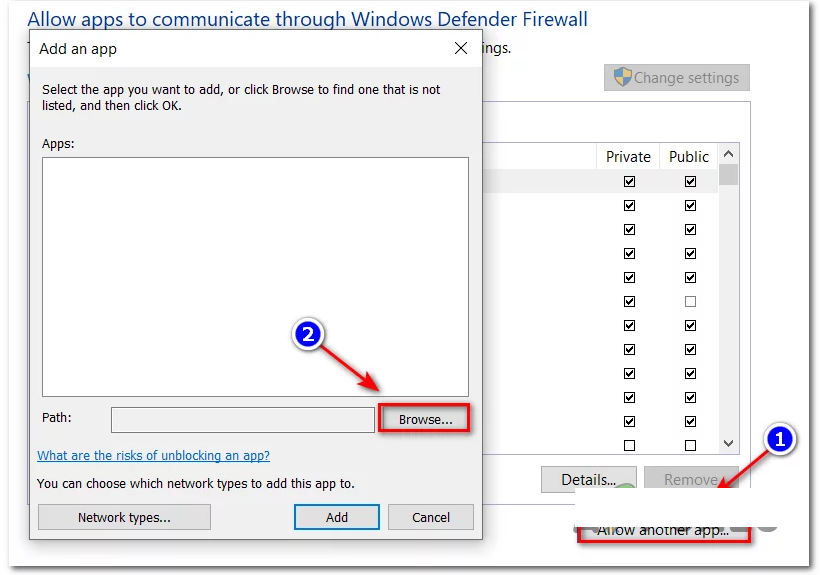
Après cela, ajoutez-le à la liste blanche, puis répétez l’opération avec l’exécutable Steam
Enfin, dans la liste des applications autorisées, assurez-vous que les cases à cocher privées et publiques que vous avez ajoutées précédemment sont cochées
Juste après cela, enregistrez les modifications puis essayez de télécharger à nouveau le jeu pour vérifier si l’erreur persiste.
Conclusion
Suivez attentivement les solutions énumérées ci-dessus une par une. On estime que l’une de nos solutions fonctionne pour vous pour corriger l’exception de réseau de connexion d’erreur starbound. En dehors de ce problème, si vous rencontrez une autre erreur ou problème PC, essayez PC Repair Tool.
L’utilisation de cet outil vous aidera à vous débarrasser des erreurs et problèmes Windows courants en quelques clics. Avec cela, vous pouvez supprimer les logiciels malveillants, empêcher la perte de fichiers, les pannes matérielles et réparer les fichiers système corrompus pour améliorer les performances du PC Windows.
