Qu’est-ce que l’erreur « accès refusé au panneau de configuration Nvidia » dans Windows 10 ?
Si vous rencontrez une erreur « Accès au panneau de configuration Nvidia refusé » ou « Accès refusé » lorsque vous essayez d’appliquer certains paramètres dans l’outil Panneau de configuration Nvidia sur un ordinateur Windows 10, vous êtes au bon endroit pour la solution. Dans cet article, vous serez guidé par des étapes/méthodes simples pour résoudre le problème. Commençons la discussion.
« Panneau de configuration Nvidia » : le panneau de configuration Nvidia est un puissant logiciel utilitaire pour les joueurs sur PC qui propose d’appliquer plusieurs modifications aux paramètres de jeu et graphiques afin d’améliorer les performances. Cet outil vous offre l’accès aux fonctions importantes des pilotes Nvidia à partir d’une interface centralisée. Si vous avez une carte graphique de marque NVIDIA intégrée/attachée à votre ordinateur Windows 10, alors avec l’outil Nvidia Control Panel, vous pouvez améliorer votre expérience graphique et de jeu sur ordinateur.
Panneau de configuration Nvidia – Le logiciel Nvidia Utility propose une optimisation du rapport de couleurs, une configuration multiple et un rendu 3D rapide. Cet outil agit comme un booster de performances de jeu vous permettant de personnaliser votre inclusion de qualité vidéo en améliorant la résolution et les images du jeu en quelques clics. Cet outil est disponible sur les plates-formes Windows 7, 8 et Windows 10 OS.
Cependant, plusieurs utilisateurs ont signalé qu’ils étaient confrontés à l’erreur “Accès refusé au panneau de configuration Nvidia” ou “Accès refusé” alors qu’ils tentaient d’apporter des modifications au Panneau de configuration Nvidia sur leur ordinateur Windows 10. Ce problème indique que cet outil n’est pas autorisé dans Windows 10 à appliquer les paramètres sélectionnés pour lesquels vous souhaitez appliquer les modifications pour certaines raisons.
Dans la plupart des cas, cette erreur « Accès refusé » apparaît lorsque vous essayez de modifier les « Gérer les paramètres 3D » dans le Panneau de configuration Nvidia. En outre, cette erreur peut apparaître pourquoi vous essayez de définir le processeur graphique par défaut pour votre jeu sur un ordinateur Windows 10. L’une des principales raisons de cette erreur peut être un problème avec les pilotes NVIDIA. Selon le modèle de carte graphique NVIDIA connecté/intégré à votre ordinateur Windows 10, le pilote NVIDIA doit être installé sur l’ordinateur en conséquence.
Les pilotes Nvidia manquants, corrompus ou obsolètes peuvent provoquer des problèmes tels que l’erreur « Accès au panneau de configuration Nvidia refusé » sur votre ordinateur. Vous devez vous assurer que les pilotes NVIDIA sont à jour et sinon, vous devez mettre à jour le pilote de la carte graphique NVIDIA avec la dernière version afin de résoudre le problème.
Une autre raison possible derrière cette erreur peut être les autorisations requises pour le panneau de configuration Nvidia sur votre ordinateur. Vous devez vous assurer que l’installation du panneau de configuration Nvidia est configurée pour s’exécuter en tant qu’administrateur sur votre ordinateur et sinon, vous pouvez la reconfigurer pour qu’elle s’exécute en tant qu’administrateur afin de résoudre le problème. Allons-y pour la solution.
Comment réparer l’erreur d’accès refusé au panneau de configuration Nvidia dans Windows 10 ?
Méthode 1 : Corrigez l’erreur « Accès au panneau de configuration Nvidia refusé » avec « PC Repair Tool »
Si cette erreur se produit en raison de problèmes sur votre ordinateur Windows, vous pouvez résoudre le problème avec « PC Repair Tool ». Ce logiciel vous propose de rechercher et de résoudre les problèmes liés aux programmes/applications, aux erreurs EXE, aux erreurs DLL, aux problèmes de logiciels malveillants ou de virus, aux erreurs BSOD, aux fichiers système ou aux problèmes de registre et à d’autres problèmes système en quelques clics. Vous pouvez obtenir cet outil via le bouton/lien ci-dessous.
Méthode 2 : Téléchargez et mettez à jour les pilotes de carte graphique NVIDIA sous Windows 10
Étape 1 : Ouvrez votre navigateur et visitez le « site officiel de NVIDIA ». Téléchargez les derniers pilotes NVIDIA en fonction du modèle de votre carte graphique et de la version du système d’exploitation installé sur l’ordinateur.
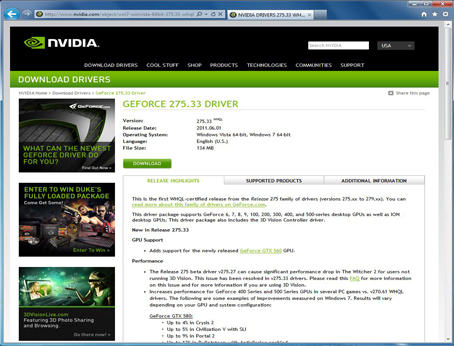
Étape 2 : Maintenant, appuyez sur les touches « Windows + X » du clavier et sélectionnez « Gestionnaire de périphériques »
Étape 3 : recherchez et développez la catégorie « Display Adapters », recherchez et cliquez avec le bouton droit sur votre pilote NVIDIA, puis sélectionnez « Mettre à jour le logiciel du pilote »
Étape 4 : Sélectionnez « Parcourir mon ordinateur pour le pilote logiciel » et parcourez le « Dernier fichier de pilote NVIDIA téléchargé » en cliquant sur le bouton « Parcourir » et suivez les instructions à l’écran pour installer le pilote Nvidia téléchargé sur l’ordinateur.
Étape 5 : Une fois cela fait, redémarrez votre ordinateur et vérifiez si l’erreur est résolue.
Méthode 3: Désinstallez le pilote NVIDIA, puis réinstallez-le
Ce problème peut également être dû à une corruption du fichier d’installation du pilote Nvidia. Vous pouvez désinstaller le pilote NVIDIA, puis réinstaller les derniers pilotes afin de résoudre le problème.
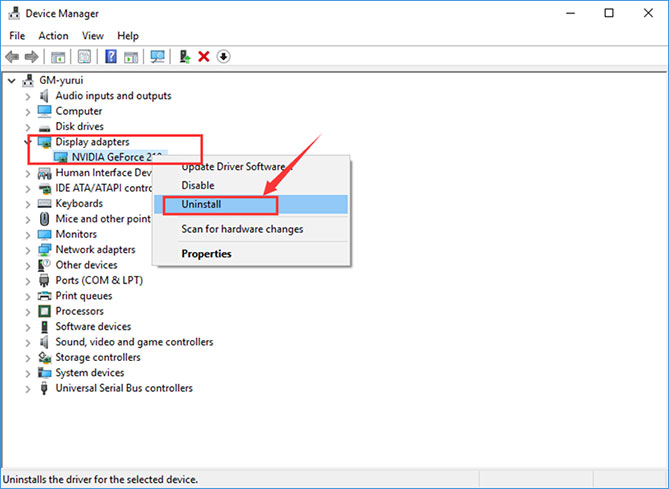
Étape 1 : Ouvrez « Gestionnaire de périphériques » et développez la catégorie « Display Adapters »
Étape 2 : Cliquez avec le bouton droit sur votre carte graphique Nvidia et sélectionnez « Désinstaller le périphérique », puis suivez les instructions à l’écran pour terminer le processus de désinstallation, puis redémarrez votre ordinateur.
Étape 3 : Après le redémarrage, téléchargez et réinstallez les derniers pilotes de carte graphique NVIDIA à partir du site officiel de NVIDIA. Une fois cela fait, redémarrez votre ordinateur pour voir les changements.
Téléchargez ou réinstallez la mise à jour du pilote de la carte graphique NVIDIA sous Windows 10 [Automatiquement]
Vous pouvez également essayer de mettre à jour le pilote de votre carte graphique NVIDIA avec la dernière version à l’aide de l’outil de mise à jour automatique des pilotes. Ce logiciel vous propose de trouver e Les dernières mises à jour pour tous les pilotes Windows, puis installez-les sur votre ordinateur. Vous pouvez obtenir cet outil via le bouton/lien ci-dessous.
Méthode 4 : restaurer le pilote NVIDIA
Si la version actuelle du pilote NVIDIA provoque une erreur « accès refusé au panneau de configuration Nvidia » ou d’autres problèmes, vous pouvez désinstaller le pilote actuel et installer le pilote des versions précédentes, ce qui signifie que vous pouvez effectuer une restauration du pilote.
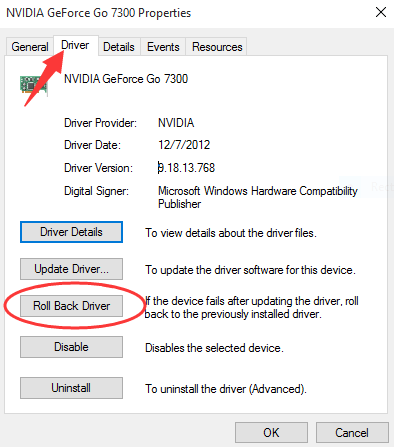
Étape 1 : Ouvrez « Gestionnaire de périphériques » et développez la catégorie « Display Adapters »
Étape 2 : Faites un clic droit sur votre carte graphique NVIDIA et sélectionnez « Propriétés »
Étape 3 : Dans la fenêtre « Propriétés », sélectionnez l’onglet « Pilote » et cliquez sur le bouton « Retourner le pilote »
Étape 4: Suivez les instructions à l’écran pour terminer l’opération de restauration. Si l’option “Revenir en arrière” est grisée, cela signifie que l’appareil n’a pas été mis à jour récemment. Dans ce cas, vous pouvez essayer la “Méthode 2” pour mettre à jour votre pilote NVIDIA.
Méthode 5: Exécuter l’outil du panneau de configuration Nvidia en tant qu’administrateur
Vous pouvez configurer l’outil du panneau de configuration Nvidia pour qu’il s’exécute en tant qu’administrateur afin de corriger l’erreur « Accès refusé ».
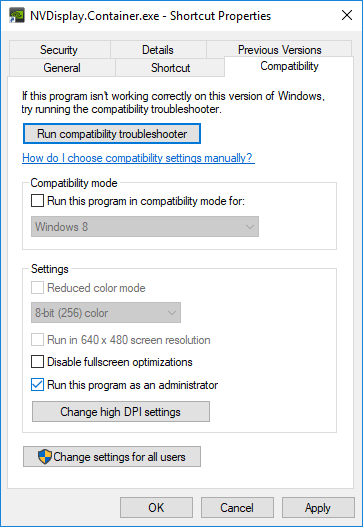
Étape 1 : Ouvrez « Explorateur de fichiers » dans Windows 10 et accédez au chemin suivant
C:\Program Files\NVIDIA Corporation\Control Panel Client
Étape 2: Recherchez et cliquez avec le bouton droit sur « Nvidia Control Panel.exe » ou son exécutable, et sélectionnez « Propriétés »
Étape 3 : Dans la fenêtre « Propriétés », cliquez sur l’onglet « Compatibilité » et cochez la case « Exécuter ce programme en tant qu’administrateur », puis appuyez sur « Appliquer » et sur les boutons « OK » pour enregistrer les modifications.
Étape 4: Une fois terminé, essayez d’exécuter l’outil Nvidia Control Panel avec l’administrateur et vérifiez si l’erreur est résolue.
Méthode 6 : restaurer la version précédente du pilote NVIDIA
Cette méthode pour les utilisateurs qui utilisent la protection du système ou la restauration du système sur leur PC Windows 10, et dans ce cas, il est possible d’obtenir et de restaurer la version précédente du pilote NVIDIA sur l’ordinateur en cas de problème avec la version actuelle du pilote.
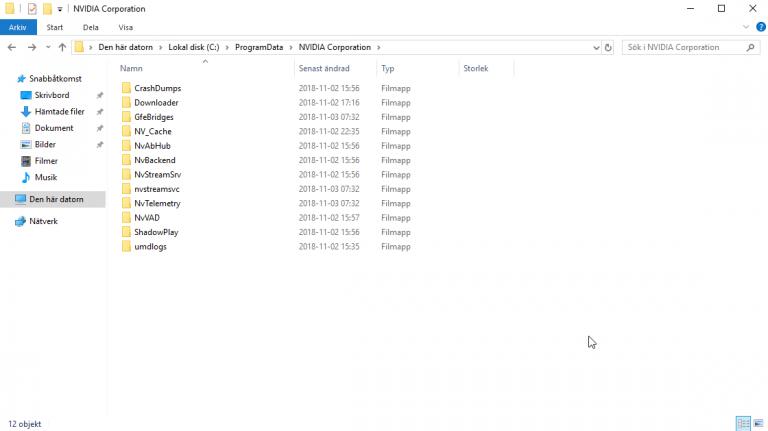
Étape 1 : Ouvrez « Explorateur de fichiers » dans Windows 10 et accédez au chemin suivant
C:\ProgramData\NVIDIA Corporation\DRS
Étape 2: Si vous ne pouvez pas voir le dossier “ProgramData”, vous pouvez l’activer en cliquant sur l’onglet “Affichage” dans le menu “Explorateur de fichiers” et cliquez sur la case “Éléments cachés” dans la section “Afficher/Masquer”
Étape 3 : Une fois les « éléments cachés » activés, accédez au chemin « C:\ProgramData\NVIDIA Corporation\DRS ».
Étape 4 : Cliquez avec le bouton droit sur le dossier « DRS » et sélectionnez « Propriétés ». Cliquez sur l’onglet « Version précédente » dans la fenêtre « Propriétés » ouverte et recherchez les différentes versions de dossier
Étape 5: Choisissez les plus récents dans la liste, mais assurez-vous que le dossier affiche la date avant que l’erreur ne commence à se produire.
Étape 6 : Enfin, cliquez sur le bouton « Restaurer » et suivez les instructions à l’écran pour terminer. Une fois cela fait, redémarrez votre ordinateur et vérifiez si le problème est résolu.
Méthode 7: Redémarrez le service de pilote d’affichage Nvidia
Étape 1 : Appuyez sur les touches « Windows + R » du clavier, tapez « services.msc » dans la boîte de dialogue « Exécuter » ouverte et appuyez sur le bouton « OK » pour ouvrir la fenêtre « Services »
Étape 2: Recherchez et cliquez avec le bouton droit sur le service « Pilote d’affichage Nvidia », et sélectionnez l’option « Redémarrer »
Étape 3 : Maintenant, double-cliquez sur le service « Pilote d’affichage Nvidia » pour ouvrir « Propriétés ». Sélectionnez « Automatique » dans la liste déroulante « Type de démarrage » et appuyez sur « Appliquer » et « OK » pour enregistrer les modifications
Méthode 8 : Désactiver la barre de jeu sous Windows 10
Cette erreur peut également être corrigée en désactivant la barre de jeu dans Windows 10.
Étape 1 : Ouvrez l’application « Paramètres » dans Windows 10 et recherchez ou choisissez « Jeux »
Étape 2 : Dans le volet de gauche, cliquez sur « Barre de jeu » et désactivez l’interrupteur à bascule « Barre de jeu » dans le volet de droite. Une fois cela fait, veuillez vérifier si l’erreur est résolue.
Conclusion
Je suis sûr que cet article vous a aidé sur Comment réparer l’accès au panneau de configuration Nvidia refusé dans Windows 10 avec plusieurs étapes/méthodes simples. Vous pouvez lire et suivre nos instructions pour le faire. C’est tout. Pour toute suggestion ou question, veuillez écrire dans la zone de commentaire ci-dessous.
