Quel est le problème « Spotify Web Player ne fonctionne pas » dans Windows 10 ?
Si vous rencontrez le problème « Spotify Web Player ne fonctionne pas » sur votre navigateur préféré comme Google Chrome, Mozilla Firefox ou d’autres dans Windows 10, alors vous êtes au bon endroit pour la solution. Ici, vous serez guidé avec des étapes/méthodes simples pour résoudre le problème. Commençons la discussion.
« Spotify Web Player » : si vous ne le savez pas, Spotify est l’un des fournisseurs de services multimédias et de streaming audio les plus populaires avec plus de 356 millions d’utilisateurs actifs par mois en mars 2021. Ce service de streaming musical est disponible pour Microsoft Windows, MacOS, Linux OS , appareils Android et iOS, ainsi que pour les haut-parleurs intelligents compatibles avec l’IA comme Amazon Echo et Google Home.
Spotify est également disponible pour les navigateurs, car Spotify Web Player vous propose d’écouter de la musique en ligne avec votre logiciel de navigation comme Google Chrome, Internet Explorer, Edge, Mozilla Firefox et d’autres navigateurs pris en charge.
Problème « Spotify Web Player ne fonctionne pas » : il s’agit d’un problème Windows courant associé aux problèmes de navigateur ou de Spotify Web Player. Ce problème indique que vous ne pouvez pas écouter de la musique sur Spotify Web Player pour certaines raisons. Plusieurs raisons peuvent expliquer ce problème, notamment un problème avec votre système d’exploitation Windows 10, un problème avec le logiciel de navigation, des problèmes de connexion Internet et de vitesse, un problème côté serveur Spotify et d’autres raisons.
Vous devez vous assurer qu’il n’y a aucun problème avec la connexion Internet et la vitesse de votre ordinateur Windows 10 et que vous pouvez diffuser du son/audio sans aucun problème. De plus, un cache et des données de navigateur corrompus ou obsolètes peuvent provoquer ce type de problème. Dans ce cas, vous pouvez effacer les données de navigation et le cache de votre navigateur comme Chrome ou autres, afin de résoudre le problème.
Des paramètres système incorrects, y compris les paramètres réseau de l’ordinateur Windows 10, peuvent également provoquer ce type de problème. Vous pouvez reconfigurer les paramètres réseau/DNS ou effectuer une réinitialisation du réseau ou des paramètres DNS afin de résoudre le problème. Cependant, la panne du site ou du serveur Spotify pourrait être une autre raison possible de ce problème.
Vous devez vous assurer qu’il n’y a pas de problème avec le site/serveur Spotify. Pour vérifier le problème d’arrêt du site, vous pouvez essayer d’accéder à « Spotify Web Player » ou à Spotify sur un autre navigateur sur votre ordinateur et l’essayer sur un autre ordinateur. Si cela fonctionne sur un navigateur différent, vous devez résoudre le problème de votre navigateur à l’origine de l’erreur. Vous pouvez également redémarrer le routeur/WiFi ou les équipements réseau afin de résoudre les problèmes de connexion Internet, le cas échéant. Allons-y pour la solution.
Comment résoudre le problème de non-fonctionnement de Spotify Web Player sous Windows 10 ?
Méthode 1 : Résoudre le problème ‘Spotify Web Player ne fonctionne pas’ avec ‘PC Repair Tool’
Si ce problème survient en raison de problèmes sur votre ordinateur Windows 10, vous pouvez résoudre les problèmes de PC Windows avec « PC Repair Tool » afin de résoudre le problème de Spotify Web Player. Ce logiciel vous propose de rechercher et de corriger les erreurs BSOD, les erreurs EXE, les erreurs DLL, les problèmes de programmes, les problèmes de logiciels malveillants ou de virus, les problèmes de fichiers système ou de registre et d’autres problèmes système en quelques clics.
Méthode 2 : Vérifiez le problème de connexion Internet
Un problème de connexion Internet pourrait être l’une des raisons possibles de ce type de problème. Au début, vous devez vous assurer qu’il n’y a pas de problème avec votre connexion Internet et votre vitesse Internet. Vérifiez si vous disposez d’une connexion Internet stable pour accéder à Spotify Online sans aucun problème. Pour vérifier le problème Internet, essayez d’accéder à n’importe quel autre site Web sur le nouvel onglet de votre navigateur et vérifiez si le site se charge. Si vous pouvez charger un autre site, vous devez résoudre le problème de votre site en ligne Spotify, c’est-à-dire vérifier le problème du site/serveur Spotify ou le cache et les cookies du site Spotify sur votre navigateur.
Méthode 3: Vérifier l’état du site Spotify Web Player
S’il n’y a pas de problème de connexion Internet et que Spotify Web Player ne fonctionne toujours pas, il est possible que le site Spotify Web Player soit en panne, c’est pourquoi vous rencontrez le problème. Vous pouvez essayer d’accéder au site Spotify sur un autre navigateur ou sur un autre ordinateur et vérifier si vous pouvez y accéder. Sinon, cela indique qu’il y a un problème avec le site ou le serveur Spotify. Dans ce cas, vous devez attendre que le problème soit résolu par Spotify lui-même. Ou vous pouvez également accéder au site ‘DownDetector.com’ pour vérifier si le service Spotify fonctionne ou non.
Méthode 4: Essayez un autre navigateur
Une raison possible derrière ce problème peut être un problème dans votre navigateur. Si vous utilisez le navigateur Google Chrome pour accéder à Spotify et que vous rencontrez le problème, vous pouvez passer à un autre navigateur comme Firefox, Opera ou d’autres navigateurs et vérifier si le problème est résolu. Si le problème est résolu, vous devez résoudre le problème du navigateur et si le problème persiste sur un autre navigateur, vous devez reconfigurer ou résoudre votre problème Windows 10. Dans un premier temps, ouvrez un autre logiciel de navigation et essayez d’accéder à Spotify et vérifiez si le problème est résolu.
Méthode 5: Accédez à Spotify Web Player en mode privé et incognito dans les sourcils euh
Si vous ne pouvez pas accéder à Spotify Web Player dans votre navigateur avec l’onglet normal ouvert, vous pouvez essayer d’accéder à Spotify Web Player en mode privé ou incognito dans votre navigateur. Dans Google Chrome, le mode navigation privée vous propose de bloquer certains paramètres du navigateur qui peuvent éventuellement affecter le fonctionnement sur différents sites et ainsi votre expérience de navigation sera sécurisée. Vous pouvez donc essayer le mode navigation privée dans le navigateur Chrome.
Méthode 6 : Activer le contenu protégé dans Google Chrome
Une façon possible de résoudre le problème consiste à activer l’option de contenu protégé dans votre navigateur Chrome.
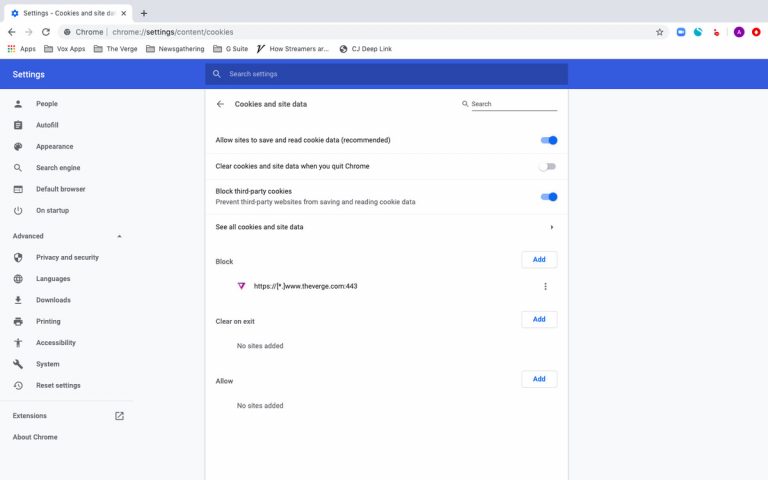
Étape 1 : Ouvrez le navigateur « Google Chrome » et tapez ou copiez et collez le texte « chrome://settings/content » dans l’URL du navigateur du navigateur, puis appuyez sur la touche « Entrée »
Étape 2 : Sur la page ouverte, accédez à « Contenu protégé » et cliquez dessus.
Étape 3 : activez l’interrupteur à bascule « Autoriser le site à lire du contenu protégé (recommandé) »
Étape 4: Une fois terminé, redémarrez votre navigateur et essayez d’accéder à Spotify Web Player ou au site Spotify.
Méthode 7 : Effacer les cookies et le cache du navigateur
Le cache, les cookies et les données du navigateur (Chrome) obsolètes ou corrompus peuvent provoquer ce type de problème. Vous pouvez nettoyer le cache, les cookies et les données de votre navigateur afin de résoudre le problème. Pour ce faire, suivez les étapes ci-dessous.

Étape 1 : Ouvrez « Google Chrome » et cliquez sur l’icône « Trois points » dans le coin supérieur droit
Étape 2 : Sélectionnez « Plus d’outils > Effacer les données de navigation »
Étape 3 : Sélectionnez « Tout le temps » dans la liste déroulante « Période » et cochez les cases « Cookies et autres données de site » et « Images et fichiers en cache », puis appuyez sur le bouton « Effacer les données ».
Étape 4: Attendez de terminer le processus. Une fois cela fait, redémarrez votre navigateur et essayez d’accéder à Spotify et vérifiez si le problème est résolu.
Méthode 8 : Désactiver les extensions et les bloqueurs de publicités
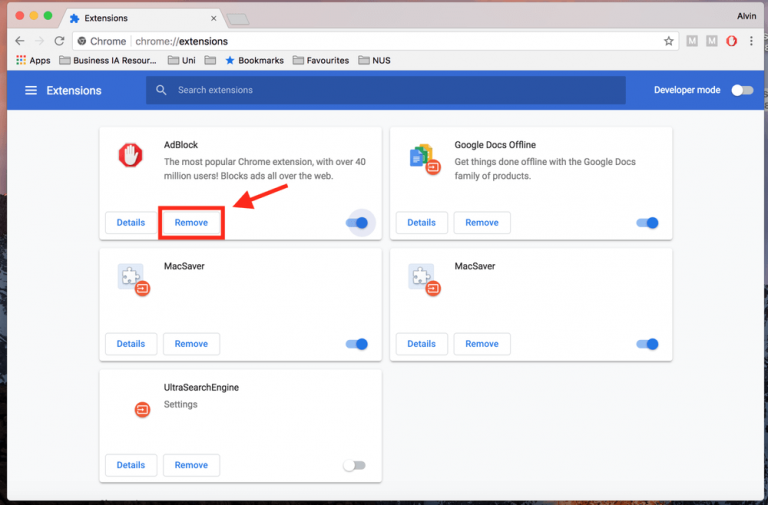
Ce problème peut également survenir en raison de certaines extensions de navigateur ou d’un programme de blocage des publicités installés dans votre navigateur. Vous pouvez supprimer ou désactiver le programme d’extensions ou de bloqueurs de publicités dans le navigateur afin de résoudre le problème. Pour ce faire, ouvrez « Google Chrome » et cliquez sur l’icône « Trois points » dans le coin supérieur droit, puis sélectionnez « Plus d’outils > Extensions », puis supprimez ou désactivez l’extension ou les bloqueurs de publicités à l’origine du problème.
Méthode 9 : Désactiver le pare-feu Windows Defender
Ce problème peut également se produire si votre pare-feu Windows Defender bloque l’accès à l’application ou au site Spotify. Vous pouvez désactiver temporairement votre pare-feu afin de résoudre le problème.
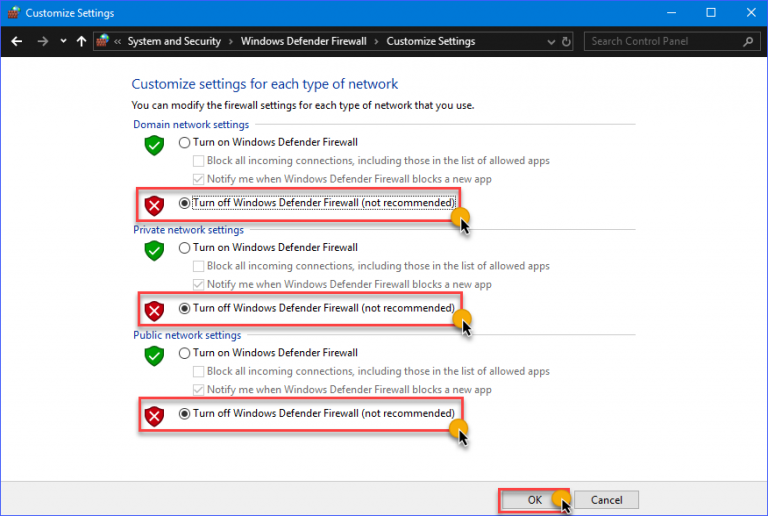
Étape 1 : Ouvrez le « Panneau de configuration » dans Windows 10 et accédez à « Système et sécurité > Pare-feu Windows Defender »
Étape 2 : Cliquez sur « Désactiver ou activer le pare-feu Windows Defender » dans le volet de gauche et cochez la case « Désactiver le pare-feu Windows Defender » dans les paramètres réseau « Privé » et « Public ».
Étape 3 : Enregistrez les modifications et vérifiez si le problème est résolu.
Méthode 10 : Effacer le cache DNS de votre ordinateur
Ce problème peut également être dû à un cache DNS obsolète ou corrompu de votre ordinateur. Vous pouvez réinitialiser le cache DNS sur l’ordinateur afin de résoudre le problème.
Étape 1 : Appuyez sur les touches « Windows + X » du clavier et sélectionnez « Invite de commandes en tant qu’administrateur »
Étape 2: Tapez la commande ‘ipconfig /flushdns’ et appuyez sur la touche ‘Entrée’ pour exécuter
Étape 3 : Une fois exécuté, redémarrez votre ordinateur et essayez à nouveau d’accéder au lecteur Web Spotify sur votre navigateur.
Autres méthodes:
Étape 1 : essayez d’accéder au morceau sur un autre onglet de navigateur ou sur un nouvel onglet. Pour ce faire, cliquez sur l’icône « Thee-Dots » de la chanson souhaitée dans Spotify et sélectionnez « Copier le lien de la chanson » et collez-le dans un nouvel onglet du navigateur.
Étape 2 : essayez d’accéder à Spotify Web Player ou Spotify sur un autre appareil comme Android/iOS ou Windows
Conclusion
Je suis sûr que cet article vous a aidé à résoudre le problème de non-fonctionnement de Spotify Web Player dans Windows 10 avec plusieurs méthodes simples. Vous pouvez lire et suivre nos instructions pour le faire. C’est tout. Pour toute suggestion ou question, veuillez écrire dans la zone de commentaire ci-dessous.
