Qu’est-ce que le problème « Windows 10 plante en mode sans échec » ?
Dans cet article, nous allons discuter de « Comment résoudre le problème des plantages de Windows 10 en mode sans échec ». Vous serez guidé avec des étapes/méthodes simples pour résoudre le problème. Commençons la discussion.
Mode sans échec dans Windows 10 : le mode sans échec est un mode de démarrage de diagnostic intégré à Windows qui désactive toutes les applications, services et pilotes tiers. Lorsque vous démarrez Windows 10 en mode sans échec, il ne charge que les pilotes de base requis pour le fonctionnement de base de Windows afin que vous puissiez résoudre le problème sur votre ordinateur.
Par exemple, si vous rencontrez continuellement des problèmes de plantage de Windows 10, vous pouvez démarrer votre Windows 10 en mode sans échec, puis effectuer les opérations nécessaires pour résoudre le problème. Parfois, le simple démarrage de Windows 10 en mode sans échec résout plusieurs problèmes Windows. Cependant, lorsque l’ordinateur Windows 10 se bloque en mode sans échec ou pire encore, il se bloque de manière aléatoire en mode sans échec Windows 10, il se peut qu’un problème se produise sur votre PC, c’est pourquoi vous êtes confronté à ce problème.
Habituellement, vous démarrez Windows 10 en mode sans échec lorsque l’ordinateur commence à planter et à se bloquer en mode normal de Windows 10 et de cette façon, vous pouvez résoudre le problème. Mais si le problème persiste en mode sans échec de Windows 10, cela signifie que l’ordinateur Windows 10 se bloque toujours même en mode sans échec, plusieurs raisons peuvent expliquer le problème.
La raison possible du problème « Windows 10 se bloque en mode sans échec » peut être une corruption des fichiers système ou du registre, des disques durs ou des images corrompus, des secteurs de mémoire corrompus ou défectueux dans la RAM, des attaques de logiciels malveillants ou de virus dans l’ordinateur, un problème avec le périphérique matériel connecté/ intégré dans l’ordinateur, et d’autres. Allons-y pour la solution.
Comment résoudre le problème « Windows 10 se bloque en mode sans échec » ?
Méthode 1 : Résoudre les problèmes de PC Windows avec « PC Repair Tool »
Si ce problème survient en raison de problèmes avec votre ordinateur Windows, vous pouvez résoudre le problème avec « PC Repair Tool ». Ce logiciel vous propose de rechercher et de corriger les erreurs BSOD, les erreurs DLL, les erreurs EXE, les problèmes de programmes, les problèmes de logiciels malveillants ou de virus, les fichiers système ou les problèmes de registre et d’autres problèmes système en quelques clics. Vous pouvez obtenir cet outil via le bouton/lien ci-dessous.
Méthode 2 : Exécutez l’analyse SFC, l’analyse DISM et l’analyse CHKDSK sous Windows 10
Vous pouvez exécuter l’analyse SFC pour réparer les fichiers système, exécuter l’analyse DISM pour réparer l’image du disque dur et exécuter l’analyse CHKDSK pour réparer les problèmes de disque dur afin de résoudre ce problème.
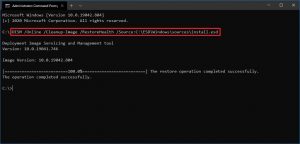
Étape 1 : Appuyez sur les touches « Windows + X » du clavier et sélectionnez « Invite de commandes en tant qu’administrateur »
Étape 2 : Exécutez l’analyse SFC. Tapez la commande ‘sfc / scannow’ et appuyez sur la touche ‘Entrée’ pour exécuter
Étape 3 : Une fois exécuté, exécutez l’analyse CHKDSK. Tapez la commande ‘chkdsk C: /f’ et appuyez sur la touche ‘Entrée’ pour exécuter
Étape 4 : Une fois exécuté, lancez l’analyse DISM. Tapez la commande suivante une par une et appuyez sur la touche « Entrée » après chaque pour exécuter
Dism /En ligne /Cleanup-Image /CheckHealth
Dism /En ligne /Cleanup-Image /ScanHealth
Dism /En ligne /Cleanup-Image /RestoreHealth
Étape 5: Attendez de terminer le processus. Une fois cela fait, redémarrez votre ordinateur et vérifiez si le problème « Windows 10 se bloque en mode sans échec » est résolu.
Méthode 3 : Activez « Legacy Advanced Boot Menu » et démarrez en utilisant la dernière configuration connue
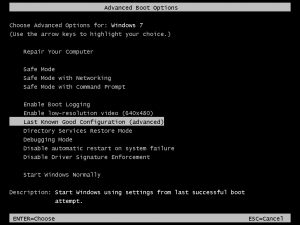
Étape 1 : Ouvrez « Invite de commandes en tant qu’administrateur »
Étape 2: Tapez la commande suivante et appuyez sur la touche ‘Entrée’ pour exécuter
BCDEDIT /SET {DEFAULT} HÉRITAGE DE LA POLITIQUE DE BOOTMENUP
Étape 3 : Cette commande activera le menu de démarrage avancé hérité. Maintenant, redémarrez votre ordinateur et lors du démarrage, appuyez sur les touches ‘F8’ ou ‘SHIFT + F8’ du clavier pour voir l’écran ‘Options de démarrage avancées’
Étape 4: À l’aide de la touche fléchée du clavier, sélectionnez l’option “Dernière bonne configuration connue (avancée)”. Après cela, veuillez vérifier si le problème est résolu.
Étape 5 : Pour désactiver l’option « Legacy Advanced Boot Menu », entrez la commande suivante dans l’invite de commande en tant qu’administrateur.
BCDEDIT /SET {DEFAULT} STANDARD DE POLITIQUE DE BOOTMENUP
Méthode 4: Exécuter la réparation automatique de Windows 10
Un autre moyen possible de résoudre le problème consiste à exécuter la réparation automatique de Windows 10. Cela vous proposera de démarrer Windows à partir d’un périphérique externe, de modifier les paramètres de démarrage de Windows ou de restaurer Windows à partir de l’image d’usine.
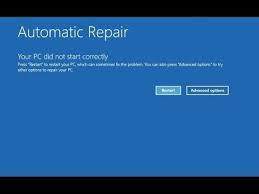
Étape 1 : Ouvrez l’application « Paramètres » dans Windows 10 et accédez à « Mise à jour et sécurité > Récupération > Démarrage avancé » et cliquez sur le bouton « Redémarrer »
Étape 2 : Insérez le support d’installation de Windows 10 USB/DVD dans l’ordinateur et démarrez votre ordinateur avec le support d’installation de Windows 10 USB/DVD inséré
Étape 3 : Maintenant, sélectionnez « Réparer votre ordinateur » sur la page du support d’installation de Windows, puis sélectionnez « Dépannage > Options de démarrage avancées > Réparation de démarrage automatique ou Réparation automatique »
Étape 4: Suivez les instructions à l’écran pour terminer le processus. Une fois cela fait, redémarrez votre ordinateur et vérifiez si le problème est résolu.
Méthode 5: Exécuter la restauration du système
Si le problème persiste, vous pouvez essayer de résoudre le problème en effectuant une restauration du système sur l’ordinateur. Vous pouvez restaurer votre ordinateur au point de restauration lorsque tout fonctionnait bien.
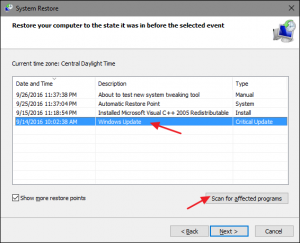
Étape 1 : Tapez e « Restauration du système » dans « Boîte de recherche Windows » et ouvrez-le à partir des résultats apparaissent
Étape 2 : Dans la fenêtre « Restauration du système », cliquez sur « Suivant », sélectionnez le point de restauration lorsque tout fonctionnait bien, puis cliquez sur « Suivant > Terminer » pour lancer le processus de restauration.
Méthode 6 : Réinitialiser Windows 10
Si la restauration de Windows n’a pas fonctionné, vous pouvez résoudre le problème en réinitialisant Windows 10.
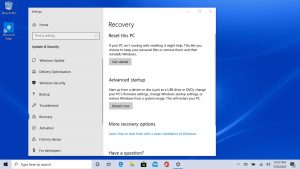
Étape 1 : Ouvrez l’application « Paramètres » dans Windows 10 et accédez à « Mise à jour et sécurité > Récupération »
Étape 2 : sélectionnez « Réinitialiser ce PC » dans le volet de droite et sélectionnez le bouton « Commencer »
Étape 3 : Sélectionnez l’option « Conserver mes fichiers » si vous souhaitez protéger vos fichiers et suivez les instructions à l’écran pour terminer le processus de réinitialisation. Redémarrez votre ordinateur une fois terminé.
Méthode 7 : Vérifier les problèmes matériels
Ce problème peut également survenir en raison de problèmes liés au matériel connecté/intégré à votre ordinateur. Vous pouvez rechercher manuellement le problème ou confier votre ordinateur à des experts techniques pour vérifier le problème matériel. Vous pouvez également vérifier les défauts matériels à l’aide de l’outil « Memtest86 Plus » – vous propose de vérifier certains types de défaillance matérielle.
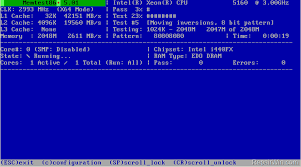
Téléchargez et gravez Memtest86+ sur un DVD ou une clé USB :
Étape 1 : Connectez la clé USB à votre ordinateur et téléchargez et installez Windows Memtest86 Auto-installer pour clé USB à partir du site officiel Memtest.org
Étape 2: Maintenant, faites un clic droit sur “Fichier image téléchargé” et sélectionnez l’option “Extraire ici”
Étape 3 : Une fois extrait, ouvrez le dossier dans lequel il a été extrait et exécutez « Memtest86+ USB Installer »
Étape 4 : Maintenant, sélectionnez votre clé USB pour graver le logiciel Memtest86+. Cela formatera votre clé USB
Étape 5 : Une fois terminé, insérez la clé USB dans votre ordinateur et redémarrez votre ordinateur.
Étape 6: Lorsque le redémarrage est lancé, sélectionnez pour démarrer à partir d’un lecteur USB. Le logiciel Memtest86+ commencera à tester la corruption de la mémoire. Il vous montrera les raisons des plantages du système, comme une mémoire défectueuse/corrompue. Dans ce cas, vous devez remplacer votre RAM si des secteurs de mémoire défectueux sont détectés.
Conclusion
Je suis sûr que cet article vous a aidé à résoudre le problème « Windows 10 se bloque en mode sans échec » avec plusieurs étapes/méthodes simples. Vous pouvez lire et suivre nos instructions pour résoudre le problème. Si la publication vous a vraiment aidé, vous pouvez la partager avec d’autres pour les aider. C’est tout. Pour toute suggestion ou question, veuillez écrire dans la zone de commentaire ci-dessous.
