Qu’est-ce que le problème « La sauvegarde de Windows 10 ne fonctionne pas » ?
Si vous rencontrez le problème « La sauvegarde Windows 10 ne fonctionne pas », « L’historique des fichiers Windows 10 ne fonctionne pas » ou « La sauvegarde et la restauration ne fonctionnent pas », alors vous êtes au bon endroit pour la solution. Ici, vous serez guidé avec des méthodes simples pour résoudre le problème. Commençons la discussion.
Sauvegarde Windows 10 : dans Windows 10, il est assez facile de créer et de conserver une sauvegarde de l’ensemble du système à l’aide de l’outil de sauvegarde intégré de Windows 10. L’outil de sauvegarde dans Windows 10 vous propose de créer une sauvegarde de votre Windows 10 qui pourrait vous aider à les restaurer en cas de dommage ou de perte de données. Windows 10 inclut deux utilitaires de sauvegarde : Sauvegarde et restauration et Historique des fichiers. Les deux utilitaires de sauvegarde vous proposent de créer une image système ou des fichiers de sauvegarde.
Cependant, plusieurs utilisateurs ont signalé qu’ils étaient confrontés au problème « La sauvegarde Windows 10 ne fonctionne pas » ou « Échec de la sauvegarde Windows 10 » alors qu’ils tentaient de créer une sauvegarde à l’aide de Sauvegarde et restauration, ou de l’outil de sauvegarde intégré de l’historique des fichiers Windows. Ce problème vous empêche de terminer la sauvegarde du système de création pour certaines raisons. Ce problème indique que soit l’historique des fichiers Windows 10 – l’utilitaire de sauvegarde ne fonctionne pas, soit la sauvegarde et la restauration – l’utilitaire de sauvegarde ne fonctionne pas sur votre ordinateur Windows 10.
Parfois, le problème « La sauvegarde Windows 10 ne fonctionne pas » se produit lors de la tentative de sauvegarde pour restaurer des fichiers/dossiers à l’aide de l’outil de sauvegarde et de restauration Windows 10, avec certains codes d’erreur, notamment 0x80070001, 0x81000037 et 0x80070003. Ces codes d’erreur indiquent que vous ne pourrez peut-être pas accéder aux fichiers/dossiers que vous souhaitez restaurer dans l’assistant « Restauration de fichiers ».
La raison possible de ce problème peut être une attaque de logiciels malveillants ou de virus sur votre ordinateur qui peut entraver le processus de sauvegarde et empêcher Windows de rechercher le fichier/les données cibles. Dans ce cas, vous devez exécuter une analyse du système à la recherche de logiciels malveillants ou de virus avec un antivirus puissant afin de résoudre le problème. Ce problème peut également se produire en raison d’erreurs de périphérique d’E/S, lorsque l’opération de sauvegarde ne se termine pas avant l’expiration du délai.
Une autre raison possible derrière le problème « la sauvegarde ne fonctionne pas dans Windows 10 » est une connexion inappropriée au lecteur ciblé contenant la sauvegarde. Cependant, il est possible de résoudre le problème avec nos instructions. Allons-y pour la solution.
Comment réparer le problème de sauvegarde de Windows 10 qui ne fonctionne pas ?
Méthode 1 : Résoudre le problème « la sauvegarde ne fonctionne pas » avec « PC Repair Tool »
‘PC Repair Tool’ est un moyen simple et rapide de trouver et de corriger les erreurs BSOD, les erreurs EXE, les erreurs DLL, les problèmes de programmes, les problèmes de logiciels malveillants ou de virus, les fichiers système ou les problèmes de registre et d’autres problèmes système en quelques clics. Vous pouvez également obtenir cet outil via le bouton/lien ci-dessous.
Méthode 2: Exécutez une analyse du système pour les logiciels malveillants ou les virus avec le logiciel SpyHunter Antivirus
Ce problème peut également être dû à une attaque de logiciels malveillants ou de virus sur votre ordinateur Windows 10. Vous pouvez résoudre le problème en exécutant une analyse du système avec le logiciel SpyHunter Antivirus. Ce logiciel vous propose de trouver et de supprimer tous les types de menaces, y compris les derniers logiciels malveillants informatiques. Vous pouvez obtenir cet outil via le bouton/lien ci-dessous.
Méthode 3 : Activer l’historique des fichiers et le service de recherche Windows
Cette méthode vous aidera à résoudre si vous rencontrez un problème de « sauvegarde Windows 10 ne fonctionnant pas » avec l’historique des fichiers Windows 10 – utilitaire de sauvegarde.
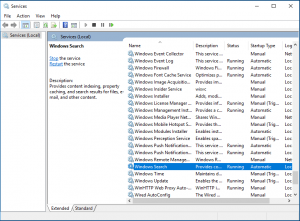
Étape 1 : Appuyez sur les touches « Windows + R » du clavier, tapez « services.msc » dans la boîte de dialogue « Exécuter » ouverte et appuyez sur le bouton « OK » pour ouvrir la fenêtre « Services »
Étape 2 : Recherchez et double-cliquez sur le service « Historique des fichiers et recherche Windows » pour ouvrir ses « Propriétés »
Étape 3 : Sélectionnez « Automatique » dans la liste déroulante « Type de démarrage » et appuyez sur « OK » pour enregistrer les modifications.
Méthode 4: Activer et désactiver la protection du système
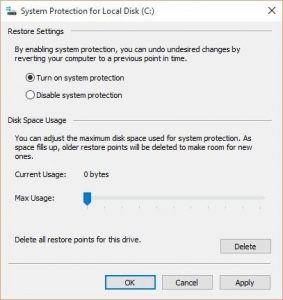
Étape 1 : Ouvrez le « Panneau de configuration » dans Windows 10 et accédez à « Système et sécurité > Système »
Étape 2 : sélectionnez un pilote et sélectionnez « Configurer »
Étape 3 : Cliquez sur « Désactiver la protection du système » et après quelques secondes, allumez-le.
Méthode 5: Forcer l’actualisation de l’historique des fichiers Windows 10
Si vous rencontrez le problème que l’historique des fichiers ne sauvegarde pas tous les fichiers, vous pouvez forcer l’actualisation de l’historique des fichiers afin de résoudre le problème. Pour ce faire, vous devez désactiver l’historique des fichiers, puis l’activer. En outre, vous pouvez supprimer le dossier à l’origine du problème de la liste incluse et l’ajouter à nouveau afin de résoudre le problème.
Si le problème persiste, cliquez sur « Paramètres avancés » sur l’écran « Historique des fichiers » et vérifiez « Journaux des événements » pour l’erreur, et définissez « Conserver les versions enregistrées » sur « Pour toujours ».
Méthode 6 : Réinitialiser l’historique des fichiers
Un autre moyen possible de résoudre le problème consiste à réinitialiser l’historique des fichiers Windows 10.
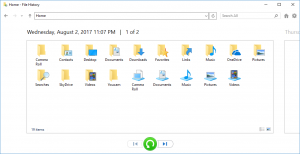
Étape 1 : Arrêtez l’historique des fichiers et accédez au chemin suivant
C:\Users\<nom d’utilisateur>\AppData\Local\Microsoft\Windows\FileHistory\Configuration
Étape 2: Supprimez les fichiers de configuration de l’historique des fichiers à partir de là et une fois terminé, redémarrez « Historique des fichiers » et vérifiez si l’erreur est résolue.
Méthode 7 : Activer l’option Sauvegarder automatiquement mes fichiers
Ce problème peut également se produire si l’option « Sauvegarder automatiquement mes fichiers » est désactivé. Vous pouvez le vérifier et l’activer afin de résoudre le problème.
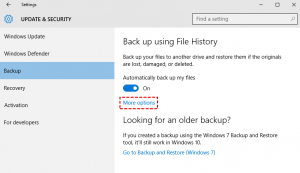
Étape 1 : Ouvrez l’application « Paramètres » dans Windows 10 et accédez à « Mise à jour et sécurité > Sauvegarde »
Étape 2 : Dans le volet de droite, activez l’option « Sauvegarder automatiquement mes fichiers ». Une fois cela fait, veuillez vérifier si l’erreur est résolue.
Méthode 8 : Changer le lecteur
Vous pouvez également essayer de résoudre le problème en arrêtant d’utiliser le lecteur actuel et en le remplaçant par un nouveau.
Étape 1 : Connectez le lecteur à votre appareil et ouvrez le « Panneau de configuration »
Étape 2 : Accédez à « Système et sécurité > Historique des fichiers »
Étape 3 : Dans le volet de gauche, sélectionnez l’option « Sélectionner un lecteur »
Étape 4: Sélectionnez le nouveau lecteur que vous avez connecté et cliquez sur le bouton « Suivant » pour continuer et vérifiez si le problème est résolu.
Méthode 9 : Exécuter l’analyse Chkdsk
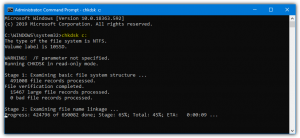
Parfois, ce problème peut également se produire en raison d’une image de disque dur corrompue ou de secteurs de disque dur défectueux. Vous pouvez résoudre le problème en exécutant l’analyse CHKDSK pour réparer le problème de l’image/des lecteurs de disque dur.
Étape 1 : Appuyez sur les touches « Windows + X » du clavier et sélectionnez « Invite de commandes en tant qu’administrateur »
Étape 2: Tapez la commande ‘chkdsk /f /r’ et appuyez sur la touche ‘Entrée’ pour exécuter
Étape 3 : Une fois exécuté, redémarrez votre ordinateur et vérifiez si l’erreur est résolue.
Méthode 10 : Activer le service de cliché instantané de volume et le service SPP dans Windows 10
Vous devez vous assurer que le service de cliché instantané de volume et le service SPP sont activés dans votre Windows 10. S’il est désactivé, vous serez confronté à un problème ou à une erreur de sauvegarde de Windows 10. Vous pouvez le réactiver afin de résoudre le problème.
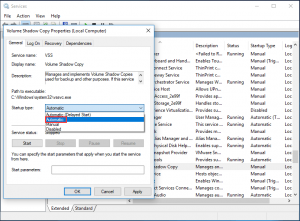
Étape 1 : Ouvrez « Panneau de configuration » et accédez à « Système et sécurité > Outils d’administration > Services »
Étape 2 : Recherchez le service « SPP » et « Volume Shadow Copy Service », et vérifiez si ces services sont désactivés. S’il est désactivé, double-cliquez dessus pour ouvrir ses « Propriétés », sélectionnez l’option « Automatique (démarrage différé) » dans la liste déroulante « Type de démarrage », puis appuyez sur le bouton « OK » pour enregistrer.
Étape 3: Redémarrez l’ordinateur une fois terminé et vérifiez si l’erreur est résolue.
Conclusion
J’espère que cet article vous a aidé à résoudre le problème de non-fonctionnement de la sauvegarde de Windows 10 avec plusieurs étapes/méthodes simples. Vous pouvez lire et suivre nos instructions pour le faire. C’est tout. Pour toute suggestion ou question, veuillez écrire dans la zone de commentaire ci-dessous.
