Quelle erreur « Accès refusé » dans Windows 10 ?
Dans cet article, nous allons discuter de “Comment corriger l’erreur d’accès refusé dans Windows 10”. Vous serez guidé avec des étapes/méthodes simples pour résoudre le problème. Commençons la discussion.
Erreur « Accès refusé » dans Windows 10 : il s’agit d’un problème Windows courant associé à l’autorisation, au système de fichiers, etc. Cette erreur apparaît généralement lorsque vous ne parvenez pas à ouvrir un fichier ou un dossier, à accéder au site Web, à ouvrir le service sur votre ordinateur, etc. En quelque sorte, cette erreur se produit avec différents types de problèmes.
Par exemple, si vous n’avez pas donné l’autorisation requise à un fichier ou un dossier pour effectuer certaines actions telles que le supprimer ou le copier, vous recevrez l’erreur « Accès refusé » lorsque vous essaierez de supprimer ou de copier ce dossier ou fichier dans votre Windows 10 ordinateur. Dans ce cas, vous devez autoriser ce fichier ou dossier à effectuer des actions.
L’erreur « Accès refusé » apparaît lorsque vous ne pouvez pas ouvrir un fichier ou un dossier, ou que Diskpart a rencontré. Ce problème indique que vous n’êtes pas autorisé à accéder à certains dossiers/fichiers ou applications. La raison possible derrière cette erreur peut être que la propriété du dossier/fichier a été modifiée, vous n’avez pas les autorisations requises, le fichier est crypté, les fichiers sont stockés dans le dossier Windows.old du dossier précédent, mise à jour Windows problématique, profil utilisateur corrompu, corruption dans les fichiers système ou le registre, les problèmes d’images de disque dur et de lecteurs corrompus et d’autres raisons.
Parfois, l’erreur « Accès refusé » dans Windows 10 peut également se produire en raison d’une attaque de logiciels malveillants ou de virus sur l’ordinateur. Les logiciels malveillants ou les virus peuvent bloquer le fonctionnement de certains fichiers/dossiers ou applications et, par conséquent, vous recevez une erreur « Accès refusé » lorsque vous essayez d’accéder aux fichiers/applications concernés. Dans ce cas, vous pouvez exécuter une analyse du système à la recherche de logiciels malveillants ou de virus avec un logiciel antivirus puissant sur l’ordinateur afin de résoudre le problème.
Cependant, il est possible de résoudre le problème avec nos instructions. Vous pouvez vous approprier le fichier ou le dossier à l’origine du problème, en exécutant l’analyse SFC, l’analyse DISM et l’analyse chkdsk, et essayer d’autres solutions afin de résoudre le problème. Allons-y pour la solution.
Comment corriger l’erreur Accès refusé dans Windows 10 ?
Méthode 1: Corrigez l’erreur “Accès refusé” avec “PC Repair Tool”
‘PC Repair Tool’ est un moyen simple et rapide de trouver et de corriger les erreurs BSOD, les erreurs EXE, les erreurs DLL, les problèmes de programmes, les problèmes de logiciels malveillants ou de virus, les fichiers système ou les problèmes de registre, les fichiers système ou les problèmes de registre, et d’autres problèmes système avec juste quelques clics. Vous pouvez obtenir cet outil via le bouton/lien ci-dessous.
Méthode 2 : Exécutez l’analyse du système à la recherche de logiciels malveillants ou de virus avec le logiciel antivirus SpyHunter
Le logiciel antivirus « SpyHunter » vous propose de rechercher et de supprimer toutes les menaces, y compris les derniers logiciels malveillants sur votre ordinateur Windows. De cette façon, vous pouvez corriger cette erreur. Vous pouvez obtenir l’outil via le bouton/lien ci-dessous.
Méthode 3 : s’approprier le dossier
Ce problème se produit généralement lorsque vous essayez d’accéder au fichier ou au dossier avec des autorisations insuffisantes. Vous pouvez vous approprier ce dossier afin de résoudre le problème.
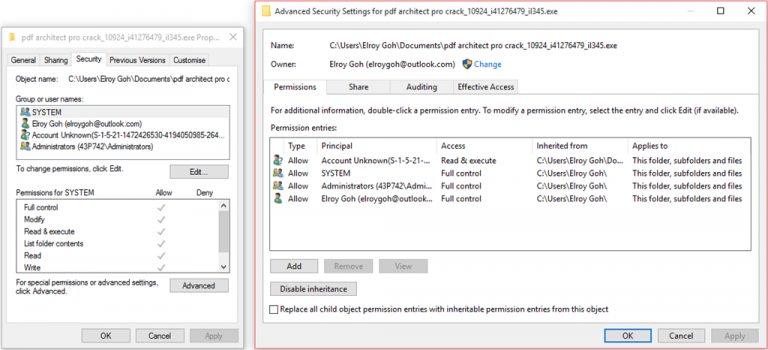
Étape 1 : Ouvrez « Explorateur de fichiers » dans Windows 10
Étape 2 : recherchez et cliquez avec le bouton droit sur le dossier qui pose problème lors de la tentative d’accès, puis sélectionnez « Propriétés »
Étape 3: Dans la fenêtre “Propriétés”, cliquez sur l’onglet “Sécurité” et sélectionnez le bouton “Avancé”
Étape 4 : Recherchez la section « Propriétaire » en haut et cliquez sur « Modifier »
Étape 5 : La fenêtre « Sélectionner un utilisateur ou un groupe » apparaîtra, entrez le nom de l’objet pour sélectionner le champ, entrez « Administrateurs » ou entrez votre nom d’utilisateur. Et puis appuyez sur le bouton « Vérifier les noms ». Une fois terminé, cliquez sur « Ok » pour enregistrer les modifications
Étape 6 : Maintenant, cochez la case « Remplacer le propriétaire des sous-conteneurs et des objets » et appuyez sur « Appliquer » et « OK » pour enregistrer les modifications. Certains utilisateurs ont signalé que la vérification de l’option « Remplacer toutes les entrées d’autorisation d’objet enfant » peut également résoudre le problème.
Étape 7 : Vous devez maintenant attribuer les autorisations à votre compte d’utilisateur. Pour ce faire, allez dans « Paramètres de sécurité avancés ».
Étape 8 : Trouvez votre compte d’utilisateur dans la liste, si votre compte d’utilisateur n’est pas répertorié, cliquez sur le bouton « Ajouter »
Étape 9 : Cliquez sur « Sélectionner un principal », entrez le nom de votre compte d’utilisateur et cliquez sur le bouton « Vérifier les noms », puis appuyez sur le bouton « OK » pour enregistrer les modifications.
Étape 10 : Maintenant, suivez « étape 6 » et assurez-vous que les options sont cochées. Définissez le type sur « Autoriser » et s’applique à « Ce dossier, les sous-dossiers et les fichiers » et cochez la case « Contrôle total ».
Étape 11 : Enfin, cliquez sur « Appliquer » et « OK » pour enregistrer les modifications
Prenez possession du fichier ou du dossier à l’aide de l’invite de commande :
Étape 1 : Appuyez sur les touches « Windows + X » du clavier et sélectionnez « Invite de commandes en tant qu’administrateur »
Étape 2: Tapez la commande suivante et appuyez sur la touche ‘Entrée’ après chaque exécution
takeown /f “chemin_vers_dossier” /r /d y
icacls “chemin_vers_dossier” /grant administrateurs:F /T
Étape 3: Ici, remplacez “path_to_folder” par le chemin réel du dossier qui provoque cette erreur. Attendez de terminer le processus. Une fois cela fait, veuillez vérifier si l’erreur est r résolu.
Méthode 4 : ajoutez votre compte aux groupes d’administrateurs
Ce problème peut également se produire lorsque vous essayez d’accéder au dossier sans avoir l’autorisation d’administrateur. Vous pouvez résoudre le problème en ajoutant votre compte au groupe d’administrateurs.
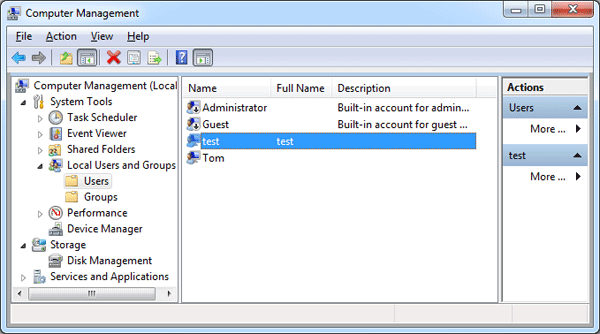
Étape 1 : Appuyez sur les touches « Windows + X » du clavier et sélectionnez « Gestion de l’ordinateur »
Étape 2 : Dans la fenêtre ouverte, allez dans ‘Utilisateurs et groupes locaux > Utilisateurs’, double-cliquez sur votre compte d’utilisateur dans le volet de gauche
Étape 3 : Cliquez sur l’onglet « Membre de » et cliquez sur le bouton « Ajouter »
Étape 4 : Dans « Entrez les noms des objets pour sélectionner le champ », entrez « Administrateurs » et cliquez sur le bouton « Vérifier les noms », puis appuyez sur « OK » pour enregistrer les modifications
Étape 5 : Sélectionnez « Administrateur » et appuyez sur « Appliquer » et sur les boutons « OK »
Étape 6 : Une fois cela fait, redémarrez votre ordinateur et vérifiez si l’erreur est résolue.
Méthode 5 : Activer le compte administrateur masqué
Vous pouvez également essayer de résoudre le problème en activant le compte administrateur masqué dans Windows 10.
Étape 1 : Appuyez sur les touches « Windows + X » du clavier et sélectionnez « Invite de commandes en tant qu’administrateur »
Étape 2: Tapez la commande suivante et appuyez sur la touche ‘Entrée’ pour exécuter. Cela déverrouillera votre compte administrateur
net user administrateur /actif : oui
Étape 3 : Après cela, redémarrez votre ordinateur et connectez-vous avec le compte administrateur nouvellement activé.
Étape 4 : Une fois le problème résolu, revenez au compte principal en entrant la commande « net user administrator /active: no » dans l’invite de commande.
Méthode 6 : vérifier certaines autorisations
Étape 1 : Localisez le dossier à l’origine de l’erreur « Accès refusé », cliquez dessus avec le bouton droit de la souris et sélectionnez « Propriétés »
Étape 2 : Cliquez sur l’onglet « Sécurité » et cliquez sur « Modifier »
Étape 3 : Sélectionnez votre nom d’utilisateur dans la liste et assurez-vous de cocher « Contrôle total » pour la colonne « Autoriser » dans la section « Autorisation »
Étape 4: Vous pouvez vérifier le contrôle total des administrateurs et des utilisateurs sur le dossier problématique afin de résoudre le problème.
Méthode 7 : Réinitialiser les autorisations à l’aide de l’invite de commande
Étape 1 : Cliquez avec le bouton droit sur l’icône « OneDrive » dans le coin inférieur droit et sélectionnez « Paramètres »
Étape 2 : Accédez à l’onglet « Enregistrement automatique » et définissez « Documents » et « Images » sur « Ce PC uniquement », puis appuyez sur « OK » pour enregistrer les modifications.
Étape 3: Ou, tapez la commande suivante une par une et appuyez sur la touche ‘Entrée’ pour l’exécuter sur l’invite de commande
cd /users/Votre_nom d’utilisateur
icacls Images /reset /t /q
cd /<chemin vers le dossier OneDrive>
icacls Images /reset /t /q
Étape 4 : Redémarrez votre ordinateur et vérifiez si l’erreur est résolue.
Méthode 8 : Définissez votre compte en tant qu’administrateur
Étape 1 : Appuyez sur la touche Windows + R et entrez les mots de passe utilisateur de contrôle2. Appuyez sur Entrée ou cliquez sur OK.
Étape 2 : La fenêtre Comptes d’utilisateurs apparaîtra maintenant. Cochez Les utilisateurs doivent saisir un nom d’utilisateur et un mot de passe pour utiliser cet ordinateur. Sélectionnez maintenant votre compte et cliquez sur Propriétés.
Étape 3 : Accédez à l’onglet Appartenance au groupe. Sélectionnez Administrateur et cliquez sur Appliquer et OK.
Étape 4: Après cela, redémarrez votre PC et vérifiez si le problème persiste.
Méthode 9: redémarrez le processus Google Drive et réinstallez-le
Étape 1 : Appuyez sur les touches ‘CTRL + SHIFT + ESC’ du clavier pour ouvrir le ‘Gestionnaire des tâches’
Étape 2 : Sous l’onglet « Processus », recherchez et cliquez avec le bouton droit sur les processus liés au programme à l’origine du problème, comme le processus lié à Google Drive, et sélectionnez « Fin de tâche »
Étape 3 : Une fois terminé, appuyez sur les touches ‘Windows + R’ du clavier, tapez ‘%localappdata%Google’ et appuyez sur le bouton ‘Ok’
Étape 4: Dans la fenêtre ouverte, recherchez et renommez le « Drive » en « Drive.old »
Étape 5: Après, désinstallez Google Drive via ‘Panneau de configuration> Désinstaller un programme> Programme et fonctionnalités’
Étape 6 : Une fois désinstallé, réinstallez à nouveau Google Drive et vérifiez si l’erreur est résolue.
Méthode 10 : Corrigez l’erreur « Accès refusé » avec « Éditeur de registre »
Étape 1 : Appuyez sur les touches « Windows + R » du clavier, tapez « regedit » dans la boîte de dialogue « Exécuter » et appuyez sur « OK » pour ouvrir « Éditeur de registre »
Étape 2 : Accédez au chemin suivant
HKEY_LOCAL_MACHINESYSTEMCurrentControlSetServicesLanmanWorkstationParameters
Étape 3 : Dans le volet de droite, cliquez avec le bouton droit sur un espace vide et sélectionnez « Nouveau > Valeur DWORD (32 bits) » et nommez la valeur « AllowInsecureGuestAuth »
Étape 4: Double-cliquez sur la valeur DWORD créée et définissez sa valeur sur « 1 », puis appuyez sur « OK » pour enregistrer les modifications.
Méthode 11 : Désactiver le contrôle de compte d’utilisateur
Étape 1: Tapez « Comptes d’utilisateurs » dans « Boîte de recherche Windows » et ouvrez-le à partir des résultats
Étape 2 : Cliquez sur « Modifier les paramètres de contrôle du compte d’utilisateur » dans la fenêtre « Compte d’utilisateur »
Étape 3 : Déplacez le curseur vers le bas et cliquez sur « OK » pour enregistrer les modifications
Méthode 12 : Désactiver le logiciel antivirus
Parfois, cette erreur est due à votre logiciel antivirus tiers. Il est possible que votre logiciel antivirus interfère avec certaines tâches sur Windows 10, par exemple, vous empêche d’ouvrir certains fichiers ou dossiers. Vous pouvez désactiver votre logiciel antivirus afin de résoudre le problème. Pour ce faire, faites un clic droit sur l’icône de votre antivirus dans « Barre d’état système » et sélectionnez « Désactiver », « Stop » ou d’autres options pour désactiver votre antivirus.
Méthode 13 : modifier la propriété ou les autorisations des dossiers Temp et Installer
Étape 1 : Accédez au chemin suivant un par un et vérifiez et modifiez la propriété ou les autorisations afin de résoudre le problème.
C:WindowsInstaller
C:UsersYour_usernameAppDataLocalTemp
Rencontré hod 14 : Vérifier les variables d’environnement
Ce problème peut également se produire lors de la tentative de création d’un dossier compressé dans Windows 10. Vous pouvez vérifier et configurer les variables d’environnement afin de résoudre le problème.
Étape 1 : Tapez « Paramètres système avancés » dans « Boîte de recherche Windows » et ouvrez-le à partir des résultats qui s’affichent
Étape 2 : Cliquez sur le bouton « Variables d’environnement »
Étape 3: Localisez la Temp sur la liste et vérifiez si sa valeur est correctement définie. Sinon, ouvrez-le et définissez sa valeur sur ‘%USERPROFILE%AppDataLocalTemp’
Étape 4 : Redémarrez votre ordinateur une fois terminé et vérifiez si l’erreur est résolue.
Méthode 15: Épingler l’invite de commande au menu Démarrer afin de corriger l’erreur Accès refusé avec l’invite de commande
Si vous rencontrez une erreur « Accès refusé » lorsque vous essayez de démarrer l’invite de commande, vous pouvez essayer de résoudre le problème en l’épinglant au menu Démarrer.
Étape 1 : Tapez « Invite de commandes » dans « Boîte de recherche Windows »
Étape 2 : Faites un clic droit sur « Invite de commandes » à partir des résultats et sélectionnez l’option « Épingler pour démarrer »
Étape 3: Maintenant, essayez d’ouvrir l’invite de commande à l’aide du raccourci du menu Démarrer et vérifiez si l’erreur est résolue.
Méthode 16 : Exécuter l’invite de commande en tant qu’administrateur
Si vous rencontrez une erreur « Accès refusé » dans l’invite de commande tout en essayant d’exécuter certaines commandes, vous pouvez exécuter l’invite de commande en tant qu’administrateur afin de corriger l’erreur. Pour ce faire, cliquez avec le bouton droit sur « Menu Démarrer » et sélectionnez « Invite de commandes en tant qu’administrateur ».
Méthode 17 : Modifier l’autorisation ou le propriétaire du disque dur afin de corriger l’erreur Accès refusé avec le disque dur Windows 10
Parfois, cette erreur se produit lorsque vous essayez d’accéder à la partition du disque dur. Si vous êtes confronté au même problème, vous pouvez modifier vos autorisations et le propriétaire du disque dur afin de résoudre le problème. Vous pouvez le faire avec les méthodes ci-dessus où nous avons déjà expliqué comment accorder un contrôle total à votre compte utilisateur afin d’accéder à votre partition de disque dur. Notez que vous ne pouvez pas modifier l’autorisation du lecteur principal « C : lecteur ». Si vous souhaitez modifier l’autorisation ou le propriétaire, essayez ceci pour un autre lecteur.
Méthode 18 : modifier les paramètres de partage
Si vous rencontrez cette erreur lors de l’accès au disque dur externe, vous pouvez résoudre le problème en modifiant les paramètres de partage.
Étape 1 : Ouvrez « Explorateur de fichiers », recherchez et cliquez avec le bouton droit sur votre disque dur externe, puis sélectionnez « Propriétés »
Étape 2 : Allez dans l’onglet “Partage” et cliquez sur “Partage avancé”
Étape 3 : Dans la fenêtre suivante, cochez l’option « Partager ce dossier » et cliquez sur « Autorisations »
Étape 4 : Sélectionnez « Tout le monde » dans la liste et cochez « Contrôle total » dans la colonne « Autoriser », puis appuyez sur les boutons « Appliquer » et « OK » pour enregistrer les modifications.
Méthode 19 : Vérifiez si les lecteurs USB sont bloqués
Si vous rencontrez une erreur « Accès refusé » lorsque vous essayez d’accéder à un lecteur externe, vous pouvez vérifier si les lecteurs USB sont bloqués dans votre Windows 10, car cela peut provoquer l’erreur.
Étape 1 : Ouvrez « Éditeur de registre »
Étape 2: Sélectionnez « Ordinateur » dans le volet de gauche, appuyez sur les touches « CTRL + F » du clavier et entrez « RemovableStorageDevices », puis appuyez sur « Suivant »
Étape 3 : Recherchez et double-cliquez sur cette valeur, définissez « Refuser » sur « 0 » et enregistrez les modifications
Méthode 20 : Supprimer le Gestionnaire de périphériques HP
Si vous rencontrez une erreur « Accès refusé » lors de l’accès à la partition du disque dur sur un périphérique HP, vous pouvez supprimer HO Device Manager afin de résoudre le problème.
Méthode 21 : Exécuter le Bloc-notes en tant qu’administrateur
Ce problème peut également se produire lors du démarrage du Bloc-notes. Vous pouvez résoudre le problème en exécutant le Bloc-notes en tant qu’administrateur. Pour ce faire, localisez le raccourci du Bloc-notes, faites un clic droit dessus et sélectionnez “Exécuter en tant qu’administrateur”
Méthode 22 : Modifier le mode d’ouverture du fichier
Étape 1 : Ouvrez « C : Drive » et cliquez sur « Affichage > Fichiers cachés > Extensions de nom de fichier »
Étape 2: Maintenant, localisez n’importe quel fichier .ini dans “C: Drive”, faites un clic droit dessus et sélectionnez “Ouvrir avec> Choisir une autre application”
Étape 3 : Sélectionnez « Provisioning package runtime processing tool » et appuyez sur « OK » pour enregistrer
Étape 4 : Une fois terminé, redémarrez votre ordinateur et vérifiez si l’erreur est résolue.
Méthode 23 : Supprimer les fichiers Deskop.ini
Vous pouvez également essayer de corriger l’erreur Accès refusé avec le problème du Bloc-notes en supprimant le fichier desktop.ini.
Étape 1 : recherchez le chemin suivant
C:UsersYour_UsernameAppDataRoamingMicrosoftWindowsStart MenuStartup
C:Program DataMicrosoftWindowsStart MenuProgrammesDémarrage
Étape 2: Supprimez le fichier Desktop.ini des deux emplacements et une fois terminé, vérifiez si l’erreur est résolue.
Conclusion
Je suis sûr que cet article vous a aidé sur Comment corriger l’erreur d’accès refusé dans Windows 10 avec plusieurs étapes/méthodes simples. Vous pouvez lire et suivre nos instructions pour le faire. C’est tout. Pour toute suggestion ou question, veuillez écrire dans la zone de commentaire ci-dessous.
