La plupart des utilisateurs rencontrent ce problème sous Windows 10 et 8.1. Habituellement, cette erreur se produit lors de la mise à jour de Windows. Parfois, cette erreur peut également apparaître lorsque vous installez de nouveaux programmes ou restaurez le système dont le processus contient des conflits de fichiers.
Généralement, cette erreur est causée par des problèmes avec des programmes tiers et non par des composants Windows corrompus ou manquants. Dans la plupart des cas, un logiciel antivirus tiers est la cause de l’erreur inattendue.
Il y a beaucoup de raisons derrière l’apparition de ce type de code d’erreur. Parmi toutes, les principales causes de “Une erreur non spécifiée s’est produite lors de la restauration du système. (0x8000ffff)” est un problème avec les serveurs d’applications Microsoft.
Selon Microsoft, ce problème se produit lorsque les serveurs sont en panne ou s’il y a une lourde charge sur le serveur.
Quelles sont les causes de l’erreur inattendue 0x8000ffff sur Windows 10 ?
Généralement, cette erreur apparaît pour les raisons suivantes :
- Logiciels ou programmes défectueux
- Fichiers système corrompus ou endommagés
- Infections par virus, logiciels malveillants et chevaux de Troie
- Pilotes système obsolètes ou endommagés
- Erreurs dans les mises à jour Windows
- Désactiver le service de cliché instantané de volume
Comment corriger l’erreur inattendue 0x8000ffff ?
Dans cet article, il existe plusieurs méthodes qui vous aideront à corriger ce code d’erreur. Parcourez-le un par un afin de vous débarrasser du problème :
Méthode 1 : Exécuter l’analyse SFC et DISM : Tout d’abord, il est important de s’assurer que tous les fichiers système sont corrects et disponibles à leur place précise. Dans certains cas, en raison d’une infection virale, les fichiers Windows sont corrompus et causent des problèmes sur le PC Windows 10. Par conséquent, pour vérifier les fichiers système, effectuez une analyse SFC. Pour ce faire, suivez ces étapes :
Appuyez sur Win + S> tapez cmd dans la zone de recherche
Cliquez avec le bouton droit sur l’invite de commande et choisissez Exécuter en tant qu’administrateur
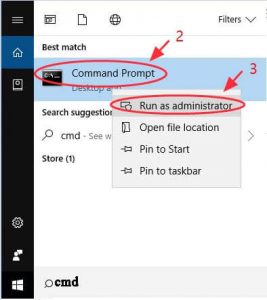
À l’intérieur, tapez sfc/scannow et appuyez sur la touche Entrée
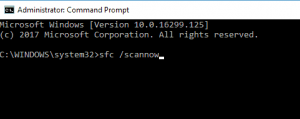
Cette commande analysera les fichiers système et réparera tous les fichiers endommagés
Si vous ne parvenez pas à réparer les fichiers système après avoir utilisé la commande SFC, vous pouvez essayer d’exécuter la commande DISM :
Ouvrez l’invite de commande avec le privilège administrateur et tapez DISM /Online /Cleanup-Image /RestoreHealth/ puis appuyez sur la touche Entrée
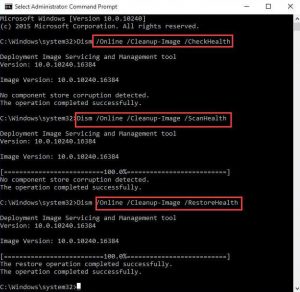
Après avoir terminé l’analyse DISM, vérifiez si le problème est résolu ou non.
Méthode 2 : définir la date et l’heure correctes : des données et une heure incorrectes peuvent également provoquer ce problème et bloquer le Windows Store. Pour le résoudre, définissez des données et une heure valides. Pour ce faire, suivez les étapes ci-dessous :
Cliquez avec le bouton droit sur l’icône de l’horloge présente dans le coin inférieur droit de la barre des tâches de votre ordinateur, puis sélectionnez Ajuster la date/l’heure
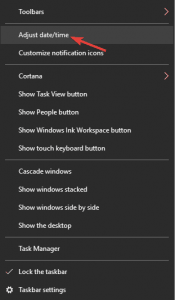
Ensuite, recherchez l’option Définir l’heure automatiquement et désactivez-la. Après quelques secondes, rallumez-le.
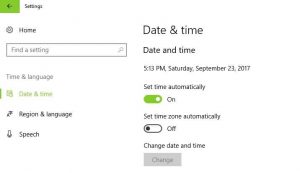
Après la mise à jour, essayez à nouveau d’exécuter la mise à jour.
Méthode 3 : Analyser le PC contre les virus/programmes malveillants : Certaines erreurs Windows 10 peuvent être causées par une attaque de virus ou de programmes malveillants. S’il est infecté par des logiciels malveillants, analysez l’ensemble de votre système pour détecter et supprimer les fichiers de votre ordinateur pour résoudre le problème.
Pour ce faire, vous pouvez analyser votre PC à l’aide de l’outil antivirus/antimalware tiers. Si vous recherchez un outil antivirus fiable, nous vous recommandons fortement d’utiliser Spyhunter. Cet outil est très efficace pour supprimer les virus/programmes malveillants de l’ordinateur en une seule analyse.
Méthode 4 : Réinitialiser le cache du magasin : Dans certains cas, le cache du Microsoft App Store peut empêcher le téléchargement, l’installation ou même la mise à jour de certaines applications. Dans ce cas, la réinitialisation du cache du magasin peut vous aider à résoudre le problème. Pour ce faire, suivez attentivement les étapes ci-dessous :
Appuyez sur Win + R> tapez WSReset.exe et appuyez sur la touche Entrée pour l’exécuter
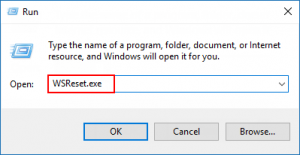
Cette commande effacera le cache du Windows Store
Après avoir réinitialisé le cache des applications, essayez d’installer/mettre à jour les applications sans rencontrer d’erreur.
Méthode 5 : Mettre à jour les pilotes de périphérique : Une autre raison de l’apparition de ce code d’erreur est la corruption des pilotes de périphérique. Pour y remédier, vous devez mettre à jour le pilote de périphérique de votre ordinateur afin qu’il ne crée aucune interruption lors de l’installation des mises à jour Windows. Vous pouvez suivre les étapes ci-dessous :
Appuyez sur la touche Windows + X pour ouvrir le menu d’accès rapide
Sélectionnez Gestionnaire de périphériques dans le menu.
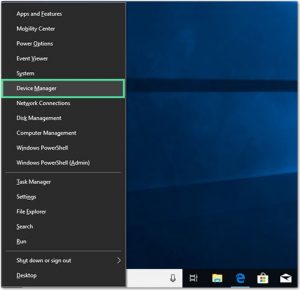
Dans les fenêtres du Gestionnaire de périphériques, accédez aux entrées de périphérique et cliquez dessus.
Cliquez avec le bouton droit sur le pilote problématique et sélectionnez l’option Mettre à jour le pilote dans le menu.
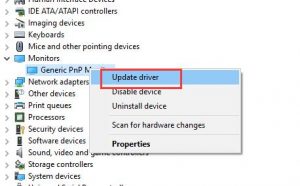
Ensuite, cliquez sur Rechercher automatiquement le logiciel pilote mis à jour
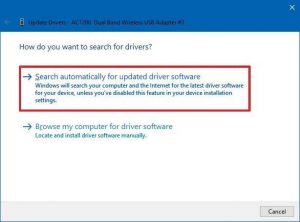
Si l’erreur est due à des pilotes obsolètes, cette solution vous aidera à la résoudre.
Méthode 6 : supprimer les applications problématiques : ce problème peut également se produire en raison de certaines applications tierces. Certaines applications pouvant interférer avec le processus de mise à jour de Windows 10, cela pourrait donc être la raison de cette erreur. Si vous découvrez des applications problématiques, vous devez tout d’abord vérifier le journal d’installation :
Accédez au répertoire C:$WINDOWS.~BTSourcesPanther en copiant et en collant le chemin dans la barre d’adresse.
Après cela, recherchez le fichier qui ressemble à ce <array_of_symbols>_APPRAISER_HumanReadable.xml.
Ouvrez ce fichier dans le Bloc-notes.
Recherchez et ouvrez les applications auxquelles BlockingApplication=True est affecté.
Ces applications arrêtent le processus d’installation, alors supprimez-les.
Méthode 7 : Activer le service de cliché instantané de volume : Pour activer le service de cliché instantané de volume, suivez les étapes ci-dessous :
Appuyez sur Win + R> tapez services.msc et appuyez sur la touche Entrée
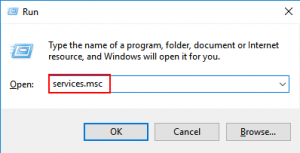
Maintenant, double-cliquez sur Volume Shadow Copy présent à l’extrémité inférieure des services résultants
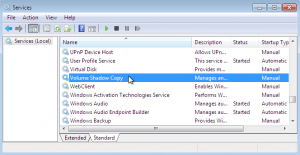
Choisissez l’option automatique présente sous “Type de démarrage” et appuyez sur OK
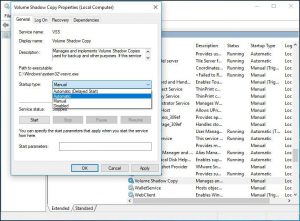
Après cela, redémarrez votre ordinateur.
Meilleures et faciles solutions pour corriger l’erreur inattendue 0x8000ffff
Les solutions décrites ci-dessus sont fiables et vous devriez corriger l’erreur inattendue 0x8000ffff sur Windows 10. Mais si vous rencontrez toujours le problème, essayez d’utiliser PC Repair Tool. Cet outil avancé est capable de résoudre toutes sortes de problèmes et d’erreurs Windows en analysant une seule fois.
Avec cela, vous pouvez corriger les erreurs telles que les erreurs DLL, les erreurs de mise à jour, les erreurs BSOD, les entrées de réparation, les erreurs d’exécution et bien plus encore.
