Qu’est-ce que BootCamp dans Windows 10 ?
Si vous rencontrez un “problème manquant BootCamp” sur Windows 10, vous êtes au bon endroit pour la solution. Ici, vous serez guidé avec des étapes/méthodes simples pour résoudre le problème. Commençons la discussion.
« BootCamp » : BootCamp ou Boot Camp Assistant est un logiciel utilitaire de démarrage multiple inclus avec MacOS d’Apple qui vous aide à installer le système d’exploitation Microsoft Windows sur un ordinateur Mac à processeur Intel. Cela signifie que vous pouvez installer le système d’exploitation Windows 10 sur votre ordinateur Mac à processeur Intel à l’aide de BootCamp ou de l’outil Assistant Boot Camp.
Lorsque vous installez le système d’exploitation Windows 10 sur votre ordinateur Mac à l’aide de cet outil, le système d’exploitation et les applications Windows auront un accès complet au matériel contrairement aux machines virtuelles. Une fois le système d’exploitation Windows installé avec succès sur Mac, vous devez installer les pilotes BootCamp pour que le trackpad et d’autres fonctionnalités fonctionnent. L’icône Boot Camp dans la barre d’état système de votre barre des tâches vous permet d’accéder rapidement au panneau de configuration Boot Camp.
Le panneau de configuration de Boot Camp vous propose de modifier le disque de démarrage par défaut et quelques paramètres du clavier et du trackpad. De plus, l’icône Boot Camp vous propose de redémarrer rapidement sous MacOS X en quelques étapes seulement. Cependant, plusieurs utilisateurs ont signalé qu’ils étaient confrontés à « BootCamp absent de Windows 10 » alors qu’ils tentaient d’accéder à l’icône BootCamp ou au panneau de configuration de Boot Camp dans la « barre d’état système » de Windows 10. Certains utilisateurs ont également signalé qu’après avoir installé Windows 10 sur Mac, ils n’ont pas pu terminer le téléchargement des pilotes de Boot Camp car Mac a redémarré la boucle, et ils ne peuvent pas revenir sur Mac car Boot Camp Manager manque de problème sur Mac. Allons-y pour la solution.
Comment réparer BootCamp manquant dans Windows 10 ?
Méthode 1 : mettre à jour les pilotes Boot Camp
Ce problème peut également être dû à des pilotes Boot Camp obsolètes ou corrompus. Vous pouvez mettre à jour les pilotes Boot Camp afin de résoudre le problème.
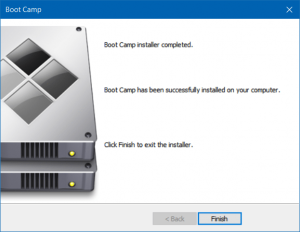
Étape 1 : Assurez-vous que votre appareil est connecté à Internet. Maintenant, ouvrez le dossier Boot Camp Assistant à partir du dossier « Utilitaire » sur Mac
Étape 2: Assurez-vous que l’option “Télécharger le dernier logiciel de support Windows d’Apple” est cochée parmi toutes les options apparues, puis appuyez sur “Continuer”
Étape 3 : Insérez la clé USB dans votre ordinateur Mac en tant que disque de destination, puis cliquez sur « Continuer »
Étape 4: Entrez votre nom d’utilisateur et votre mot de passe administrateur. Après cela, Boot Camp Assistant devrait télécharger les pilotes sur votre clé USB.
Étape 5 : Une fois terminé, fermez Boot Camp Assistant. Assurez-vous que l’USB est connecté à Mac et allez dans “Préférences Système> Disque de démarrage” et sélectionnez l’icône Windows Volume dans les listes de pilotes
Étape 6 : Enfin, cliquez sur « Redémarrer » pour redémarrer le Mac et vérifiez si le problème est résolu.
Méthode 2 : Téléchargez et installez les pilotes Boot Camp
Si le pilote Boot Camp est manquant ou corrompu, vous pouvez également essayer de résoudre le problème en téléchargeant et en installant les derniers pilotes.
Étape 1 : Ouvrez votre navigateur et téléchargez les derniers pilotes Boot Camp depuis le site officiel. Maintenant, ouvrez le dossier « Boot Camp » dans le lecteur Flash et installez les pilotes que vous avez téléchargés
Étape 2 : Cliquez sur « Oui » et cliquez sur « Réparer pour réinstaller » ou « Mettre à jour le logiciel de support Windows précédemment installé »
Étape 3 : Dans la fenêtre suivante, cliquez sur « Continuer > Oui » pour terminer l’installation et redémarrer l’ordinateur pour voir les modifications.
Méthode 3: Vérifiez si l’icône Boot Camp est masquée
Parfois, le problème « BootCamp manquant dans Windows 10 » se produit si l’icône Boot Camp est masquée. Vous pouvez afficher l’icône afin de résoudre le problème.
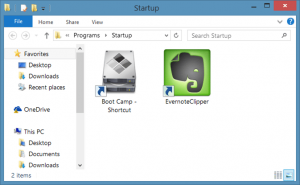
Étape 1 : Ouvrez l’application « Paramètres » dans Windows 10 et accédez à « Personnalisation > Barre des tâches »
Étape 2 : Dans la section « Zone de notification », cliquez sur le lien « Sélectionner les icônes qui apparaissent dans la barre des tâches », puis activez l’entrée « Boot Camp Manager ». Une fois cela fait, veuillez vérifier si l’erreur est résolue.
Méthode 4: Vérifiez si Boot Camp Manager démarre avec Windows
Étape 1 : Appuyez sur les touches ‘CTRL + SHIFT + ESC’ du clavier pour ouvrir le ‘Gestionnaire des tâches’
Étape 2 : Cliquez sur l’onglet « Démarrage », recherchez « Boot Camp » et vérifiez s’il n’est pas désactivé. Si désactivé, sélectionnez-le et cliquez sur « Activer »
Méthode 5: Ajouter l’icône Boot Camp à la barre des tâches de la barre d’état système
Si l’icône Boot Camp est manquante dans la barre des tâches de la barre d’état système, vous pouvez essayer de résoudre le problème en ajoutant l’icône Boot Camp.
Étape 1 : Ouvrez le « Panneau de configuration » dans Windows 10 et cliquez sur l’option « Afficher par » pour sélectionner « Petites icônes »
Étape 2 : Recherchez et cliquez avec le bouton droit sur l’applet « Boot Camp », puis sélectionnez « Créer un raccourci » pour créer un raccourci de Boot Camp sur le bureau
Étape 3: Maintenant, vous devez mettre ce raccourci dans le dossier de démarrage
Étape 4: Appuyez sur les touches ‘Windows + R’ du clavier, tapez ‘shell:startup’ dans la boîte de dialogue ‘Exécuter’ ouverte et appuyez sur ‘Ok’ pour ouvrir le dossier ‘Startup’
Étape 5 : Maintenant, copiez ou déplacez le raccourci que vous avez créé sur le bureau vers ce dossier.
Étape 6 : Une fois cela fait, redémarrez votre ordinateur et vérifiez si l’erreur est résolue.
Méthode 6 : Réinitialiser la PRAM
Étape 1 : Éteignez votre Mac en appuyant sur le bouton « Power »
Étape 2: Allumez votre ordinateur et appuyez sur les touches ‘Commande + Option + P + R’ du clavier avant que l’écran gris n’apparaisse, et maintenez les touches enfoncées
Étape 3 : Lorsque vous entendez le son de démarrage , vous pouvez relâcher les touches. Une fois terminé, veuillez vérifier si le problème est résolu.
Conclusion
Je suis sûr que cet article vous a aidé à résoudre le problème « BootCamp manquant dans Windows 10 » en plusieurs étapes simples. Vous pouvez lire et suivre nos instructions pour le faire. C’est tout. Pour toute suggestion ou question, veuillez écrire dans la zone de commentaire ci-dessous.
