Le code d’erreur 0x80246007 est un autre problème que les utilisateurs de PC peuvent rencontrer soit en essayant de télécharger des mises à jour Windows, soit en mettant à jour ou en téléchargeant des applications à partir du Windows Store.
Parfois, les utilisateurs rencontrent également ce problème lors de l’installation de l’application après un téléchargement réussi. Généralement, cette erreur évite l’installation des mises à jour des applications.
Dernièrement, certains utilisateurs de Windows 10 ont signalé qu’il apparaissait lorsqu’ils tentaient d’installer Windows 10 inbuild, y compris le dernier 14393. Plusieurs raisons expliquent l’apparition de ce code d’erreur.
Dans la plupart des cas, il est déclenché par la base de données Windows Update corrompue. Si vous rencontrez également ce problème, ne vous inquiétez pas, suivez simplement les solutions ci-dessous afin de vous débarrasser du problème.
Solution 1 : Désactivez le programme antivirus : Dans certains cas, certains programmes antivirus peuvent analyser le fichier de mise à jour Windows et, en raison d’un bogue, corrompre le fichier de mise à jour, ce qui peut entraîner un problème. Il est donc suggéré aux utilisateurs de désactiver tout programme antivirus dont vous disposez avant de télécharger et de mettre à jour Windows 10.
Solution 2 : exécutez l’utilitaire de résolution des problèmes de Windows Update : le code d’erreur 0x80246007 est lié au problème de mise à jour et de mise à niveau de Windows. Par conséquent, vous pouvez le résoudre en exécutant l’utilitaire de résolution des problèmes de mise à jour de Windows. C’est l’un des différents dépanneurs intégrés de Windows 10 qui résoudra ce problème automatiquement. Pour ce faire, suivez ces étapes :
Allez sur le bouton Démarrer -> icône Paramètres
Cliquez sur Mise à jour et sécurité
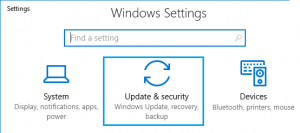
Sélectionnez Dépannage dans le panneau de gauche de la fenêtre
Cliquez maintenant sur la section Windows Update
Cliquez sur le bouton Exécuter l’utilitaire de résolution des problèmes
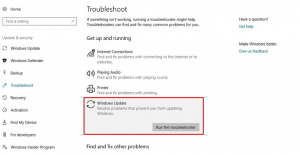
Pour terminer le processus, suivez les instructions à l’écran et attendez la fin du processus.
Une fois terminé, redémarrez votre PC afin de voir si cette méthode résout le problème.
Solution 3 : créez un fichier Repair.bat : Afin de résoudre ce problème, vous pouvez également essayer de créer un fichier Repair.bat. Pour ce faire, ouvrez le Bloc-notes et copiez et collez les commandes suivantes :
arrêt net wuauserv
cd %systemroot%SoftwareDistribution
Télécharger Télécharger Download.old
démarrage net wuauserv
bits d’arrêt net
bits de démarrage net
Cliquez sur Fichier pour choisir Enregistrer sous > Entrez Repair.bat en regard de Nom de fichier, puis sélectionnez Tous les fichiers en regard de Enregistrer en tant que type. Enregistrez le fichier sur votre bureau.
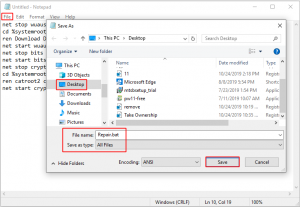
Cliquez avec le bouton droit sur les fichiers Repair.bat et choisissez Exécuter en tant qu’administrateur. Si nécessaire, saisissez le mot de passe ou cliquez sur Continuer
Essayez d’installer à nouveau le build. Une fois installé, supprimez le fichier Repair.bat.
Solution 4 : Autoriser le service BITs à s’exécuter automatiquement : Une autre solution que vous pouvez utiliser pour résoudre ce problème consiste à autoriser le service BITs à s’exécuter automatiquement. Ce service est nécessaire lors de l’installation des mises à jour de Windows 10. Pour l’activer, suivez les instructions ci-dessous :
Appuyez sur les touches Windows + R pour ouvrir la boîte d’exécution> input services.msc et appuyez sur Entrée.
Localisez le service de transfert intelligent en arrière-plan et faites un clic droit dessus.
Sélectionnez Propriétés.
Accédez à l’onglet Général et sélectionnez Automatique (démarrage différé) dans le menu déroulant Type de démarrage.
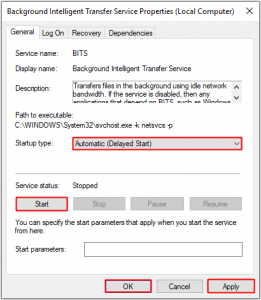
Appuyez sur le bouton Démarrer, puis cliquez sur Appliquer et OK pour enregistrer les modifications.
Solution 5 : assurez-vous que le service de pare-feu Windows Defender est en cours d’exécution : si vous rencontrez des problèmes lors de l’installation de Windows, vous pouvez vérifier si le service de pare-feu Windows Defender est activé. Ce service est également requis par l’utilitaire Windows Update. Donc, si vous ne l’avez pas activé, des problèmes peuvent apparaître. Pour ce faire, suivez ces instructions :
Ouvrir la fenêtre Services
Dans la liste, localisez le pare-feu Windows Defender
Vérifiez l’état du service de pare-feu Windows Defender. Si le service n’est pas en cours d’exécution, cliquez dessus avec le bouton droit et choisissez Démarrer dans le menu.
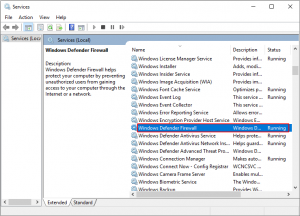
Fermez les services, puis vérifiez si l’erreur est corrigée.
Solution facile pour résoudre les problèmes de code d’erreur 0x80246007
Si vous trouvez que les solutions mentionnées ci-dessus sont difficiles à mettre en œuvre et que vous souhaitez une solution simple pour corriger le code d’erreur 0x80246007, vous pouvez utiliser PC Repair Tool. Cet outil vous aidera à corriger toutes les erreurs liées à Windows Update. En dehors de cela, cet outil avancé corrige également la mise à niveau, les DLL, répare les fichiers corrompus, les erreurs de jeu et bien plus encore. Surtout, il optimise également votre PC pour améliorer ses performances et le faire fonctionner comme un nouveau.
