Quelle est l’erreur « Il n’y a actuellement aucune option d’alimentation disponible » dans Windows 10 ?
Si vous rencontrez une erreur « Il n’y a actuellement aucune option d’alimentation disponible sous Windows 10 » en essayant de cliquer sur l’icône « Alimentation » dans le « Menu Démarrer », alors vous êtes au bon endroit pour la solution. Ici, vous serez guidé avec des étapes/méthodes simples pour résoudre le problème. Commençons la discussion.
Erreur « Il n’y a actuellement aucune option d’alimentation disponible » : il s’agit d’un problème Windows courant associé aux options d’alimentation telles que l’arrêt, le redémarrage, le problème de déconnexion. Ce problème indique que vous ne pouvez pas voir les options d’alimentation telles que l’arrêt, le redémarrage ou d’autres options, même lorsque vous essayez de cliquer sur l’icône « Alimentation » dans le menu Démarrer, pour certaines raisons. Cette erreur vous empêche d’effectuer une opération d’arrêt, de redémarrage, de veille ou de veille prolongée à partir des « Options d’alimentation ».
La raison possible de l’erreur « Il n’y a actuellement aucune option d’alimentation disponible » peut être problématique dans le menu Options d’alimentation. Il peut être possible de faire face au problème si des fichiers ou des composants associés aux options d’alimentation sont corrompus. La corruption des fichiers système ou du registre peut être la principale raison de ce type d’erreur. Vous pouvez essayer de résoudre le problème en exécutant l’analyse SFC, l’analyse DISM et l’utilitaire de résolution des problèmes d’alimentation.
Cette erreur peut également se produire si vous faites face à un problème d’attribution de droits d’utilisateur sur votre ordinateur Windows 10. Plusieurs utilisateurs de Windows 10 ont signalé cette erreur et expliqué qu’ils avaient configuré « Éditeur de stratégie de sécurité du pool local » pour utiliser leur propre nom d’utilisateur afin de résoudre le problème.
Une autre raison possible derrière l’erreur « Il n’y a actuellement aucune option d’alimentation disponible » peut être activée pour certaines clés de registre telles que « NoClose ». Vous pouvez désactiver ces clés de registre afin de résoudre le problème. Allons-y pour la solution.
Comment réparer Il n’y a actuellement aucune option d’alimentation disponible Windows 10 ?
Méthode 1: Corrigez l’erreur « Il n’y a actuellement aucune option d’alimentation disponible » avec « PC Repair Tool »
‘PC Repair Tool’ est un moyen simple et rapide de trouver et de corriger les erreurs BSOD, les erreurs EXE, les erreurs DLL, les problèmes de programmes, les problèmes de logiciels malveillants ou de virus, les fichiers système ou les problèmes de registre et d’autres problèmes système en quelques clics. Vous pouvez obtenir cet outil via le bouton/lien ci-dessous.
Méthode 2 : Exécutez l’utilitaire de résolution des problèmes d’alimentation dans Windows 10
Vous pouvez exécuter l’outil de dépannage « Power » intégré à Windows 10 afin de résoudre le problème.
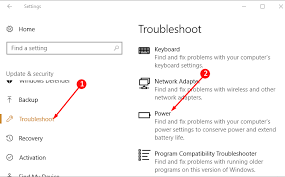
Étape 1 : Appuyez sur les touches « Windows + I » du clavier pour ouvrir l’application « Paramètres » dans Windows 10
Étape 2 : Allez dans « Mise à jour et sécurité > Dépannage », sélectionnez le dépanneur « Alimentation » et cliquez sur « Exécuter le dépanneur »
Étape 3 : Suivez les instructions à l’écran pour terminer le processus de dépannage. Une fois cela fait, redémarrez votre ordinateur et vérifiez si l’erreur est résolue.
Méthode 3: Restaurer les options d’alimentation à l’aide de l’invite de commande
Étape 1 : Appuyez sur les touches « Windows + X » du clavier et sélectionnez « Invite de commandes en tant qu’administrateur »
Étape 2 : Dans « Invite de commandes », tapez la commande suivante et appuyez sur la touche « Entrée » pour exécuter pour restaurer les schémas d’alimentation par défaut.
powercfg –restoredefaultschemes
ou alors
secedit /configure /cfg %windir%\inf\defltbase.inf /db defltbase.sdb /verbose
Étape 3: Attendez la fin. Une fois cela fait, redémarrez votre ordinateur et vérifiez si le problème est résolu.
Méthode 4 : Exécutez l’analyse SFC et l’analyse DISM sous Windows 10
Vous pouvez réparer vos fichiers système avec l’outil SFC et réparer le problème d’image du disque dur avec l’outil DISM afin de corriger l’erreur d’options d’alimentation actuellement disponible dans Windows 10.
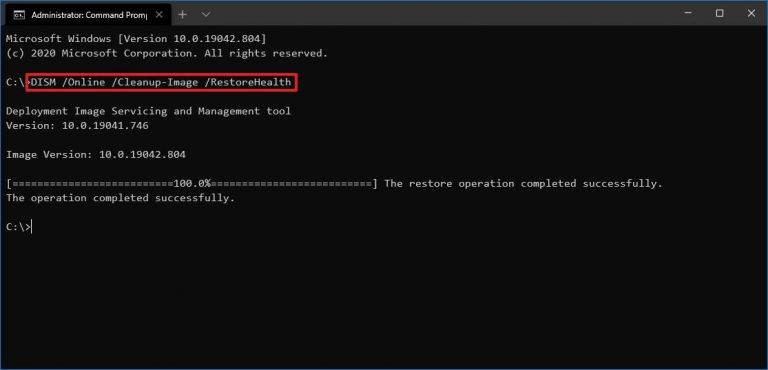
Étape 1 : Appuyez sur les touches « Windows + X » du clavier et sélectionnez « Invite de commandes en tant qu’administrateur »
Étape 2 : Exécutez l’analyse SFC. Tapez la commande ‘sfc / scannow’ et appuyez sur la touche ‘Entrée’ pour exécuter
Étape 3: Une fois exécuté, tapez la commande suivante et appuyez sur la touche ‘Entrée’ pour exécuter afin d’exécuter l’analyse DISM.
dism /en ligne / cleanup-image /restorehealth
Étape 4 : Une fois exécuté, redémarrez votre ordinateur pour voir les modifications et vérifiez si l’erreur est résolue.
Méthode 5 : Correction de l’erreur « Il n’y a actuellement aucune option d’alimentation disponible » à l’aide de l’outil de stratégie de sécurité locale
Parfois, cette erreur se produit en raison de certaines incohérences avec votre nom d’utilisateur dans Windows 10. Dans ce cas, vous pouvez modifier certaines stratégies d’attribution des droits d’utilisateur afin de résoudre le problème. Essayons.

Étape 1 : Appuyez sur les touches « Windows + R » du clavier, tapez « secpol.msc » dans la boîte de dialogue « Exécuter » ouverte et appuyez sur le bouton « OK » pour ouvrir « Éditeur de stratégie de sécurité du pool local »
Étape 2 : Maintenant, dans le volet de gauche, développez « Politique de sécurité locale > Stratégies locales > Attribution des droits d’utilisateur »
Étape 3 : Dans le volet de droite, recherchez et double-cliquez sur « Créer un objet jeton »
Étape 4 : Maintenant, faites un clic droit sur « Arrêter le système » et sélectionnez « Propriétés »
Étape 5 : Dans la fenêtre ouverte, sélectionnez « Opérateurs de sauvegarde » et cliquez sur le bouton « Ajouter un utilisateur ou un groupe »
Étape 6: Avec la fenêtre des utilisateurs ou des groupes sélectionnés ouverte, réduisez-la pour le moment jusqu’à ce que nous obtenions les informations nécessaires.
Étape 7 : Maintenant, ouvrez « Panneau de configuration » et accédez à « Comptes d’utilisateurs > Configurer les propriétés avancées du profil utilisateur » et copiez le nom de votre profil
Étape 8 : Maintenant, revenons à fenêtre que vous avez suivie à « l’étape 6 », et tapez le nom d’utilisateur exact que vous avez trouvé dans le profil utilisateur, puis cliquez sur « Vérifier les noms », puis cliquez sur le bouton « OK »
Étape 9 : Enfin, cliquez sur « Appliquer » et « OK » pour enregistrer les modifications et redémarrer votre ordinateur, et vérifiez si l’erreur est résolue.
Méthode 6 : Correction de l’erreur « Il n’y a actuellement aucune option d’alimentation disponible » à l’aide de l’Éditeur du Registre
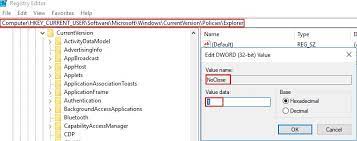
Étape 1 : Appuyez sur les touches « Windows + R » du clavier, tapez « regedit » dans la boîte de dialogue « Exécuter » ouverte et appuyez sur le bouton « OK » pour ouvrir « Éditeur de registre »
Étape 2 : Accédez au chemin suivant :
HKEY_CURRENT_USER\Software\Microsoft\Windows\CurrentVersion\Policies\Explorer
Étape 3 : Dans le volet de droite, recherchez et double-cliquez sur la valeur « NoClose »
Étape 4: Modifiez les données de valeur de “NoClose” en “0” et appuyez sur le bouton “Ok”
Étape 5 : Après cela, redémarrez votre ordinateur et vérifiez si le problème est résolu.
Méthode 7 : effectuer une restauration du système
Si le problème persiste, vous pouvez essayer de le résoudre en effectuant une restauration du système sur votre ordinateur Windows 10.
Étape 1 : Tapez « Restauration du système » dans « Boîte de recherche Windows » et ouvrez « Restauration du système » à partir des résultats qui apparaissent
Étape 2 : Dans la fenêtre « Restauration du système », cliquez sur « Suivant », sélectionnez un point de restauration lorsque tout fonctionnait bien, puis cliquez sur « Suivant > Terminer » pour lancer l’opération de restauration
Étape 3: Attendez de terminer le processus. Une fois terminé, redémarrez votre ordinateur et vérifiez si l’erreur est résolue.
Conclusion
J’espère que cet article vous a aidé sur Comment réparer Il n’y a actuellement aucune option d’alimentation disponible Windows 10 avec plusieurs étapes/méthodes simples. Vous pouvez lire et suivre nos instructions pour le faire. C’est tout. Pour toute suggestion ou question, veuillez écrire dans la zone de commentaire ci-dessous.
