Qu’est-ce que le problème de « scintillement de l’écran Google Chrome » dans Windows 10 ?
Si vous rencontrez un problème de « scintillement de l’écran Google Chrome sous Windows 10 » lorsque vous essayez de diffuser des vidéos sur un site Web dans votre navigateur Google Chrome, vous êtes au bon endroit pour la solution. Ici, vous serez guidé avec des étapes/méthodes simples pour résoudre le problème. Commençons la discussion.
Problème de « scintillement de l’écran Google Chrome » : il s’agit d’un problème Windows courant associé au navigateur Google Chrome. Ce problème se produit généralement lorsque vous essayez de lire des vidéos sur YouTube ou sur d’autres sites Web similaires. Ce problème vous empêche d’utiliser Chrome ou de diffuser des vidéos sur Chrome pour certaines raisons. Ce problème de Google Chrome indique que vous ne pouvez pas accéder ou utiliser Chrome confortablement en raison d’un problème de scintillement de l’écran.
Plusieurs utilisateurs de Windows 10 ont signalé avoir rencontré un problème de « scintillement de l’écran Google Chrome » alors qu’ils essayaient de payer des vidéos sur YouTube ou d’autres sites similaires sur le navigateur Chrome. Ils ont expliqué qu’ils étaient confrontés à un problème de scintillement d’écran lors de la mise à niveau vers la version récente de Windows 10. En d’autres termes, l’écran de Google Chrome commence à clignoter ou à clignoter après la récente mise à jour de Windows.
La raison possible de ce problème est un pilote de carte graphique obsolète/corrompu/incompatible, un navigateur Chrome obsolète, un cache de site Web obsolète ou corrompu à l’origine du problème, des paramètres de couleur d’arrière-plan Windows incorrects et d’autres raisons. Cependant, il est possible de résoudre le problème avec nos instructions. Allons-y pour la solution.
Comment réparer le scintillement de l’écran Google Chrome sous Windows 10 ?
Méthode 1 : Résoudre le problème de « scintillement de l’écran Google Chrome » avec « PC Repair Tool »
‘PC Repair Tool’ est un moyen simple et rapide de trouver et de corriger les erreurs BSOD, les erreurs DLL, les erreurs EXE, les problèmes de programmes, les problèmes de logiciels malveillants ou de virus, les fichiers système ou les problèmes de registre et d’autres problèmes système en quelques clics. Vous pouvez obtenir cet outil via le bouton/lien ci-dessous.
Méthode 2 : Désactiver Choisir automatiquement une couleur d’accent dans Windows 10
Sous Windows, il existe une option permettant d’activer « Définir la couleur d’accentuation » pour le menu Démarrer, la barre des tâches et le centre d’action afin qu’ils correspondent automatiquement à la couleur de l’image. Cependant, si vous rencontrez un problème de scintillement de l’écran de Google Chrome, vous désactivez la fonction “Définir automatiquement la couleur d’accentuation” afin de résoudre le problème.
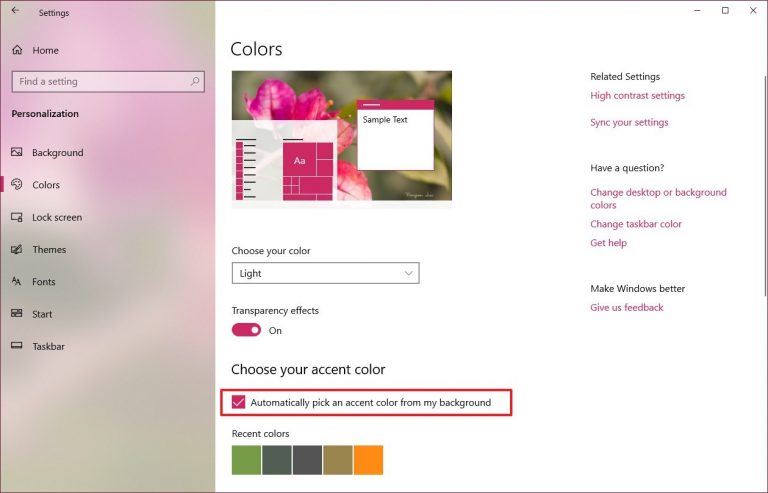
Étape 1 : Appuyez sur les touches « Windows + D » du clavier pour accéder au bureau Windows
Étape 2 : Cliquez avec le bouton droit sur une zone vide du bureau et sélectionnez « Personnaliser »
Étape 3 : Dans la fenêtre ouverte, cliquez sur « Couleurs » dans le volet de gauche, et dans la section « Choisissez votre couleur d’accentuation », assurez-vous que la case « Choisir automatiquement une couleur d’accentuation » est décochée ou désélectionnée
Étape 4: Une fois terminé, essayez d’ouvrir Google Chrome et vérifiez si l’erreur est résolue.
Méthode 3: Assurez-vous qu’il ne s’agit pas d’un problème de page Web
Vous devez vous assurer qu’il ne s’agit pas d’un problème de page Web. Par exemple, si vous essayez d’accéder à YouTube pour lire une vidéo et en cas de problème de scintillement de l’écran, vous devez en même temps vérifier si le même problème se produit sur d’autres navigateurs Web différents. Sinon, vous devez résoudre votre problème avec Google Chrome. Si le même problème se produit sur tous les autres navigateurs installés sur votre ordinateur, il peut s’agir d’un problème de site Web.
Méthode 4: Mettre à jour le pilote de la carte graphique sous Windows 10
La mise à jour du pilote de la carte graphique peut résoudre ce type de problème. Essayons.
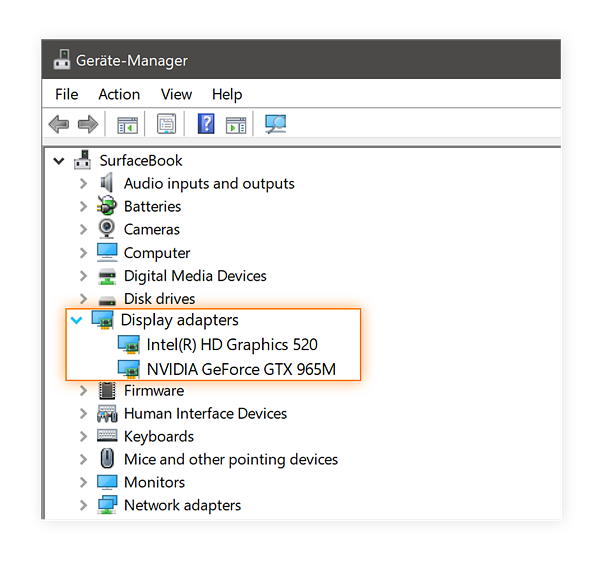
Étape 1 : Appuyez sur les touches « Windows + R » du clavier, tapez « dxdiag.exe » dans la boîte de dialogue « Exécuter » ouverte et appuyez sur le bouton « OK » pour ouvrir « Outil de diagnostic DirectX ».
Étape 2 : Dans l’outil de diagnostic DirectX, cliquez sur l’onglet « Affichage » et notez le nom du fabricant de votre carte graphique, le modèle de la carte graphique et la version du pilote de la carte graphique.
Étape 3: Maintenant, ouvrez votre navigateur et visitez le site officiel du fabricant de votre carte graphique, et téléchargez le dernier pilote graphique en fonction du modèle de votre carte graphique et de la version de votre système d’exploitation.
Étape 4 : Une fois téléchargé, double-cliquez sur « Fichier de pilote téléchargé » et suivez les instructions à l’écran pour terminer l’installation.
Étape 5 : Une fois terminé, redémarrez votre ordinateur pour voir les modifications et vérifiez si le problème est résolu.
Téléchargez ou réinstallez la mise à jour du pilote de la carte graphique sous Windows 10 [Automatiquement]
Vous pouvez également essayer de mettre à jour le pilote de votre carte graphique avec « Outil de mise à jour automatique des pilotes ». Ce logiciel trouvera automatiquement les dernières mises à jour pour tous les pilotes Windows, puis les installera sur votre ordinateur. Vous pouvez obtenir cet outil via le bouton/lien ci-dessous.
Méthode 5: Mettre à jour le navigateur Google Chrome
Un navigateur Google Chrome obsolète ou corrompu peut également provoquer ce type de problème. Vous pouvez mettre à jour Chrome afin de résoudre le problème.
Étape 1 : Ouvrez le navigateur « Google Chrome » et cliquez sur l’icône « Trois points » ou « Menu Chrome » dans le coin supérieur droit
Étape 2 : Sélectionnez « Aide > À propos de Google Chrome ». Cela commencera à mettre à jour votre navigateur Google Chrome
Étape 3 : Une fois terminé, redémarrez votre navigateur Google Chrome et vérifiez si le problème est résolu.
Méthode 6 : Installer Windo mise à jour ws 10
La mise à jour du système d’exploitation Windows 10 peut résoudre tout problème sur l’ordinateur Windows.
Étape 1 : Ouvrez l’application « Paramètres » dans Windows 10 et accédez à « Mise à jour et sécurité > Windows Update »
Étape 2 : Cliquez sur le bouton « Vérifier les mises à jour ». Cela téléchargera et installera automatiquement la mise à jour Windows disponible sur votre ordinateur.
Étape 3 : Une fois terminé, redémarrez votre ordinateur pour voir les modifications et vérifiez si le problème de scintillement de l’écran de Google Chrome est résolu.
Méthode 7 : Désactiver l’accélération matérielle
Si vous ne le savez pas, l’accélération matérielle propose au processeur de décharger certaines tâches de chargement et de rendu des pages sur le processeur graphique de votre ordinateur. Cependant, vous pouvez désactiver cette fonctionnalité si vous rencontrez un problème de scintillement de l’écran de Google Chrome, afin de résoudre le problème.
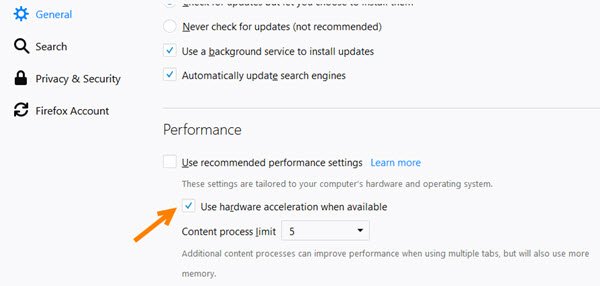
Étape 1 : Ouvrez le navigateur « Google Chrome » et cliquez sur l’icône « Trois points » ou « Menu Chrome » dans le coin supérieur droit
Étape 2 : Sélectionnez « Paramètres » et recherchez « Matériel » en entrant « Matériel » dans « Barre de recherche » sous les paramètres, et recherchez le paramètre « Utiliser l’accélération matérielle lorsqu’elle est disponible ».
Étape 3 : Basculez l’interrupteur pour l’éteindre, puis cliquez sur l’option « Relancer ». Après cela, redémarrez votre navigateur Chrome et vérifiez si le problème est résolu.
Méthode 8 : Désactivez le « Défilement fluide » dans Google Chrome
Étape 1 : Ouvrez le navigateur « Google Chrome », tapez « chrome://flags » dans la barre d’URL et appuyez sur la touche « Entrée »
Étape 2 : Recherchez ou trouvez « Smooth Scrolling ». Dans la nouvelle version de Chrome, la fonction « Smooth Scrolling » est activée par défaut.
Étape 3 : Sélectionnez l’option « Désactivé » à côté de celle-ci pour la désactiver et cliquez sur l’option « Relancer maintenant ». Une fois terminé, veuillez vérifier si le problème est résolu.
Méthode 9 : Vérifier le problème matériel
Parfois, un problème de scintillement de l’écran de Google Chrome sous Windows 10 se produit en raison de problèmes matériels. Vous devez vous assurer que tous les câbles, y compris HDMI, VGA, câble d’adaptateur d’affichage ou autres câbles, sont correctement connectés à l’ordinateur dans les bons emplacements/ports. Vérifiez les deux extrémités des câbles et vérifiez s’ils sont en état de marche. Si les câbles ou les adaptateurs posent problème, vous pouvez les remplacer par des neufs afin de résoudre le problème.
Conclusion
J’espère que cet article vous a aidé sur Comment réparer le scintillement de l’écran de Google Chrome sous Windows 10 avec plusieurs étapes/méthodes simples. Vous pouvez lire et suivre nos instructions pour le faire. Si l’article vous a vraiment aidé, vous pouvez le partager avec d’autres pour les aider. C’est tout. Pour toute suggestion ou question, veuillez écrire dans la zone de commentaire ci-dessous.
