Qu’est-ce que le problème «L’impression au format PDF ne fonctionne pas» dans Windows 10?
Si vous rencontrez un problème d’impression au format PDF qui ne fonctionne pas sous Windows 10 lorsque vous essayez d’imprimer un document au format PDF sur votre ordinateur Windows 10, vous êtes au bon endroit pour la solution. Ici, vous serez guidé avec des étapes / méthodes simples pour résoudre le problème. Commençons la discussion.
Fonctionnalité «Imprimer au format PDF» dans Windows 10: l’une des fonctionnalités les plus intéressantes de Windows 10 vous permet d’imprimer une page Web, un fichier, une image .jpg ou un fichier de travail au format PDF. Cette fonctionnalité de Windows 10 imprime des documents au format PDF à l’aide de l’imprimante PDF intégrée de Microsoft et cette imprimante est connue sous le nom de Microsoft Print to PDF.
En tri, vous pouvez imprimer un document au format PDF à l’aide d’une imprimante PDF intégrée à Windows 10, ce qui pourrait être utile si aucune imprimante n’est jointe pour imprimer le document sous forme de copie papier. La fonction «Microsoft Print to PDF» vous aide à imprimer un document au format PDF, ce qui signifie qu’elle imprime le document en copie électronique.
Cependant, plusieurs utilisateurs ont signalé qu’ils étaient confrontés à un problème d’impression au format PDF sous Windows 10 alors qu’ils essayaient d’imprimer un document, une image, une page Web ou d’autres fichiers au format PDF. Le problème indique que l’ordinateur Windows 10 ne peut pas détecter l’option «Microsoft Print to PDF» ou que cette fonction est corrompue, c’est pourquoi vous recevez une erreur.
La raison possible derrière ce problème peut être un pilote d’imprimante problématique. Des pilotes d’imprimante manquants, corrompus ou obsolètes ou des problèmes avec les pilotes pour «Microsoft Print to PDF» peuvent provoquer ce type de problème. Cependant, il est possible de résoudre le problème avec nos instructions. Allons chercher une solution.
Comment réparer l’impression au format PDF ne fonctionnant pas sous Windows 10?
Méthode 1: Résoudre les problèmes de PC Windows avec «PC Repair Tool»
Vous pouvez résoudre les problèmes de votre PC Windows avec «PC Repair Tool» afin de résoudre ce problème. Ce logiciel vous propose de trouver et de résoudre tous les types de problèmes tels que les erreurs BSOD, les erreurs DLL, les erreurs EXE, les problèmes de logiciels malveillants ou de virus, les problèmes de fichiers système ou de registre, les problèmes avec les programmes et d’autres problèmes système en quelques clics. Vous pouvez obtenir cet outil via le bouton / lien ci-dessous.
Méthode 2: désactiver, puis réactiver la fonctionnalité Microsoft Print to PDF
Vous pouvez essayer de résoudre le problème en désactivant la fonctionnalité «Microsoft Print to PDF» dans Windows 10, puis en la réactivant.
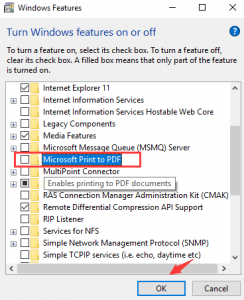
Étape 1: Tapez «Windows Feature» dans «Windows Search Box» et ouvrez «Turn Windows Feature ON ou OFF» à partir du résultat.
Étape 2: Dans la fenêtre contextuelle ouverte, recherchez et décochez la case “Microsoft Print to PDF” et cliquez sur “Ok” pour enregistrer les modifications, puis redémarrez votre ordinateur.
Étape 3: Après le redémarrage, ouvrez à nouveau la fenêtre contextuelle «Fonctionnalité Windows», recherchez l’option «Microsoft Print to PDF» et sélectionnez-la activer, puis cliquez sur «Ok» pour voir les modifications. Une fois terminé, veuillez vérifier si le problème est résolu.
Méthode 3: assurez-vous qu’il n’y a pas de virgule dans le nom du fichier PDF et vérifiez l’emplacement par défaut de Microsoft Print to PDF pour le fichier enregistré
Vous devez vous assurer que vous enregistrez le fichier PDF sans contenir de virgules. Si vous procédez ainsi, le fichier ne peut pas être enregistré dans le dossier sélectionné. Vous devez également vérifier l’emplacement par défaut où le fichier PDF est enregistré si vous utilisez la fonction «Microsoft Print to PDF». Pour ce faire, suivez les étapes ci-dessous.
Étape 1: Appuyez sur les touches “Windows + R” du clavier, saisissez “C: \ users \% username%” dans la boîte de dialogue “Exécuter” ouverte et appuyez sur le bouton “OK”
Étape 2: Vérifiez si vous trouvez des fichiers PDF que vous avez enregistrés dans ce dossier. Recherchez également le dossier «C: \ users \% username% \ Documents» et recherchez le fichier PDF. Si vous ne trouvez toujours pas, vous pouvez utiliser des méthodes pour résoudre le problème.
Méthode 4: définir «Microsoft Print to PDF» comme imprimante par défaut
Étape 1: Tapez «Imprimante» dans «Boîte de recherche Windows» et ouvrez «Périphériques et imprimantes» à partir du résultat apparaît
Étape 2: Dans la fenêtre ouverte, recherchez et cliquez avec le bouton droit de la souris sur «Microsoft Print to PDF» dans la boîte de dialogue «Printers», puis sélectionnez «Set as default printer»
Méthode 5: Désinstallez puis réinstallez les pilotes Microsoft Print vers PDF
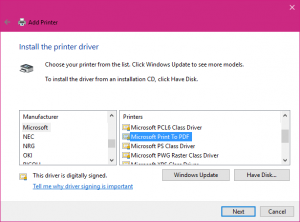
Étape 1: Ouvrez la fenêtre «Périphériques et imprimantes» via le «champ de recherche Windows»
Étape 2: Dans la fenêtre ouverte, recherchez et cliquez avec le bouton droit de la souris sur «Microsoft Print to PDF» sous la boîte de dialogue «Printer», puis sélectionnez «Remove Device» et cliquez sur «Yes» pour confirmer la suppression du périphérique
Étape 3: Maintenant, cliquez avec le bouton droit de la souris sur la zone vide de la fenêtre “Périphériques et imprimantes” et sélectionnez “Ajouter des périphériques et des imprimantes”
Étape 4: Cliquez sur «L’imprimante que je souhaite ne figure pas dans la liste», cochez «Ajouter une imprimante locale ou une imprimante réseau avec des paramètres manuels», puis cliquez sur «Suivant»
Étape 5: Sélectionnez l’option “PORTPROMT: (Port local) “dans la liste déroulante sous” Utiliser un port existant “et cliquez sur” Suivant “
Étape 6: Maintenant, sélectionnez l’option «Microsoft» dans la section du fabricant et sélectionnez «Microsoft Print to PDF» dans la section Imprimantes, puis cliquez sur «Suivant> Terminer»
Étape 7: Sélectionnez l’option «Remplacer le pilote actuel», puis cliquez sur «Suivant» et cliquez à nouveau sur «Suivant». Cela installera le pilote pour Microsoft Print to PDF sur votre ordinateur. Une fois terminé, redémarrez votre ordinateur pour voir les modifications et vérifier si le problème est résolu.
Méthode 6: mettre à jour les pilotes d’imprimante dans Win dows 10 [automatiquement]
Un pilote d’imprimante obsolète ou corrompu peut provoquer ce type de problème. Vous pouvez résoudre le problème en mettant à jour le pilote d’imprimante. Vous pouvez mettre à jour votre imprimante et tous les autres pilotes Windows avec «Outil de mise à jour automatique des pilotes». Ce logiciel vous propose de rechercher les dernières mises à jour pour tous les pilotes Windows, puis de les installer sur l’ordinateur. Vous pouvez obtenir cet outil via le bouton / lien ci-dessous.
Conclusion
Je suis sûr que cet article vous a aidé sur la façon de réparer l’impression au format PDF qui ne fonctionne pas sous Windows 10 en plusieurs étapes faciles. Vous pouvez lire et suivre nos instructions pour ce faire. C’est tout. Pour toute suggestion ou question, veuillez écrire dans la boîte de commentaires ci-dessous.
