Quel est le problème «Skype a cessé de fonctionner» dans Windows 10?
«Skype a cessé de fonctionner» est un problème Windows courant associé à une erreur d’application Skype. Cette erreur vous empêche d’accéder ou d’ouvrir l’application Skype dans votre Windows 10 pour certaines raisons. Cette erreur de plantage de l’application Skype indique que le problème a empêché le programme de fonctionner correctement. Si vous rencontrez le même problème, vous êtes au bon endroit pour trouver la solution.
La raison possible de ce problème peut être vos paramètres de confidentialité du système. Vous devez vous assurer que l’application Skype est autorisée à accéder à votre webcam / caméra et au microphone de votre ordinateur dans «Paramètres de confidentialité» de votre ordinateur Windows 10. Si la webcam ou le microphone est désactivé pour Skype, vous pouvez l’activer pour résoudre le problème.
Une autre raison possible derrière l’erreur «Skype a cessé de fonctionner» dans Windows 10 peut être l’application Skype problématique elle-même. L’application Skype obsolète ou corrompue peut provoquer ce type d’erreur, comme un problème de blocage de l’application Skype. Dans ce cas, vous pouvez résoudre le problème en mettant à jour ou en réinstallant l’application Skype dans Windows 10. En outre, la réinitialisation du cache Skype ou la réinitialisation de l’application Skype peut résoudre le problème avec l’application Skype.
Cependant, il est possible de corriger cette erreur de l’application Skype avec nos instructions simples. Ici, vous disposez d’une méthode automatique et manuelle pour résoudre le problème. La méthode automatique «Outil de réparation de PC» vous propose de réparer votre PC pour résoudre tous les types de problèmes de PC afin de corriger cette erreur de l’application Skype. Allons-y pour la solution.
Comment réparer Skype a cessé de fonctionner dans Windows 10?
Méthode 1: exécutez l’utilitaire de résolution des problèmes des applications du Windows Store
Vous pouvez essayer de trouver et de résoudre le problème avec l’utilitaire de résolution des problèmes “Windows Store Apps” intégré à Windows 10 sur votre ordinateur. Essayons.
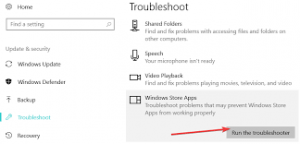
Étape 1: appuyez sur les touches «Windows + I» du clavier pour ouvrir l’application «Paramètres» dans Windows 10
Étape 2: dans l’application “Paramètres”, accédez à “Mise à jour et sécurité> Dépannage”
Étape 3: Cliquez sur l’option “Utilitaires de dépannage supplémentaires” dans le volet de droite
Étape 4: Sélectionnez l’outil de dépannage “Applications du Windows Store” et cliquez sur le bouton “Exécuter l’utilitaire de dépannage”
Étape 5: Suivez les instructions à l’écran pour terminer le processus de dépannage. Une fois terminé, veuillez vérifier si le problème «Skype App ne fonctionne pas» est résolu.
Méthode 2: mettre à jour l’application Skype dans Windows 10
Des bogues ou des problèmes avec l’application Skype peuvent provoquer ce type de problème. Vous pouvez résoudre le problème en mettant à jour l’application Skype.
Étape 1: Ouvrez l’application «Skype» et cliquez sur l’icône «Trois points»
Étape 2: sélectionnez «Paramètres». Vous devez vous assurer que vous pouvez voir le message “Vous utilisez la dernière version de Skype”. Sinon, vous devez mettre à jour Skype en cliquant sur le bouton «Mettre à jour» et attendre la fin du processus de mise à jour. Une fois terminé, redémarrez votre ordinateur et vérifiez si le problème est résolu.
Méthode 3: réparer l’application Skype
Si la mise à jour de Skype n’a pas fonctionné, vous pouvez effectuer une réparation de l’application Skype pour résoudre le problème.
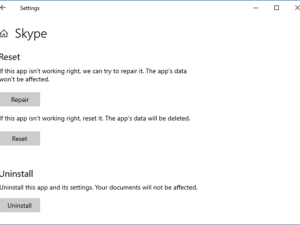
Étape 1: ouvrez l’application “Paramètres” et accédez à “Applications> Applications et fonctionnalités”
Étape 2: recherchez et sélectionnez «Skype» et cliquez sur «Options avancées»
Étape 3: Dans la fenêtre suivante, cliquez sur le bouton «Réparer». Attendez la fin du processus de réparation. Une fois terminé, redémarrez votre ordinateur et essayez d’exécuter l’application Skype, et vérifiez si le problème est résolu.
Méthode 4: réinitialiser l’application Skype dans Windows 10
Vous pouvez également essayer de résoudre le problème en réinitialisant l’application Skpe aux paramètres par défaut. Essayons.
Étape 1: Ouvrez l’application “Paramètres” dans Windows 10 et accédez à “Applications et fonctionnalités”
Étape 2: recherchez et sélectionnez «Skype» et cliquez sur «Options avancées»
Étape 3: Dans la fenêtre suivante, cliquez sur le bouton «Réinitialiser» pour lancer le processus de réinitialisation. Attendez la fin. Une fois pêché, redémarrez votre ordinateur pour voir les changements et vérifier si le problème est résolu.
Méthode 5: Installez Media Feature Pack dans Windows 10
Ce problème est possible car Media Feature Pack n’est pas installé sur l’ordinateur. En fonction de la version N ou KN de Windows 10 installée sur votre ordinateur, vous pouvez télécharger et installer Media Feature Pack pour les versions N et KN de Windows 10 afin de résoudre le problème.
Étape 1: ouvrez votre navigateur et visitez le «site officiel de Microsoft»
Étape 2: Téléchargez le Media Feature Pack pour la version N ou KN de Windows 10 que vous avez en sélectionnant Media Feature Pack avec votre version de Windows 10, puis en cliquant sur l’option «Confirmer»
Étape 3: Maintenant, double-cliquez sur “Fichier téléchargé” et suivez les instructions à l’écran pour terminer l’installation. Une fois terminé, redémarrez votre ordinateur et vérifiez si le problème est résolu.
Méthode 6: réinstallez l’application Skype à l’aide de «Windows PowerShell»
Une autre façon possible de résoudre le problème consiste à désinstaller l’application Skype, puis à la réinstaller sur votre ordinateur.
Étape 1: appuyez sur les touches «Windows + X» du clavier et sélectionnez «Windows PoweShell en tant qu’administrateur»
Étape 2: Tapez la commande suivante pour désinstaller «Skype» et appuyez sur la touche «Entrée» pour exécuter
Get-AppxPackage * Microsoft.SkypeApp * | Remove-AppxPackage
Étape 3: Après cela, tapez la commande suivante pour réinstaller l’application Skype et appuyez sur la touche «Entrée» pour exécuter
Get-AppxPackage -AllUsers Microsoft.SkypeApp | foreach {Add-AppxPackage -DisableDevelopmentMode -Register “$ ($ _. InstallLocation) \ AppXManifest.xml”}
Étape 4: Attendez la fin. Une fois fait, reb sur votre ordinateur et vérifiez si le problème est résolu.
Méthode 7: Vérifiez les paramètres de confidentialité de la webcam et du microphone pour Skype
Assurez-vous que les options de webcam et de microphone sont activées pour Skype dans «Paramètres de confidentialité».

Étape 1: ouvrez l’application “Paramètres” et accédez à “Confidentialité”
Étape 2: Dans le volet gauche, cliquez sur «Caméra» et assurez-vous que la webcam est activée pour Skype
Étape 3: Dans le volet gauche, cliquez sur «Microphone» et assurez-vous que le microphone est activé pour Skype.
Étape 4: Si ce n’est pas le cas, activez-les, puis essayez à nouveau de lancer l’application Skype.
Méthode 8: Correction du problème “Skype a cessé de fonctionner” avec “PC Repair Tool”
Vous pouvez résoudre les problèmes de votre PC avec «PC Repair Tool» afin de résoudre les problèmes avec Skype. Ce logiciel vous propose de rechercher et de résoudre les erreurs BSOD, les problèmes de programmes / applications, les problèmes de logiciels malveillants ou de virus, les erreurs DLL, les erreurs EXE, les fichiers système ou les problèmes de registre et d’autres problèmes système en quelques clics. Vous pouvez obtenir cet outil via le bouton / lien ci-dessous.
Conclusion
J’espère que cet article vous a aidé sur la façon de résoudre le problème «Skype a cessé de fonctionner» dans Windows 10 en plusieurs étapes simples. Vous pouvez lire et suivre nos instructions pour ce faire. Si l’article vous a vraiment aidé, vous pouvez le partager avec d’autres personnes pour les aider. C’est tout. Pour toute suggestion ou question, veuillez écrire dans la boîte de commentaires ci-dessous.
