Qu’est-ce que l’erreur d’échec de la mise à jour Discord dans Windows 10?
Dans cet article, nous discutons de «Comment réparer l’erreur d’échec de la mise à jour Discord dans Windows 10». Vous serez guidé avec des méthodes / étapes simples pour résoudre le problème. Commençons la discussion.
«Discord»: Discord est une plate-forme de messagerie instantanée, VoIP (Voice over Internet Protocol) et de distribution numérique conçue pour créer des communautés. Cette plate-forme vous propose de communiquer avec des appels vocaux et vidéo, des messages texte, des médias et des fichiers dans des discussions privées. Discord est disponible pour Microsoft Windows OS, MacOS, Android, iOS, iPadOS, Linux et pour les navigateurs Web.
Discord reçoit des mises à jour régulières pour corriger les bogues et ajouter plusieurs nouvelles fonctionnalités et améliorations. Ainsi, si vous rencontrez un problème avec l’application Discord sur votre ordinateur Windows 10, vous pouvez facilement résoudre le problème en mettant à jour Discord. Cependant, plusieurs utilisateurs ont signalé avoir été confrontés à une “erreur d’échec de la mise à jour de Discord” alors qu’ils essayaient de mettre à jour Discord.
Cette erreur vous empêche de mettre à jour Discord. Habituellement, cette erreur se produit en raison d’un problème de connexion réseau / Internet et d’un problème de vitesse Internet. Vous devez vous assurer que vous disposez d’une connexion Internet solide avec une vitesse Internet élevée. Assurez-vous également que votre Wifi / routeur est en état de fonctionnement et qu’il n’y a pas de problème avec le matériel du routeur / modem.
Une autre raison possible derrière ce problème peut être la corruption dans les fichiers Discord locaux, votre logiciel antivirus / pare-feu tiers, un problème de conflit de logiciel, d’autres raisons. Si vous rencontrez le même problème, vous êtes au bon endroit pour une solution. Allons-y pour une solution.
Comment réparer l’erreur d’échec de la mise à jour Discord dans Windows 10?
Méthode 1: Résoudre les problèmes de PC Windows avec «PC Repair Tool»
Si ce problème est dû à un problème sur votre ordinateur Windows, vous pouvez résoudre les problèmes de votre PC avec «PC Repair Tool» afin de résoudre ce problème. Ce logiciel vous propose de trouver et de corriger les erreurs BSOD, les erreurs DLL, les erreurs EXE, les problèmes de programmes, les problèmes de logiciels malveillants ou de virus, les fichiers système ou les problèmes de registre et d’autres problèmes système en quelques clics. Vous pouvez obtenir cet outil via le lien / bouton ci-dessous.
Méthode 2: désactivez votre pare-feu Windows Defender ou un logiciel antivirus tiers
Cette erreur se produit peut-être si le pare-feu Windows Defender / logiciel tiers de votre ordinateur interfère avec la mise à jour de Discord et entraîne une «erreur d’échec de la mise à jour de Discord». Vous pouvez résoudre le problème en désactivant temporairement le pare-feu et les logiciels antivirus tiers.
Pour désactiver l’antivirus: cliquez avec le bouton droit de la souris sur l’icône «Antivirus» dans la «barre d’état système» et sélectionnez «Désactiver», «Arrêter» ou d’autres options similaires pour désactiver votre antivirus. Et ouvrez le «Gestionnaire des tâches» et arrêtez tous les processus en cours d’exécution associés à votre antivirus.
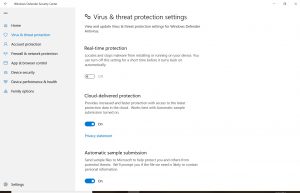
Pour désactiver le pare-feu Windows Defender, procédez comme suit:
Étape 1: appuyez sur les touches «Windows + I» du clavier pour ouvrir l’application «Paramètres» dans Windows 10
Étape 2: Accédez à “Mise à jour et sécurité> Windows Update> Protection contre les virus et les menaces> Gérer les paramètres”
Étape 3: désactivez le commutateur à bascule «Activer la protection en temps réel» et enregistrez les modifications.
Méthode 3: effectuer la mise à jour de Discord avec l’autorisation d’administrateur
Parfois, cette erreur se produit si la mise à jour Discord n’est pas exécutée avec l’autorisation d’administrateur. Vous pouvez exécuter la mise à jour avec l’autorisation d’administrateur afin de résoudre le problème.
Étape 1: Ouvrez «File Explorer» et localisez le fichier «Downloaded Discord Update»
Étape 2: Maintenant, cliquez avec le bouton droit sur «Fichier d’installation» et sélectionnez «Exécuter en tant qu’administrateur» pour démarrer la mise à jour. Suivez les instructions à l’écran pour terminer le processus de mise à jour. Une fois terminé, redémarrez votre ordinateur et vérifiez si le problème est résolu.
Méthode 4: installer la mise à jour Discord dans un dossier différent
Vous pouvez également essayer de résoudre le problème en installant la mise à jour dans un dossier différent.
Étape 1: Ouvrez «Explorateur de fichiers» et localisez le dossier «Discord».
Étape 2: déplacer le dossier vers un autre emplacement / chemin
Étape 3: Une fois terminé, essayez d’installer la mise à jour Discord sur votre ordinateur Windows 10 et suivez les instructions à l’écran pour terminer le processus de mise à jour.
Méthode 5: Renommez le fichier de mise à jour Discord
Renommer le fichier de mise à jour Discord peut résoudre le problème. Essayons.
Étape 1: Appuyez sur les touches «Windows + R» du clavier, saisissez «% LocalAppData%» dans la boîte de dialogue «Exécuter» ouverte et appuyez sur le bouton «OK» pour ouvrir le dossier «AppData»
Étape 2: recherchez le fichier «Update.exe» dans le dossier «Discord»
Étape 3: Renommez le fichier .exe en autre chose, puis essayez d’installer la mise à jour.
Méthode 6: réinstaller l’application Discord dans Windows 10
Si le problème persiste, vous pouvez essayer de résoudre le problème en désinstallant l’application Discord, puis en la réinstallant sur votre ordinateur.
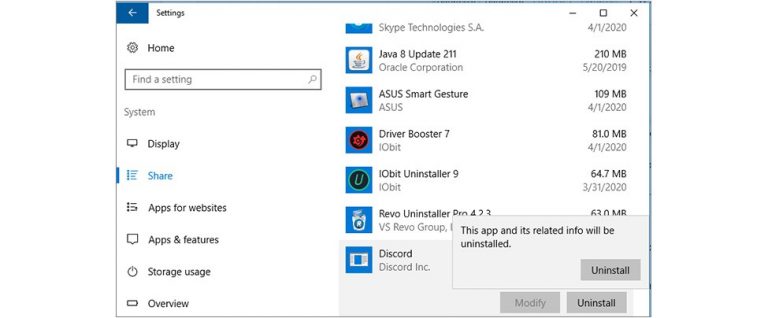
Étape 1: Ouvrez le «Panneau de configuration» et accédez à «Désinstaller un programme> Programmes et fonctionnalités»
Étape 2: recherchez et sélectionnez l’application «Discord», puis sélectionnez «Désinstaller». Suivez les instructions à l’écran pour terminer le processus de désinstallation.
Étape 3: Maintenant, ouvrez «Explorateur de fichiers» et accédez au dossier «Discord» dans votre lecteur principal et supprimez tous les fichiers et dossiers associés à Discord sur l’ordinateur
Étape 4: Maintenant, ouvrez votre navigateur et visitez Site officiel «Discord» et téléchargez la dernière version de l’application Discord pour votre Windows 10 sur ordinateur
Étape 5: Double-cliquez sur «Fichier d’installation téléchargé» et suivez les instructions à l’écran pour terminer l’installation. Une fois terminé, redémarrez votre ordinateur pour voir les modifications et vérifier si le problème est résolu.
Conclusion
J’espère que cet article vous a aidé sur la façon de corriger l’erreur d’échec de la mise à jour Discord dans Windows 10 avec plusieurs étapes / méthodes simples. Vous pouvez lire et suivre nos instructions pour ce faire. C’est tout. Pour toute suggestion ou question, veuillez écrire dans la boîte de commentaires ci-dessous.
