Qu’est-ce que le problème de «Bluetooth non couplé» dans Windows 10?
Dans cet article, nous discutons de «Comment réparer Bluetooth sans jumeler Windows 10». Vous serez guidé avec des méthodes automatiques et manuelles simples pour résoudre le problème. Commençons la discussion.
«Bluetooth»: il s’agit d’une technologie sans fil gérée par Bluetooth Special Interest Group (SIG) qui comprend plus de 35 000 sociétés membres dans les domaines des télécommunications, de l’informatique, des réseaux et de l’électronique grand public. Cette technologie est utilisée pour échanger des données entre des appareils fixes et mobiles sur de courtes distances à l’aide d’ondes radio UHF et pour construire des réseaux personnels (PAN).
Il est assez facile de coupler vos appareils Bluetooth avec votre ordinateur Windows 10. Pour une connexion / association réussie, vous devez vous assurer que Bluetooth est activé sur les deux appareils. Par exemple, si vous souhaitez coupler vos casques Bluetooth avec votre ordinateur Windows 10, vous devez activer Bluetooth sur les deux casques Bluetooth et sur votre ordinateur Windows 10.
Le problème «Bluetooth ne se connectant pas à Windows 10» se produit peut-être en cas de problème avec vos appareils Bluetooth que vous souhaitez connecter à l’ordinateur et à sa connexion. Vous devez vous assurer que vos appareils Bluetooth, tels que les casques Bluetooth, les haut-parleurs ou tout autre appareil Bluetooth que vous souhaitez coupler, sont en état de fonctionnement, que leur batterie est chargée / ou a des batteries neuves.
Vérifiez également si votre périphérique Bluetooth s’affiche sur un autre ordinateur. Si votre appareil Bluetooth s’affiche sur un autre ordinateur Windows 10, il y a un problème sur votre ordinateur Windows 10, c’est pourquoi vous êtes confronté au problème. Dans ce cas, vous devez résoudre les problèmes de votre PC afin de résoudre ce problème.
Dans Windows 10, un problème de «Bluetooth non couplé» peut également survenir en raison de pilotes Bluetooth obsolètes / corrompus, d’un problème avec le service Bluetooth, d’un système d’exploitation Windows 10 obsolète, de plusieurs périphériques Bluetooth en conflit entre eux et d’autres raisons. Allons-y pour la solution.
Comment réparer Bluetooth ne couplant pas Windows 10?
Méthode 1: Résoudre les problèmes de PC Windows 10 avec «PC Repair Tool»
Vous pouvez résoudre les problèmes de votre PC Windows avec «PC Repair Tool» afin de résoudre le problème. Ce logiciel vous propose de trouver et de corriger les erreurs BSOD, les erreurs DLL, les erreurs EXE, les problèmes de programmes, les problèmes de logiciels malveillants ou de virus, les fichiers système ou les problèmes de registre et d’autres problèmes système en quelques clics. Vous pouvez obtenir cet outil via le bouton / lien ci-dessous.
Méthode 2: mettre à jour les pilotes Bluetooth dans Windows 10
Les pilotes Bluetooth obsolètes ou corrompus dans Windows 10 peuvent provoquer ce type de problème. Vous pouvez résoudre le problème en mettant à jour le pilote.
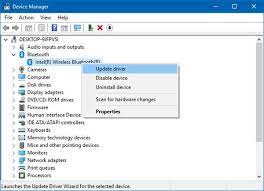
Étape 1: appuyez sur les touches «Windows + X» du clavier et sélectionnez «Gestionnaire de périphériques»
Étape 2: recherchez et développez la catégorie «Bluetooth»
Étape 3: Faites un clic droit sur votre appareil Bluetooth et sélectionnez «Propriétés»
Étape 4: Dans la fenêtre «Propriétés» ouverte, cliquez sur l’onglet «Avancé» et notez le texte du numéro dans l’ID du fabricant
Étape 5: Maintenant, ouvrez votre navigateur et visitez la page officielle «Bluetooth.org» et entrez votre identifiant de fabricant
Étape 6: Cela détectera le fabricant de votre appareil Bluetooth et vous redirigera vers la bonne page où vous pourrez télécharger le dernier pilote Bluetooth. Téléchargez le pilote
Étape 7: Une fois téléchargé, cliquez avec le bouton droit de la souris sur votre périphérique Bluetooth dans le «Gestionnaire de périphériques» et sélectionnez «Mettre à jour le pilote»
Étape 8: Suivez les instructions à l’écran pour terminer le processus de mise à jour. Une fois terminé, redémarrez votre ordinateur pour voir les modifications et vérifier si le problème est résolu.
Méthode 3: Téléchargez ou réinstallez la mise à jour du pilote Bluetooth dans Windows 10 [automatiquement]
Vous pouvez également essayer de mettre à jour les pilotes Bluetooth avec «Outil de mise à jour automatique des pilotes». Ce logiciel trouvera automatiquement les dernières mises à jour pour tous les pilotes Windows, puis les installera sur l’ordinateur. Vous pouvez obtenir cet outil via le bouton / lien ci-dessous.
Méthode 4: réinstaller le périphérique Bluetooth
Si la mise à jour du pilote de périphérique Bluetooth ne fonctionne pas, essayez de réinstaller les pilotes de périphérique Bluetooth afin de résoudre le problème.
Étape 1: ouvrez le «Gestionnaire de périphériques», recherchez et développez la catégorie d’appareils «Bluetooth»
Étape 2: Faites un clic droit sur votre appareil Bluetooth et sélectionnez «Désinstaller». Suivez les instructions à l’écran pour terminer le processus de désinstallation et après cela, redémarrez votre ordinateur.
Étape 3: Après le redémarrage, ouvrez votre navigateur et visitez le site Web du fabricant de votre appareil, puis téléchargez et installez le dernier pilote Bluetooth pour Windows 10. Une fois terminé, veuillez vérifier si le problème est résolu.
Méthode 5: assurez-vous que le «service Bluetooth» est en cours d’exécution dans Windows 10
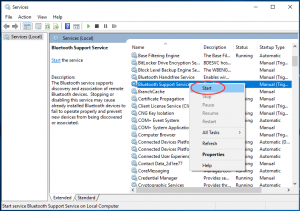
Étape 1: Appuyez sur les touches “Windows + R” du clavier, saisissez “services.msc” dans la boîte de dialogue “Exécuter” et appuyez sur “OK” pour ouvrir la fenêtre “Services”
Étape 2: recherchez «Service d’assistance Bluetooth», cliquez dessus avec le bouton droit de la souris et sélectionnez «Démarrer» s’il n’est pas activé. Si activé, cliquez dessus avec le bouton droit de la souris et sélectionnez «Redémarrer».
Étape 3: Une fois terminé, redémarrez votre ordinateur pour voir les modifications et vérifier si le problème est résolu.
Méthode 6: Exécutez l’utilitaire de résolution des problèmes Bluetooth
Windows 10 intégré ” L’outil de dépannage Bluetooth peut résoudre le problème. Essayons.
Étape 1: appuyez sur les touches «Windows + I» du clavier pour ouvrir l’application «Paramètres» dans Windows 10
Étape 2: Accédez à «Mise à jour et sécurité> Dépannage», sélectionnez «Bluetooth» dans le volet droit et cliquez sur le bouton «Exécuter le dépanneur»
Étape 3: Suivez les instructions à l’écran pour terminer le processus de dépannage. Une fois terminé, redémarrez votre ordinateur et vérifiez si le problème est résolu.
Méthode 7: modifier les options d’économie d’énergie
Vous pouvez également essayer de résoudre le problème en désactivant l’option «Autoriser l’ordinateur à éteindre cet appareil pour économiser l’énergie» dans l’option «Gestion de l’alimentation» associée à votre appareil Bluetooth.
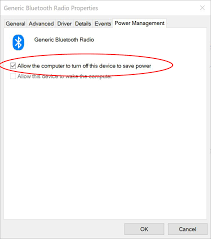
Étape 1: ouvrez le «Gestionnaire de périphériques» et localisez votre appareil Bluetooth
Étape 2: Double-cliquez dessus pour ouvrir ses «Propriétés». Dans la fenêtre “Propriétés”, cliquez sur l’onglet “Gestion de l’alimentation” et désélectionnez “Autoriser l’ordinateur à éteindre cet appareil pour économiser de l’énergie”
Étape 3: Enfin, cliquez sur «Ok» pour enregistrer les modifications.
Autres méthodes:
Étape 1: assurez-vous que Bluetooth est activé à la fois sur Windows 10 et sur les autres appareils Bluetooth que vous souhaitez coupler
Étape 2: assurez-vous que les deux appareils Bluetooth sont à portée Bluetooth pour se coupler. Vous pouvez rapprocher votre appareil Bluetooth de l’ordinateur Windows 10 afin de résoudre le problème
Étape 3: Mettez à jour votre système d’exploitation Windows 10 via l’application “Paramètres” afin de résoudre tout problème sur l’ordinateur et le problème de “Bluetooth non couplé”.
Conclusion
Je suis sûr que cet article vous a aidé sur la façon de réparer Bluetooth sans jumeler Windows 10 avec plusieurs moyens / méthodes simples. Vous pouvez lire et suivre nos instructions pour ce faire. C’est tout. Pour toute suggestion ou question, veuillez écrire dans la boîte de commentaires ci-dessous.
