Qu’est-ce que pr_end_of_file_error dans Firefox sous Windows 10?
Ici, nous allons discuter sur “Comment réparer pr_end_of_file_error Firefox sur Windows 10”. Vous serez guidé avec des étapes / méthodes simples pour résoudre le problème. Commençons la discussion.
Erreur “pr_end_of_file_error” – Échec de la connexion sécurisée: il s’agit d’une erreur courante associée au navigateur Mozilla Firefox. Cette erreur apparaît généralement lorsque vous essayez d’accéder à certains sites Web sur le navigateur Mozilla Firefox. «Échec de la connexion sécurisée – pr_end_of_file_error» indique que votre navigateur Firefox n’a pas pu établir de connexion sécurisée pour certaines raisons, c’est pourquoi vous rencontrez cette erreur sur votre navigateur Firefox.
La raison possible derrière cette erreur est une application VPN ou une interférence proxy. Il se peut que votre application VPN installée sur votre ordinateur Windows 10 intercepte la connexion et provoque cette erreur lorsque vous essayez d’accéder à certains sites Web. De même, vous devez vous assurer que votre serveur proxy (si vous utilisez) n’est pas à l’origine du problème. Dans ce cas, vous pouvez essayer de résoudre le problème en désactivant le serveur proxy et en désinstallant votre application VPN qui protège votre anonymat.
pr_end_of_file_error peut également se produire en raison de variantes incorrectes de la déchiqueteuse qui ne sont pas prises en charge par le navigateur Firefox ou par le site Web auquel vous essayez d’accéder. Les paramètres SSL modifiés peuvent parfois provoquer ce type d’erreur. Vous pouvez actualiser votre navigateur Firefox afin de résoudre le problème. Une autre raison possible derrière cette erreur peut être des profils Firefox corrompus. Vous pouvez résoudre le problème en exportant des signets, en créant un nouveau profil, puis en important des signets dans leur ancien profil.
Parfois, votre logiciel de sécurité tiers installé sur votre ordinateur Windows 10 peut provoquer une erreur «Échec de la connexion sécurisée» et intercepter la connexion. Dans ce cas, vous pouvez désactiver votre protection en temps réel ou désinstaller le logiciel antivirus afin de résoudre le problème. Allons-y pour la solution.
Comment réparer l’erreur d’échec de la connexion sécurisée – pr_end_of_file_error Firefox dans Windows 10?
Méthode 1: corriger l’erreur d’échec de la connexion sécurisée avec l’outil de réparation du PC
Si ce problème est dû à un problème avec votre ordinateur Windows, vous pouvez essayer de résoudre le problème avec «Outil de réparation PC». Ce logiciel vous propose de trouver et de corriger les erreurs BSOD, les erreurs DLL, les erreurs EXE, les problèmes de programmes, les problèmes de logiciels malveillants ou de virus, les fichiers système ou les problèmes de registre et d’autres problèmes système en quelques clics. Vous pouvez obtenir cet outil via le bouton / lien ci-dessous.
Méthode 2: désactivez votre programme VPN ou votre connexion proxy
Si vous utilisez une application VPN ou un serveur proxy pour accéder à des sites Web et que vous êtes confronté à une erreur d’échec de la connexion sécurisée en essayant d’accéder à certains sites Web, vous pouvez résoudre le problème en désactivant le programme VPN et le serveur proxy. Le programme VPN ou le serveur proxy provoque parfois une interception de connexion et entraîne ce problème. Ainsi, la désactivation du VPN ou du serveur proxy peut être une solution efficace.
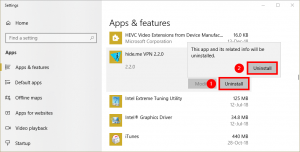
Désinstaller l’application VPN:
Étape 1: Appuyez sur les touches «Windows + X» du clavier et sélectionnez «Panneau de configuration»
Étape 2: accédez à “Applications> Applications et fonctionnalités” et recherchez votre application VPN tierce dans la liste des programmes
Étape 3: Faites un clic droit dessus et sélectionnez «Désinstaller»
Étape 4: Suivez les instructions à l’écran pour terminer le processus de désinstallation. Une fois le dôme, redémarrez votre ordinateur et vérifiez si le problème est résolu.
Désactivez le serveur proxy:
Étape 1: Appuyez sur les touches «Windows + R» du clavier, saisissez «ms-settings: network-proxy» dans la boîte de dialogue «Exécuter» ouverte et appuyez sur «OK» pour ouvrir l’onglet «Proxy» de l’application Paramètres
Étape 2: sous l’onglet «Proxy», faites défiler la page jusqu’à la section «Configuration manuelle du proxy» et désactivez l’interrupteur à bascule associé à «Utiliser un serveur proxy»
Étape 3: Une fois terminé, redémarrez votre ordinateur et vérifiez si le problème est résolu.
Méthode 3: actualiser Mozilla Firefox
Ce problème se produit peut-être si vous avez déjà joué avec des paramètres SSL qui ont fini par appliquer certaines variantes de chipper qui ne sont pas prises en charge par Firefox ou par le site Web auquel vous souhaitez accéder, dans ce cas, vous pouvez réinitialiser votre navigateur Firefox pour résoudre le problème.
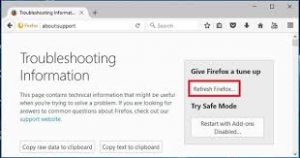
Étape 1: Ouvrez le navigateur «Mozilla Firefox» et cliquez sur «Trois points» ou «Menu Firefox»
Étape 2: sélectionnez «Aide> Informations de dépannage»
Étape 3: Dans la section «Donner une mise au point à Firefox», cliquez sur «Actualiser Firefox…» et cliquez à nouveau sur «Actualiser Firefox» dans la boîte de confirmation
Étape 4: Attendez la fin du processus de réinitialisation. Une fois terminé, redémarrez Firefox et vérifiez si le problème est résolu.
Méthode 4: désactiver l’option DNS sur HTTPS dans Firefox
Une façon possible de résoudre le problème consiste à désactiver l’option «DNS sur HTTPS» dans Firefox. Essayons.
Étape 1: Ouvrez le navigateur «Firefox», saisissez «about: preferences # general» dans la barre d’URL et appuyez sur la touche «Entrée» pour accéder à la page.
Étape 2: Faites défiler vers le bas les «Paramètres» et cliquez dessus en face de Paramètres réseau
Étape 3: décochez la case “DNS sur HTTPS” et redémarrez le navigateur Firefox
Moi thod 5: Créer un nouveau profil Firefox
Comme mentionné, ce problème peut survenir probablement en raison d’un profil Firefox corrompu. Vous pouvez résoudre le problème en créant un nouveau profil, puis en exportant et en important les signets. Essayons.
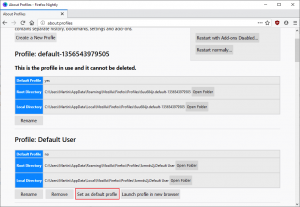
Étape 1: Ouvrez le navigateur “Firefox” et cliquez sur l’icône “Signet” dans le coin supérieur droit
Étape 2: Accédez à “Signet> Afficher tous les signets”
Étape 3: Cela ouvrira le menu «Bibliothèque». Maintenant, cliquez sur le menu “Importer et sauvegarder” et sélectionnez “Exporter les sauvegardes” au format HTML dans la liste des options disponibles
Étape 4: attribuez le nom et enregistrez-le pour exporter vos favoris à l’emplacement de votre système
Étape 5: Maintenant, saisissez “about: profiles” dans la barre d’URL du navigateur pour ouvrir la section “Profil” de Firefox
Étape 6: Maintenant, cliquez sur «Créer un nouveau profil» sous «À propos des profils». Cela affichera «Assistant de création de profil»
Étape 7: Dans la fenêtre ouverte, cliquez sur «Suivant» pour passer au menu suivant, attribuez le nom du nouveau profil et cliquez sur «Terminer».
Étape 8: Une fois le nouveau profil créé, vous pouvez récupérer les favoris de votre ancien profil que vous avez enregistrés avec «Étape 1 à Étape 3». Pour ce faire, cliquez sur l’icône “Signets” et accédez à “Signet> Afficher tous les signets”.
Étape 9: Dans le menu «Bibliothèque», cliquez sur «Importer et sauvegarder> Importer des signets au format HTML». Maintenant, parcourez l’emplacement où vous avez enregistré vos signets et ouvrez-les pour les importer
Étape 10: Une fois terminé, redémarrez Firefox et vérifiez si le problème est résolu.
Méthode 6: supprimer un logiciel antivirus tiers
Parfois, l’erreur Échec de la connexion sécurisée se produit en raison de votre logiciel antivirus tiers installé sur votre ordinateur pour certaines raisons. Dans ce cas, vous pouvez désactiver la protection en temps réel lors de l’accès au site Web ou en désinstallant votre logiciel de sécurité surprotecteur afin de résoudre le problème.
Pour désactiver la protection en temps réel, vous pouvez cliquer avec le bouton droit de la souris sur l’icône de votre antivirus tiers dans la «barre d’état système» et sélectionner l’option permettant de désactiver la protection en temps réel. Les étapes de désactivation de la protection en temps réel peuvent varier en fonction de votre antivirus. Une fois désactivé, redémarrez votre ordinateur et vérifiez si le problème est résolu. Sinon, vous pouvez désinstaller votre logiciel antivirus afin de résoudre le problème.
Étape 1: Ouvrez le «Panneau de configuration» et accédez à «Désinstaller un programme> Programmes et fonctionnalités»
Étape 2: Recherchez et sélectionnez votre logiciel antivirus dans la liste des programmes, puis sélectionnez «Désinstaller»
Étape 3: Suivez les instructions à l’écran pour terminer le processus de désinstallation. Une fois terminé, redémarrez votre ordinateur et vérifiez si le problème est résolu.
Conclusion
J’espère que cet article vous a aidé sur la façon de corriger l’erreur d’échec de connexion sécurisée – pr_end_of_file_error Firefox sur Windows 10 en plusieurs étapes faciles. Vous pouvez lire et suivre nos instructions pour ce faire. C’est tout. Pour toute suggestion ou question, veuillez écrire dans la boîte de commentaires ci-dessous.
