Ce paramètre est appliqué par la fenêtre contextuelle de votre message d’administrateur dans les paramètres de Google Chrome. Cela se produit lorsque vous essayez de modifier les paramètres du navigateur. C’est un signe qui indique que votre système est infecté par des logiciels malveillants tels que des logiciels publicitaires, des pirates de navigateur, etc.
Le logiciel malveillant modifie les paramètres du navigateur afin que vous soyez redirigé vers des sites indésirables / nuisibles ou des publicités ennuyeuses. N’oubliez pas que ce malware n’est pas un virus mais qu’il se comporte comme un virus. Il modifie les paramètres du navigateur et les empêche de changer, comme le changement de moteur de recherche, la mise à jour du mot de passe, etc. sur Chrome.
En dehors de cela, cette erreur peut se produire pour plusieurs raisons, notamment la politique de chrome locale, les extensions de chrome en conflit ainsi que le registre malveillant, etc. Pour résoudre ce problème, suivez les méthodes ci-dessous:
Méthode 1: désactiver et supprimer l’extension Google Docs hors ligne: l’extension vous aide à effectuer des tâches qui ne sont pas disponibles par défaut dans Chrome. L’extension Google Docs Offline est l’une de ces applications. Il vous permet de modifier un fichier Word sans connexion Internet. Désactivez et supprimez l’extension en suivant les étapes mentionnées ci-dessous:
Ouvrez Google Chrome et appuyez sur l’icône du menu
Sélectionnez Outils, puis appuyez sur Extensions
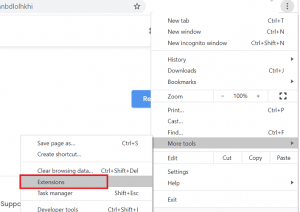
Cela affichera la liste de toutes les extensions Chrome installées pour le navigateur
Localisez l’extension Google Docs hors ligne et activez le commutateur pour désactiver l’extension.
Redémarrez Google Chrome et voyez si l’erreur est résolue
Si le problème persiste, supprimez l’extension Google Docs hors connexion
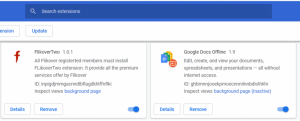
Pour supprimer l’extension, ouvrez l’option Extensions
Cliquez sur le bouton Supprimer sous Google Docs hors ligne
Redémarrez Google Chrome et vérifiez les améliorations.
Méthode 2: modifier la stratégie via l’invite de commande: si vous rencontrez ce problème en essayant de modifier le moteur de recherche par défaut, cela est probablement dû à une stratégie locale qui ne vous permettra pas de le faire à moins que vous ne soyez connecté avec le compte administrateur. Cette politique est généralement appliquée par certains types de logiciels malveillants, mais certaines extensions tierces sont également capables de produire cette politique locale particulière.
Appuyez sur la touche Windows> Tapez cmd.
Cliquez avec le bouton droit sur l’invite de commandes et sélectionnez Exécuter en tant qu’administrateur.
Si vous y êtes invité par l’UAC, cliquez sur «Oui» pour continuer.
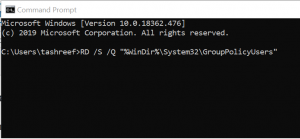
Dans l’invite de commande, entrez la commande suivante une par une et appuyez sur Entrée pour l’exécuter:
RD / S / Q «% WinDir% System32GroupPolicyUsers»
RD / S / Q «% WinDir% System32GroupPolicy»
gpupdate / force
Une fois les commandes exécutées avec succès, fermez l’invite de commande.
Redémarrez Google Chrome et vérifiez si l’erreur est résolue ou non.
Méthode 3: Supprimez la stratégie de l’éditeur de registre: si un logiciel malveillant est entré dans votre système via Chrome lors du téléchargement d’une extension tierce, il peut créer de nouvelles stratégies dans l’éditeur de registre de votre PC Windows 10. Afin d’éliminer l’erreur, vous devez supprimer ces stratégies nouvellement créées de l’éditeur de registre en suivant les étapes mentionnées ci-dessous:
Pour ouvrir Exécuter, appuyez sur Win + R> tapez regedit et cliquez sur OK pour ouvrir l’éditeur de registre
Lorsque vous êtes invité par l’UAC à accorder des droits d’administrateur, cliquez sur Oui pour continuer.
Dans l’éditeur de registre, accédez à l’emplacement suivant:
HKEY_LOCAL_MACHINESOFTWAREPoliciesGoogleChrome
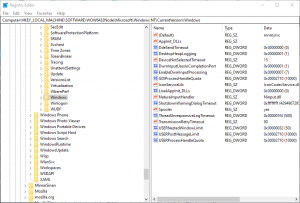
Vous pouvez également copier-coller le chemin ci-dessus dans l’éditeur de registre pour y accéder.
Dans le volet droit, sélectionnez toutes les valeurs qui semblent suspectes.
Cliquez avec le bouton droit sur les valeurs et sélectionnez Supprimer.
Une fois toutes les valeurs suspectes supprimées, fermez l’éditeur de registre.
Redémarrez Google Chrome et vérifiez si l’erreur est résolue.
Méthode 4: Exécutez une analyse antimalware: Si aucune des méthodes mentionnées ci-dessus ne fonctionne, vous avez un malware caché dans votre PC. Pour le supprimer, vous devez analyser votre système avec un programme ou un outil antimalware fiable.
En règle générale, des logiciels malveillants ou des virus pénètrent dans votre ordinateur lorsque les utilisateurs téléchargent un fichier ou une extension de navigateur à partir d’un site Web non approuvé ou lorsqu’ils visitent un site malveillant. Pour cela, vous devez être très prudent lorsque vous naviguez sur Internet. Installez toujours un bon programme antivirus sur votre ordinateur.
Solutions recommandées pour résoudre divers problèmes de Windows
Si aucun des correctifs ci-dessus ne fonctionne, il est suggéré d’exécuter l’outil de réparation PC recommandé par les professionnels. Il s’agit d’un outil de réparation avancé qui, simplement en scannant une fois, détecte et corrige diverses erreurs Windows.
En dehors de cela, vous pouvez également corriger différentes erreurs PC telles que les erreurs BSOD, les erreurs DLL, les erreurs d’applications et bien plus encore. Vous pouvez obtenir cet outil simplement en cliquant sur le bouton de téléchargement ci-dessous.
![La résolution de ce paramètre est appliquée par votre administrateur [Instructions complètes]](https://pctransformation.com/fr/wp-content/uploads/sites/13/2021/05/this.jpg)