Une erreur de disque corrompu Steam se produit généralement lors de la mise à jour ou de l’installation de jeux sur Steam. Il affiche cette erreur avec ce message:
«Une erreur s’est produite lors de l’installation / de la mise à jour de [titre du jeu] (erreur d’écriture sur le disque)».
Steam est la destination ultime pour jouer, discuter et créer des jeux en ligne. C’est une plate-forme de jeu disponible pour télécharger et mettre à jour des milliers de jeux.
En plus de cela, cette erreur peut également se produire lorsque vous essayez d’ouvrir un jeu qui nécessite une mise à jour. Il s’agit d’une erreur courante et peut se produire pour plusieurs raisons.
Cette erreur se produit généralement en raison de fichiers de jeu corrompus, de pilotes de périphériques obsolètes, d’un problème d’application Steam et d’erreurs de disque dur. Ces problèmes peuvent apparaître à tout moment sur Steam et vous pouvez rencontrer de nombreux problèmes pour terminer le processus de mise à jour ou d’installation.
Ce problème peut être résolu en passant par les solutions suivantes. Parcourez-le un par un:
Solution 1: supprimer les fichiers corrompus: une erreur de disque peut se produire en raison d’un disque Steam corrompu. La suppression des fichiers peut aider à retélécharger et à mettre à jour et à éliminer l’erreur. Pour ce faire, procédez comme suit:
Accédez à Steam / logs / content_log
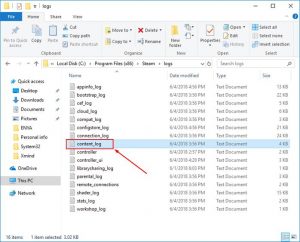
Ouvrez-le et faites défiler vers le bas du fichier journal.
Consultez pour une erreur d’écriture échouée, qui répertorie le chemin du fichier et le nom du problème.
Supprimez simplement tous les fichiers et essayez à nouveau de télécharger le jeu ou ses mises à jour.
Solution 2: supprimer les fichiers de 0 Ko: cette erreur peut également apparaître en raison de fichiers de zéro Ko. si un fichier 0 est présent sur votre ordinateur, supprimez-le immédiatement afin de se débarrasser de ce problème. Pour ce faire, voici les instructions:
Appuyez sur les touches Windows + R> Dans la zone Exécuter, tapez% ProgramFiles (x86)% et cliquez sur le bouton OK.
Maintenant, accédez au chemin donné:
Steam / Steamapps / commun
Vérifiez ici s’il existe un fichier de 0 Ko. Si tel est le cas, supprimez-le.
Solution 3: Exécutez Steam en tant qu’administrateur: certains utilisateurs ont déclaré qu’ils pouvaient résoudre ce problème en ouvrant Steam avec un accès administratif. Pour ouvrir votre Steam en tant qu’administrateur, suivez les étapes:
Fermez complètement votre client Steam.
Appuyez maintenant sur la touche Windows et recherchez Steam.
Maintenant, faites un clic droit sur le Steam et cliquez sur Exécuter en tant qu’administrateur.
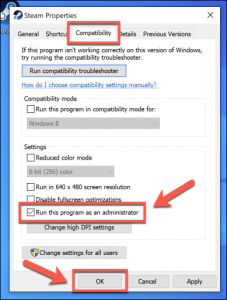
Cliquez sur le bouton Appliquer> OK
Après avoir lancé Steam avec l’autorisation d’administrateur, essayez de mettre à jour le jeu pour voir si ce problème est résolu ou non.
Solution 4: supprimer la protection en écriture: une autre raison de l’apparition de cette erreur peut être que le disque est protégé en écriture. Il ne vous permet pas de modifier le format et l’écriture qui conduisent à ce problème. Pour effacer la protection en écriture du disque, procédez comme suit:
Appuyez sur les touches Windows + R> Tapez l’invite de commande dans la zone Exécuter et appuyez sur le bouton OK.
Dans l’invite de commandes, tapez diskpart et appuyez sur la touche Entrée.
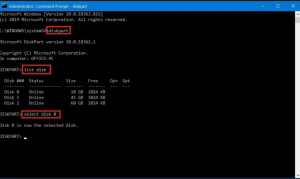
Entrez la commande “list disk” et appuyez sur la touche Entrée
Maintenant, entrez les commandes suivantes une par une sur l’invite de commande et appuyez sur Entrée:
sélectionnez le disque 0 (remplacez le 0 par le numéro du disque protégé en écriture)
attributs disk clear en lecture seule
sortir
Redémarrez votre ordinateur
Solution 5: déplacer le dossier de jeu Steam vers un autre lecteur: ce problème peut également être résolu en déplaçant Steam vers un autre lecteur sain. Il offre aux utilisateurs de Steam 3 modes de transfert de jeu pratiques: transfert d’image, PC à PC et migration d’application. Pour transférer des jeux Steam sur un autre lecteur, suivez les étapes ci-dessous:
Connectez le lecteur de destination à votre PC
Sélectionnez les jeux dont vous souhaitez modifier l’emplacement
Après cela, transférez les jeux sur le lecteur de destination.
Solution 6: Vérifiez les erreurs du disque dur: lorsque vous essayez de mettre à jour ou d’installer des jeux sur Steam, un disque dur corrompu peut être une autre raison de l’apparition de cette erreur. Si vous utilisez un ancien disque dur, il y a de fortes chances que votre disque dur soit corrompu. Vous pouvez vérifier votre disque dur et corriger les erreurs en exécutant la commande chkdsk. Pour exécuter cette commande, procédez comme suit:
Tout en appuyant sur la touche Shift, redémarrez votre ordinateur
Choisissez Dépannage> Options avancées
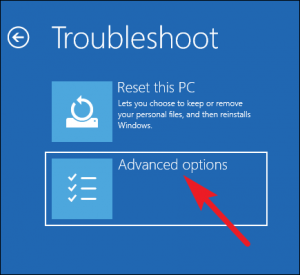
Dans la liste, choisissez l’invite de commande
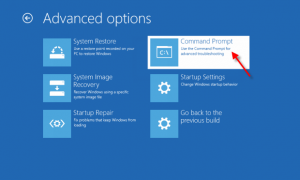
Tapez les commandes suivantes et appuyez sur Entrée après chacune:
bootrec.exe / rebuildbcd
bootrec.exe / fixmbr
bootrec.exe / fixboot
Après cela, vous devez exécuter une commande chkdsk supplémentaire et pour cela, assurez-vous que la lettre du pilote de toutes vos partitions de disque dur
Dans la suite, tapez les commandes ci-dessous dans l’invite de commande:
chkdsk / r c:
chkdsk / r d:
Solution 7: Réinstaller Steam: la réinstallation de Steam peut également résoudre ce problème. le réinstaller au même endroit protégera tous les jeux installés. Pour désinstaller Steam de l’ordinateur, procédez comme suit:
Accédez à la recherche Windows et tapez le panneau de configuration
Appuyez sur le panneau de configuration
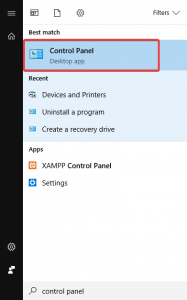
Cliquez sur Désinstaller un programme
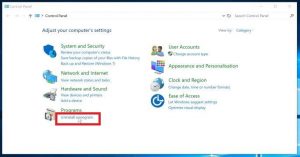
Dans la liste des applications installées, choisissez Steam
Maintenant, cliquez sur le bouton Désinstaller
Une fois terminé, réinstallez-le
Solution 8: Vérifiez l’intégrité des fichiers de jeu: Parfois, les fichiers sur les disques durs sont corrompus en raison de pannes logicielles, de surtensions, etc. De nombreux utilisateurs peuvent résoudre ce problème en vérifiant l’intégrité des fichiers de jeu locaux sur Steam. Suivez les étapes ci-dessous pour ce faire:
Faites un clic droit sur le jeu et cliquez sur les propriétés
Cliquez sur l’onglet fichier local
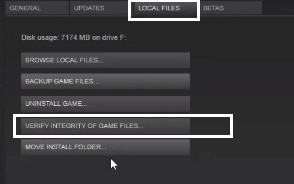
Maintenant, pressez sur “vérifier l’intégrité des fichiers de jeu”
Solution 9: modifier l’emplacement de téléchargement des fichiers Steam: vous devez savoir que le système de contenu Steam est segmenté en emplacements géographiques. Par conséquent, il reconnaît automatiquement sa région actuelle et ses serveurs de contenu proches de votre région pour offrir de meilleures performances.
Parfois, des problèmes de téléchargement peuvent survenir lorsque les serveurs d’une région particulière sont surchargés. Ainsi, pour éviter de tels problèmes, il est conseillé de passer temporairement à n’importe quelle autre région de téléchargement.
Ouvrez Steam sur votre PC.
Allez dans Steam> Paramètres> cliquez sur l’onglet Téléchargements.
Dans la section Télécharger la région, choisissez la région dans laquelle vous vous trouvez ou vous pouvez également sélectionner la région la plus proche de vous.
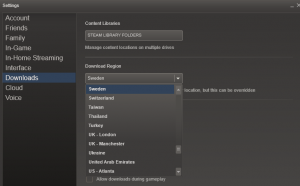
Malgré cela, vous pouvez également choisir d’autres régions à proximité de votre emplacement afin de vérifier si une meilleure connexion est disponible.
Solution 10: Vider le cache: la suppression du cache de téléchargement Steam nettoiera la configuration mise en cache localement de Steam et la récupérera plus tard auprès des serveurs Steam. Cette méthode peut éliminer les erreurs de disque corrompues lors de la mise à jour du jeu.
Ouvrez Steam> Allez dans Paramètres> En cela, appuyez sur l’onglet Télécharger
Cliquez sur le bouton Effacer le cache de téléchargement

Pour confirmer votre action, cliquez sur OK, dans la fenêtre pop-up
Solution 11: Redémarrez votre ordinateur et l’application Steam: si aucune des solutions ne fonctionne, le redémarrage du système puis le redémarrage de l’application Steam résolvent généralement les problèmes majeurs de Windows. Cela supprimera tout le cache et réinitialisera les autres programmes du système.
Solutions recommandées pour résoudre divers problèmes et erreurs Windows
Si les solutions mentionnées ci-dessus ne peuvent pas corriger l’erreur de disque corrompu par la vapeur, il est recommandé aux utilisateurs d’utiliser l’outil de réparation PC. ce sont des outils multifonctionnels qui analysent votre système, résolvent diverses erreurs de PC, corrigent les pannes matérielles, empêchent la perte de fichiers et réparent également les fichiers système Windows endommagés ou corrompus. Non seulement cela, mais il prend également en charge les performances de votre ordinateur.
![Corrigez facilement l’erreur de disque corrompu par Steam [Guide complet]](https://pctransformation.com/fr/wp-content/uploads/sites/13/2021/05/steam.jpg)