Qu’est-ce que l’erreur Un point d’arrêt a été atteint dans Windows 10?
Dans cet article, nous discutons de «Comment réparer une erreur Un point d’arrêt a été atteint dans Windows 10». Vous serez guidé avec des méthodes manuelles et automatiques simples pour résoudre le problème. Commençons la discussion.
Erreur «Un point d’arrêt a été atteint»: il s’agit d’une erreur Windows courante associée aux applications ou programmes installés sur votre ordinateur Windows 10/8/7. Cette erreur apparaît généralement lorsque vous essayez d’exécuter certaines applications sur un ordinateur Windows ou lorsque vous essayez d’arrêter votre ordinateur. En tri, cette erreur vous empêche d’exécuter certaines applications sur votre machine Windows pour certaines raisons.
Les attaques de logiciels malveillants ou de virus dans l’ordinateur pourraient être l’une des raisons possibles de ce problème. Les logiciels malveillants ont la capacité de corrompre les principales fonctions ou applications authentiques installées sur votre ordinateur et de les empêcher de fonctionner correctement. Dans ce cas, vous pouvez exécuter une analyse du système contre les logiciels malveillants ou les virus avec un logiciel antivirus puissant afin de résoudre ce type de problème.
Il peut être possible de faire face à «Erreur Un point d’arrêt a été atteint» si le programme / logiciel lui-même a été corrompu ou problématique. La désinstallation de ces applications, puis leur réinstallation sur l’ordinateur peuvent être l’un des moyens possibles de résoudre le problème. Les utilisateurs à propos de ce problème et ont expliqué qu’ils étaient confrontés à ce problème avec Firefox, Origin, Outlook et diverses autres applications installées sur leur ordinateur. Parfois, le message d’erreur s’affiche avec «Code d’erreur 0x80000003». Si vous rencontrez le même problème, vous êtes au bon endroit pour trouver la solution. Allons-y pour la solution.
Comment réparer «Erreur Un point d’arrêt a été atteint» dans Windows 10/8/7?
Méthode 1: Correction de l’erreur “Un point d’arrêt a été atteint” avec “Outil de réparation PC”
«PC Repair Tool» est un moyen simple et rapide de trouver et de résoudre les problèmes de PC tels que les erreurs BSOD, les erreurs EXE, les erreurs DLL, les problèmes de programmes, de logiciels malveillants ou de virus, les problèmes de fichiers système ou de registre et d’autres problèmes système en quelques clics. Vous pouvez obtenir cet outil via le bouton / lien ci-dessous.
Méthode 2: Exécutez une analyse du système avec «SpyHunter Antivirus Software»
Comme mentionné, ce problème se produit probablement en raison d’une attaque de logiciels malveillants ou de virus sur l’ordinateur. Vous pouvez exécuter une analyse du système avec «SpyHunter Antivirus Software» afin de résoudre le problème. Ce logiciel vous propose de rechercher et de supprimer tous les types de logiciels malveillants, y compris les derniers logiciels malveillants sur l’ordinateur. Vous pouvez obtenir cet outil via le bouton / lien ci-dessous.
Méthode 3: supprimer les économiseurs d’écran tiers
Parfois, ce problème se produit probablement en raison d’économiseurs d’écran tiers sur un ordinateur Windows. Il est fortement recommandé de rechercher et de supprimer les économiseurs d’écran tiers de votre ordinateur et une fois supprimés, veuillez vérifier si le problème est résolu.
Méthode 4: supprimer les paramètres d’overclocking CPU et GPU
Parfois, l’overclocking du CPU et du GPU peut provoquer une «erreur Un point d’arrêt a été atteint» ou similaire. Vous pouvez résoudre le problème en supprimant les paramètres d’overclocking dans les paramètres du BIOS de votre ordinateur. Pour ce faire, redémarrez votre ordinateur et entrez dans les paramètres du BIOS et désactivez les paramètres d’overclocking associés à votre CPU et GPU. Une fois terminé, veuillez vérifier si le problème est résolu.
Méthode 5: effectuer un démarrage propre sous Windows
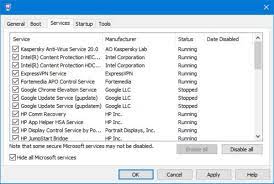
Étape 1: Appuyez sur les touches «Windows + R» du clavier, tapez «msconfig» dans la boîte de dialogue «Exécuter» et appuyez sur «OK» pour ouvrir la fenêtre «Configuration du système»
Étape 2: Cliquez sur l’onglet «Services», cochez la case «Masquer tous les services Microsoft», puis cliquez sur le bouton «Tout désactiver»
Étape 3: Maintenant, cliquez sur l’onglet «Démarrage» et sélectionnez «Ouvrir le gestionnaire de tâches»
Étape 4: dans le “Gestionnaire des tâches”, cliquez avec le bouton droit de la souris sur chaque élément un par un et sélectionnez “Désactiver”
Étape 5: Fermez le «Gestionnaire des tâches» et revenez à la fenêtre «Configuration du système», cliquez sur «Appliquer» et «Ok» et redémarrez votre ordinateur. Une fois terminé, veuillez vérifier si le problème est résolu.
Méthode 6: Désinstaller les logiciels problématiques
Vous pouvez désinstaller les programmes à l’origine de l’erreur, puis les réinstaller afin de résoudre le problème. Pour ce faire, ouvrez le «Panneau de configuration» et accédez à «Désinstaller un programme», recherchez et sélectionnez le logiciel problématique et sélectionnez «Désinstaller». Suivez les instructions à l’écran pour désinstaller le processus. Une fois terminé, redémarrez votre ordinateur et réinstallez la dernière version de cette application sur l’ordinateur et vérifiez si le problème est résolu.
Méthode 7: créer un nouveau compte d’utilisateur dans Windows 10
Si vous rencontrez cette erreur avec le compte d’utilisateur actuel auquel vous vous êtes connecté, vous pouvez essayer de résoudre le problème en créant un nouveau compte d’utilisateur et en vous connectant avec lui.
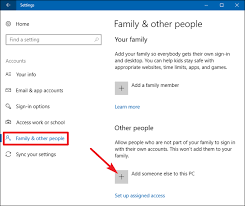
Étape 1: ouvrez l’application “Paramètres” dans Windows et accédez à “Comptes> Famille et autres personnes> Ajouter quelqu’un d’autre à ce PC”
Étape 2: sélectionnez “Je n’ai pas les informations de connexion de cette personne> Ajouter un utilisateur sans compte Microsoft”
Étape 3: Saisissez le nom d’utilisateur souhaité pour votre compte, cliquez sur “Suivant” et suivez les instructions à l’écran pour terminer la création du compte.
Étape 4: Une fois terminé, redémarrez votre ordinateur et connectez-vous avec un compte d’utilisateur nouvellement créé et vérifiez si le problème est r résolu.
Méthode 8: vérifier la mise à jour de Windows
La mise à jour du système d’exploitation Windows peut résoudre ce type de problème. Essayons.
Étape 1: Ouvrez l’application “Paramètres” et accédez à “Mise à jour et sécurité> Windows Update”
Étape 2: cliquez sur le bouton “Rechercher les mises à jour”. Cela téléchargera et installera automatiquement la mise à jour Windows disponible sur l’ordinateur. Une fois terminé, redémarrez votre ordinateur pour voir les modifications et vérifier si le problème est résolu.
Méthode 9: effectuer une restauration du système
La restauration de votre ordinateur à un point de restauration spécifique lorsque tout fonctionnait correctement peut être un moyen possible de résoudre le problème.
Étape 1: saisissez «Restauration du système» dans «Zone de recherche Windows» et ouvrez «Restauration du système» à partir des résultats
Étape 2: Dans la fenêtre «Restauration du système», cliquez sur «Suivant», sélectionnez un point de restauration lorsque tout fonctionnait bien et cliquez sur «Suivant> Terminer». Suivez les instructions à l’écran pour terminer le processus de restauration
Étape 3: Une fois terminé, redémarrez votre ordinateur pour enregistrer les modifications et vérifier si le problème est résolu.
Conclusion
Je suis sûr que cet article vous a aidé sur la façon de corriger une erreur Un point d’arrêt a été atteint dans Windows 10/8/7 avec plusieurs étapes / méthodes simples. Vous pouvez lire et suivre nos instructions pour ce faire. Si le message vous a vraiment aidé, vous pouvez le partager avec d’autres personnes pour les aider. C’est tout. Pour toute suggestion ou question, veuillez écrire dans la boîte de commentaires ci-dessous.
