Qu’est-ce que le problème «Hades Games continue de planter» dans Windows 10?
Ici, nous allons discuter de «Comment réparer Hades Games continue de planter dans Windows 10». Vous serez guidé avec des méthodes automatiques et manuelles simples pour résoudre ce problème. Commençons la discussion.
«Hades Games»: Hades est un jeu vidéo d’action sur les donjons conçu et développé par «Supergiant Games» pour Microsoft Windows, MacOS et Nintendo Swtich. Les joueurs d’Hadès contrôlent Zagreus – le fils d’Hadès pour tenter de s’échapper des Enfers pour atteindre le mont Olympe parfois aidés par les cadeaux que lui ont accordés les autres Olympiens. Vous pouvez profiter de ce jeu RPG sur vos appareils Windows 10 OS.
Cependant, plusieurs joueurs d’Hades ont rapporté avoir été confrontés au problème de «Hades Games continue de planter» sur leur Windows 10 lorsqu’ils ont essayé de jouer à «Hades Game». Le problème les empêche d’accéder ou d’ouvrir l’application Hades Game sur leur appareil Windows 10 pour certaines raisons. Les raisons possibles de ce problème peuvent être des pilotes de carte graphique obsolètes / corrompus, un problème avec Hades Game Launcher, un problème avec Steam Overlay (si vous utilisez Steam), la corruption des fichiers et des composants associés au jeu, et d’autres raisons.
La mise à jour des pilotes de la carte graphique dans Windows 10 peut résoudre les problèmes liés aux graphiques et le problème «Hades Games continue de planter», et améliorer également les performances. En outre, vous pouvez vérifier les fichiers avec Steam afin de résoudre le problème si vous jouez à Hades Game sur Steam Client sous Windows 10. Si vous rencontrez le même problème, vous êtes au bon endroit pour la solution. Allons-y pour la solution.
Comment réparer Hades Games continue de planter dans Windows 10?
Méthode 1: Correction du problème “Hades Games continue de planter” avec “PC Repair Tool”
‘PC Repair Tool’ est un moyen simple et rapide de trouver et de résoudre tous les types de problèmes de PC tels que les erreurs BSOD, les erreurs DLL, les erreurs EXE, les problèmes de programmes ou de jeux, les problèmes de logiciels malveillants ou de virus, les problèmes de fichiers système ou de registre et d’autres problèmes système juste quelques clics. Vous pouvez obtenir cet outil via le bouton / lien ci-dessous.
Méthode 2: mettre à jour les pilotes de la carte graphique dans Windows 10
Un pilote de carte graphique obsolète ou corrompu peut provoquer ce type de problème, vous pouvez le résoudre en le mettant à jour.
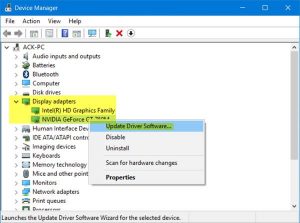
Étape 1: appuyez sur les touches «Windows + X» du clavier et sélectionnez «Gestionnaire de périphériques»
Étape 2: recherchez et développez la catégorie “Cartes graphiques”
Étape 3: Faites un clic droit sur le pilote de votre carte graphique et sélectionnez «Mettre à jour le pilote»
Étape 4: Suivez les instructions à l’écran pour terminer le processus de mise à jour, puis redémarrez votre ordinateur pour voir les modifications et vérifier si le problème est résolu.
Mettre à jour le pilote de la carte graphique [automatiquement]
Vous pouvez également essayer de mettre à jour le pilote de la carte graphique avec «Automatic Driver Update Tool». Ce logiciel trouvera automatiquement les dernières mises à jour de tous les pilotes Windows, puis les installera sur l’ordinateur. Vous pouvez obtenir cet outil via le bouton / lien ci-dessous.
Méthode 3: Modifier la commande de lancement du jeu Hadès
Si vous jouez au jeu Hades sur Steam, vous pouvez suivre les étapes ci-dessous pour résoudre ce problème en modifiant les commandes de lancement du jeu.
Étape 1: Ouvrez «Steam Client» dans Windows 10 et accédez à la section «Bibliothèque»
Étape 2: Recherchez et cliquez avec le bouton droit de la souris sur “Hades Game” dans la liste des jeux et sélectionnez “Propriétés”
Étape 3: sous l’onglet «Général», cliquez sur «DÉFINIR LES OPTIONS DE LANCEMENT»
Étape 4: Entrez la commande «/ AllowVoiceBankStreaming = false» et cliquez sur «Ok»
Étape 5: Une fois terminé, lancez le jeu et vérifiez si le problème est résolu.
Méthode 4: désactiver la superposition de vapeur
Ce problème est probablement dû au fait que Steam Overlay ne se charge pas / ne fonctionne pas correctement dans le jeu. Dans ce cas, vous pouvez désactiver «Steam Overlay» afin de résoudre le problème. Essayons.
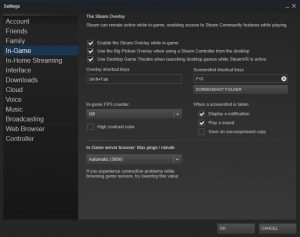
Étape 1: Ouvrez «Steam Client» dans Windows 10 et accédez à «Bibliothèque»
Étape 2: Faites un clic droit sur votre jeu Hades et sélectionnez “Propriétés”
Étape 3: Sous l’onglet “Général”, décochez la case “Activer la superposition Steam pendant le jeu” et cliquez sur “OK” pour enregistrer
Étape 4: Après cela, relancez le jeu et vérifiez si le problème est résolu.
Méthode 5: vérifier l’intégrité des fichiers de jeux
La corruption dans les fichiers de jeux peut provoquer ce type de problème. Vous pouvez résoudre le problème en vérifiant tous les fichiers de jeux avec Steam. Pour ce faire, suivez les étapes ci-dessous.
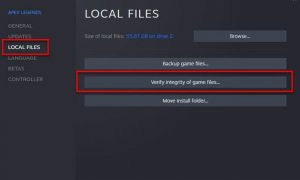
Étape 1: Ouvrez «Steam Client» et accédez à «Bibliothèque»
Étape 2: Faites un clic droit sur “Hades Game” et sélectionnez “Propriétés”
Étape 3: Cliquez sur l’onglet «Fichiers locaux», puis sur l’option «Vérifier l’intégrité des fichiers de jeux». Cela exécutera une vérification de tous les fichiers du jeu sélectionné et s’il y a des problèmes avec des fichiers, Steam résoudra et réparera ces fichiers.
Étape 4: Une fois terminé, rouvrez «Hades Game» et vérifiez si le problème est résolu.
Méthode 6: effectuer un démarrage propre dans Windows 10
Si le problème persiste, vous pouvez essayer de résoudre le problème en effectuant un démarrage en mode minimal dans Windows 10.
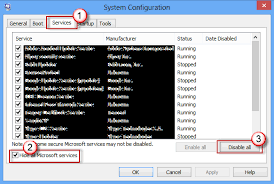
Étape 1: Appuyez sur les touches «Windows + R» du clavier, tapez «msconfig» dans la boîte de dialogue «Exécuter» et appuyez sur «OK» pour ouvrir la fenêtre «Configuration du système»
Étape 2: Maintenant, cliquez sur l’onglet “Services” et sélectionnez “Masquer tous les Microsoft Servi ces », décochez les cases associées à votre carte graphique et à votre périphérique de carte son, puis cliquez sur le bouton« Désactiver tout »
Étape 3: Après cela, cliquez sur «Appliquer» et «OK» pour enregistrer les modifications et redémarrer votre ordinateur. Une fois terminé, veuillez vérifier si le problème est résolu.
Conclusion
Je suis sûr que cet article vous a aidé sur Comment réparer Hades Games continue de planter dans Windows 10 en plusieurs étapes faciles. Vous pouvez lire et suivre nos instructions pour ce faire. C’est tout. Pour toute suggestion ou question, veuillez écrire dans la boîte de commentaires ci-dessous.
