Qu’est-ce que le clavier USB ne fonctionne pas sous Windows 10?
Ici, nous allons discuter de «Comment réparer le clavier USB ne fonctionnant pas sous Windows 10». Vous serez guidé avec des étapes / méthodes simples pour résoudre le problème. Commençons la discussion.
«Le clavier USB ne fonctionne pas»: il s’agit d’un problème Windows courant associé à votre clavier USB. Ce problème indique que votre ordinateur Windows 10 ne peut pas reconnaître votre clavier USB pour certaines raisons. En quelque sorte, votre ordinateur Windows 10 ne parvient pas à établir la connexion avec votre clavier USB.
Cependant, plusieurs utilisateurs de Windows 10 ont signalé avoir été confrontés à un problème de «clavier USB ne fonctionnant pas sous Windows 10» alors qu’ils essayaient d’utiliser leur clavier USB sur un ordinateur. Avant de résoudre le problème, vous devez vous assurer qu’il n’y a pas de problème avec le matériel de votre clavier USB et sa connexion avec l’ordinateur. Il peut être possible de faire face à ce problème en raison d’un problème de matériel et de connexion du clavier USB. Vous pouvez vérifier votre clavier USB sur un autre ordinateur et vérifier s’il est en état de fonctionnement.
Si votre clavier USB fonctionne mais que vous rencontrez toujours un problème de “ clavier USB non reconnu ” sur votre ordinateur Windows 10, la corruption des fichiers et des composants associés à votre clavier USB ou un conflit logiciel dans le système lui-même pourrait être une raison possible du problème. . Parfois, ce problème se produit peut-être après la mise à niveau du système d’exploitation Windows 10 alors que des pilotes de clavier corrompus ou obsolètes peuvent être une autre raison possible du problème. Allons-y pour la solution.
Comment réparer le clavier USB ne fonctionne pas sous Windows 10?
Méthode 1: Correction du problème “Clavier USB ne fonctionne pas / reconnu” avec “Outil de réparation PC”
Si le problème est dû à un problème avec votre Windows 10, vous pouvez essayer de résoudre le problème avec «PC Repair Tool». Ce logiciel vous propose de rechercher et de corriger les erreurs BSOD, les erreurs DLL, les erreurs EXE, les problèmes de programmes, de logiciels malveillants ou de virus, les fichiers système ou les problèmes de registre et d’autres problèmes système en quelques clics. Vous pouvez obtenir cet outil via le bouton / lien ci-dessous.
Méthode 2: désactiver les clés de filtre dans Windows 10
Une façon possible de résoudre le problème consiste à désactiver les clés de filtre dans Windows 10. Essayons.

Étape 1: appuyez sur les touches «Windows + I» du clavier pour ouvrir l’application «Paramètres» dans Windows 10
Étape 2: Accédez à “Facilité d’accès”, recherchez et sélectionnez “Clavier” dans le volet de gauche
Étape 3: À présent, recherchez «Utiliser les touches de filtre» dans le volet de droite et désactivez le commutateur à bascule «Touches de filtre»
Étape 4: Une fois terminé, redémarrez votre ordinateur pour voir les modifications et vérifier si le problème est résolu.
Méthode 3: Désinstallez les périphériques de clavier inutiles et réinstallez votre pilote de clavier USB
Il peut être possible de faire face à ce problème en raison de plusieurs pilotes de périphériques de clavier installés sur votre ordinateur. Vous pouvez désinstaller les pilotes de périphériques de clavier inutiles et réinstaller votre pilote de clavier USB pour résoudre le problème.
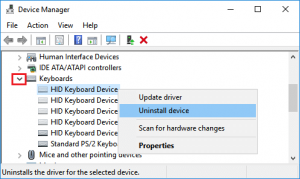
Étape 1: appuyez sur les touches «Windows + X» du clavier et sélectionnez «Gestionnaire de périphériques»
Étape 2: recherchez et développez la catégorie “Claviers”
Étape 3: Cliquez avec le bouton droit sur le clavier installé inutilement et sélectionnez «Désinstaller». Suivez les instructions à l’écran pour terminer le processus de désinstallation.
Étape 4: Répétez les mêmes étapes pour désinstaller d’autres périphériques clavier inutiles. Une fois terminé, redémarrez votre ordinateur
Étape 5: le redémarrage de votre ordinateur réinstalle automatiquement le pilote de clavier droit sur votre ordinateur. Veuillez vérifier si le problème est résolu.
Téléchargez ou réinstallez la mise à jour du pilote du clavier USB dans Windows 10 [automatiquement]
Vous pouvez également obtenir le dernier pilote pour votre clavier USB via «Outil de mise à jour automatique des pilotes». Ce logiciel trouvera automatiquement les dernières mises à jour pour tous les pilotes Windows, y compris les pilotes de clavier USB, les pilotes de carte graphique, les pilotes de carte son et d’autres pilotes de périphérique, puis les installera sur l’ordinateur. Vous pouvez obtenir cet outil via le bouton / lien ci-dessous.
Méthode 4: Désinstaller le récepteur de clavier sans fil
Si vous utilisez un clavier sans fil avec un récepteur ou un dongle USB, vous pouvez résoudre ce problème en désinstallant votre récepteur de clavier sans fil dans Windows 10, puis en le réinstallant.
Étape 1: ouvrez le “Gestionnaire de périphériques” et développez la catégorie “Claviers” ou “Périphériques d’interface utilisateur”
Étape 2: Localisez et cliquez avec le bouton droit sur votre récepteur de clavier et sélectionnez «Désinstaller». Suivez les instructions à l’écran pour terminer le processus de désinstallation.
Étape 3: Maintenant, retirez votre récepteur de clavier USB du port USB et redémarrez votre ordinateur. Après le redémarrage, réinsérez votre récepteur de clavier USB dans votre ordinateur et vérifiez si le problème est résolu.
Méthode 5: désactiver le démarrage rapide dans Windows 10
Ce problème se produit parfois en raison de l’activation du démarrage rapide. Vous pouvez résoudre le problème en désactivant le démarrage rapide dans Windows 10.
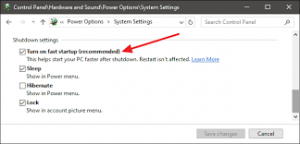
Étape 1: Appuyez sur les touches «Windows + X» du clavier et sélectionnez «Panneau de configuration»
Étape 2: accédez à «Matériel et audio> Modifier l’action des boutons d’alimentation»
Étape 3: Désactivez maintenant les cases à cocher “Activer le démarrage rapide (recommandé)”, puis cliquez sur “Enregistrer les modifications”. Une fois terminé, redémarrez votre ordinateur et vérifiez si le problème est résolu.
Méthode 6: vérifier la mise à jour de Windows 10
Le système d’exploitation Windows 10 obsolète pourrait être l’une des raisons possibles du problème. La mise à jour du système d’exploitation Windows 10 peut également résoudre le problème de l’ordinateur et améliorer les performances.
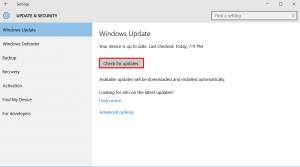
Étape 1: Ouvrez «Application Paramètres» et accédez à «Mise à jour et sécurité> Mises à jour Windows»
Étape 2: Cliquez sur le bouton «Vérifier les mises à jour». Cela téléchargera et installera automatiquement la mise à jour Windows disponible sur l’ordinateur.
Étape 3: Une fois terminé, redémarrez votre ordinateur pour enregistrer les modifications et vérifier si le problème est résolu.
Autres méthodes:
Étape 1: Déconnectez votre clavier USB ou récepteur USB de votre clavier, puis reconnectez-le. Vous pouvez également essayer de résoudre le problème en déconnectant votre clavier USB de l’ordinateur, puis redémarrez votre ordinateur et après le redémarrage, reconnectez votre clavier USB ou votre récepteur USB.
Étape 2: Vérifiez que le port USB de votre ordinateur est en état de fonctionnement. Vous pouvez connecter votre clavier USB à différents ports USB de l’ordinateur et vérifier si cela fonctionne.
Conclusion
Je suis sûr que cet article vous a aidé sur la façon de réparer le clavier USB ne fonctionnant pas sous Windows 10 en plusieurs étapes faciles. Vous pouvez lire et suivre nos instructions pour ce faire. C’est tout. Pour toute suggestion ou question, veuillez écrire dans la boîte de commentaires ci-dessous.
