Qu’est-ce que l’erreur de périphérique de démarrage inaccessible Windows 10 (Blue Screen of Death – BSOD Error)?
Ici, nous discutons du «correctif Windows 10 d’erreur de périphérique de démarrage inaccessible». Vous serez guidé avec des étapes / méthodes simples pour résoudre ce problème. Commençons la discussion.
«INACCESSIBLE_BOOT_DEVICE» ou «Erreur de périphérique de démarrage inaccessible» est une erreur Windows courante considérée comme une erreur d’écran bleu de la mort (BSOD). Cette erreur s’affiche avec le message «Votre PC a rencontré un problème et doit redémarrer…» avec le code d’erreur 0x0000007b. L’erreur BSOD vous empêche d’accéder ou d’ouvrir le bureau Windows et peut apparaître au milieu de votre travail sur un ordinateur Windows ou lors du démarrage / redémarrage du système.
«Erreur de périphérique de démarrage inaccessible Windows 10» empêche votre ordinateur de démarrer correctement et indique que votre ordinateur a développé un problème et qu’un redémarrage est nécessaire pour résoudre le problème. Il indique également que votre système d’exploitation Windows collecte des informations d’erreur et redémarrera après cela. Plusieurs utilisateurs de Windows 10 ont signalé cette erreur et ont expliqué qu’ils étaient confrontés à ce problème lorsqu’ils tentaient d’accéder à la partition du disque dur du système tout en essayant de démarrer.
Cette erreur BSOD indique que votre système d’exploitation Windows 10 ne parvient pas à accéder à la partition système lors de la tentative de démarrage. La raison possible de ce problème peut être des pilotes de périphérique corrompus, obsolètes ou incompatibles, un problème avec le matériel connecté / intégré à l’ordinateur, un disque dur endommagé, une attaque de logiciels malveillants ou de virus, un overclocking du processeur et du GPU et d’autres raisons. Vous devez vous assurer que tous les pilotes de périphériques matériels sont à jour et qu’il n’y a pas de problème avec le matériel connecté / intégré à l’ordinateur.
Cependant, une erreur d’écran bleu de la mort (BSOD) INACCESSIBLE_BOOT_DEVICE est apparue dans diverses situations, comme après la réinitialisation du BIOS, la mise à jour du BIOS, l’utilisation d’un disque dur externe, le redémarrage inattendu de l’ordinateur, après la modification des paramètres matériels tels que AHCI, RAID ou IDE, et d’autres situations. Si vous rencontrez le même problème, vous êtes au bon endroit pour une solution. Allons-y pour la solution.
[Trucs et astuces] Erreur de périphérique de démarrage inaccessible Correction de Windows 10
Méthode 1: Correction de l’erreur BSOD ‘INACCESSIBLE_BOOT_DEVICE’ avec ‘PC Repair Tool’
«PC Repair Tool» est un moyen simple et rapide de trouver et de corriger les erreurs BSOD, les erreurs DLL, les erreurs EXE, les problèmes de programmes, les problèmes de logiciels malveillants ou de virus, les problèmes de fichiers système ou de registre et d’autres problèmes système en quelques clics. Vous pouvez obtenir cet outil via le bouton / lien ci-dessous.
Méthode 2: mettre à jour les pilotes de périphérique dans Windows 10
Les pilotes de périphériques matériels obsolètes ou corrompus peuvent provoquer ce type de problème. Vous pouvez mettre à jour tous les pilotes Windows pour résoudre le problème.

Étape 1: appuyez sur les touches «Windows + X» du clavier et sélectionnez «Gestionnaire de périphériques»
Étape 2: développez chaque catégorie d’appareil une par une, comme la catégorie «Cartes graphiques», et vérifiez si l’un des appareils affiche une «marque jaune».
Étape 3: Faites un clic droit sur l’appareil affichant «Yellow Mark» et sélectionnez «Update Driver Software»
Étape 4: Suivez les instructions à l’écran pour terminer le processus de mise à jour. Vous pouvez également télécharger le dernier pilote pour votre périphérique matériel sur le site officiel du fabricant et répéter les mêmes étapes pour l’installer sur l’ordinateur. Par exemple, vous pouvez obtenir le dernier pilote de carte graphique auprès d’AMD, Intel, NVIDIA ou d’autres sites officiels en conséquence.
Étape 5: Une fois terminé, redémarrez votre ordinateur pour voir les modifications et vérifier si le problème est résolu.
Mettre à jour les pilotes Windows 10 [automatiquement]
Vous pouvez également essayer de mettre à jour tous les pilotes Windows avec «Outil de mise à jour automatique des pilotes». Ce logiciel trouvera automatiquement les dernières mises à jour de tous les pilotes Windows, puis les installera sur l’ordinateur. Vous pouvez obtenir cet outil via le bouton / lien ci-dessous.
Méthode 3: exécutez l’utilitaire de résolution des problèmes “Écran bleu”
L’utilitaire de résolution des problèmes «Écran bleu» de l’outil intégré de Windows 10 peut résoudre l’erreur BSOD. Essayons.

Étape 1: appuyez sur les touches «Windows + I» du clavier pour ouvrir l’application «Paramètres» dans Windows 10
Étape 2: accédez à “Mise à jour et sécurité> Dépannage”
Étape 3: Sélectionnez «Écran bleu» et cliquez sur le bouton «Exécuter le dépanneur»
Étape 4: Suivez les instructions à l’écran pour terminer le processus de mise à jour. Une fois terminé, veuillez vérifier si le problème est résolu.
Méthode 4: Exécutez l’analyse SFC, l’analyse DISM et l’analyse CHKDSK
SFC (System File Checker) vous propose de réparer les fichiers système, l’analyse DISM vous propose de réparer l’image du disque dur et l’analyse CHKDSK vous propose de réparer le problème du disque dur. De cette façon, vous pouvez résoudre cette erreur BSOD. Essayons.
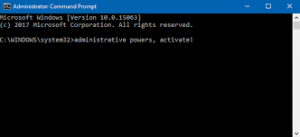
Étape 1: Appuyez sur les touches “Windows + X” du clavier et sélectionnez “Invite de commandes en tant qu’administrateur”
Étape 2: Tapez la commande «sfc / scannow» et appuyez sur la touche «Entrée» pour l’exécuter. Attendez la fin
Étape 3: Maintenant, tapez la commande suivante et appuyez sur la touche «Entrée» pour l’exécuter. Attendez pour terminer le processus.
DISM / En ligne / Cleanup-Image / RestoreHealth
Étape 4: Après cela, tapez la commande suivante une par une et appuyez sur la touche «Entrée» après chacune pour l’exécuter.
bootrec.exe / rebuildbcd
bootrec.exe / fixmbr
bootrec.exe / fixboot
chkdsk / r c:
chkdsk / r d:
Étape 5: Attendez la fin du processus. Une fois terminé, redémarrez votre ordinateur et vérifiez si le problème est résolu.
Méthode 5: démarrer Windows 10 en mode sans échec
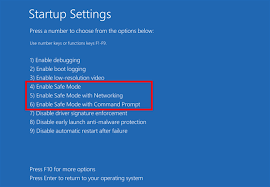
Étape 1: redémarrez votre ordinateur plusieurs fois jusqu’à ce que l’écran «Réparation automatique» apparaisse
Étape 2: Une fois apparu, sélectionnez «Dépanner> Options avancées> Paramètres de démarrage> Redémarrer»
Étape 3: Lorsque votre PC redémarre, appuyez sur «5» ou «F5» pour entrer en «Mode sans échec avec mise en réseau»
Étape 4: Une fois que vous êtes entré en mode sans échec, veuillez vérifier si le problème est résolu. Vous pouvez également essayer de mettre à jour ou de réinstaller les pilotes de périphérique en mode sans échec.
Méthode 6: Activer le mode AHCI dans le BIOS
Vous pouvez modifier certains paramètres du BIOS pour résoudre le problème.

Étape 1: Redémarrez votre ordinateur et interrompez le processus de démarrage, appuyez sur la touche «F2» ou «Suppr» du clavier pour entrer dans le paramètre «BIOS»
Étape 2: Une fois que vous êtes entré dans le BIOS, allez dans la section «Avancé» et changez «Définir le mode AHCI» sur «Activé»
Étape 3: Réglez «AHCI Mode Control» sur «Auto» (facultatif)
Étape 4: Enfin, enregistrez les modifications et redémarrez votre ordinateur. Veuillez vérifier si le problème est résolu.
Méthode 7: Réinitialiser Windows 10
Si le problème persiste, vous pouvez essayer de résoudre le problème en effectuant une réinitialisation de Windows 10. Assurez-vous d’avoir une sauvegarde solide de tous vos fichiers ou données personnels sur un périphérique de stockage externe sûr avant d’effectuer la réinitialisation de Windows 10.
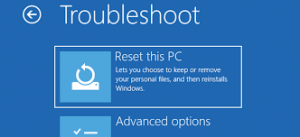
Étape 1: redémarrez votre ordinateur plusieurs fois jusqu’à ce que l’écran «Réparation automatique» apparaisse
Étape 2: Maintenant, allez dans «Dépanner> Réinitialiser ce PC> Tout supprimer». Insérez le support d’installation de Windows 10 dans l’ordinateur
Étape 3: Sélectionnez “Uniquement le lecteur sur lequel Windows est installé> Supprimez simplement mes fichiers” et cliquez sur le bouton “Réinitialiser”
Étape 4: Suivez les instructions à l’écran pour terminer le processus de réinitialisation. Une fois terminé, redémarrez votre ordinateur et vérifiez si le problème est résolu.
Autres méthodes:
Étape 1: Vérifiez les câbles matériels et le port de l’ordinateur. Assurez-vous qu’il n’y a pas de problème avec le matériel et sa connexion.
Étape 2: Vérifiez le matériel de la faculté connecté à l’ordinateur et supprimez-le si un problème matériel est connecté. En cas de matériel endommagé comme la RAM ou autres, vous pouvez les remplacer par un nouveau afin de résoudre le problème.
Étape 3: reflasher le BIOS. Vous pouvez également essayer de résoudre le problème en reflétant votre BIOS. Vous devez suivre les instructions du fabricant de votre carte mère pour reflasher votre BIOS et une fois terminé, veuillez vérifier si le problème est résolu.
Conclusion
J’espère que cet article vous a aidé sur la façon de corriger l’erreur de périphérique de démarrage inaccessible Windows 10 avec plusieurs étapes / méthodes simples. Vous pouvez lire et suivre nos instructions pour ce faire. C’est tout. Pour toute suggestion ou question, veuillez écrire dans la boîte de commentaires ci-dessous.
![Erreur de périphérique de démarrage inaccessible Correctif Windows 10 [Solution]](https://pctransformation.com/fr/wp-content/uploads/sites/13/2021/05/Inaccessible-boot-device-error-Windows-10-fix_-735x400.png)