Qu’est-ce que NordVPN ne se connecte pas dans Windows 10?
Dans cet article, nous allons discuter de «Comment réparer NordVPN ne connectant pas Windows 10» en plusieurs étapes faciles. Vous serez guidé avec des étapes automatiques et manuelles simples pour résoudre le problème. Commençons la discussion.
NordVPN est l’un des services VPN les plus populaires et les plus fiables utilisé par de nombreux utilisateurs dans le monde entier. Ce service VPN est conçu et développé par Tefincom & Co., S.A pour les plates-formes Windows, MacOS, Linux, Android et iOS. NordVPN a différents serveurs situés dans différents pays, ce qui signifie que vous pouvez choisir n’importe quel emplacement de différents pays comme emplacement actuel. NordVPN est l’un des meilleurs choix si vous souhaitez une connexion VPN.
Cependant, les utilisateurs ont signalé qu’ils étaient confrontés à un problème de «NordVPN ne connectant pas Windows 10» et ont expliqué qu’il s’arrêtait de se connecter après la mise à jour ou que la demande au serveur DNS renvoyait une réponse de «délai d’expiration». L’une des raisons possibles de ce problème est l’activation du protocole IPv6 dans votre Windows 10. Notez que le protocole IPv6 activé dans Windows 10 n’est pris en charge par NordVPN dans aucune de ses communications. Dans ce cas, vous pouvez résoudre le problème en désactivant le protocole IPv6.
Une autre raison possible derrière le problème “ NordVPN ne connectant pas Windows 10 ” peut être un problème dans les configurations réseau et les paramètres de Windows 10. La réinitialisation des paramètres réseau et de la configuration dans Windows 10 réinitialisera tous les paramètres réseau mal configurés ou les mauvais paramètres réseau par défaut et de cette façon, vous pouvez résoudre les problèmes de connexion NordVPN.
Un problème de non-connexion de NordVPN peut survenir en raison d’un problème avec l’adaptateur réseau. Si l’adaptateur réseau associé à votre connexion NordVPN ne fonctionne pas correctement, vous pouvez également rencontrer un problème avec la connexion NordVPN. Vous pouvez résoudre le problème en redémarrant votre carte réseau. Si vous rencontrez le même problème, vous êtes au bon endroit pour trouver la solution. Allons-y pour la solution.
Comment réparer NordVPN ne connectant pas Windows 10?
Méthode 1: réparer NordVPN ne connectant pas Windows 10 avec «PC Repair Tool»
«PC Repair Tool» est un moyen simple et rapide de trouver et de résoudre les problèmes de PC tels que les erreurs BSOD, les erreurs DLL, les erreurs EXE, les problèmes de programmes ou de fichiers, les problèmes de logiciels malveillants ou de virus et d’autres problèmes système en quelques clics. Vous pouvez obtenir cet outil via le bouton / lien ci-dessous.
Méthode 2: désactiver le protocole IPv6 dans Windows 10
Comme mentionné, la connexion NordVPN ne prend pas en charge le protocole IPv6. Vous pouvez désactiver le protocole IPv6 dans Windows 10 pour résoudre le problème s’il est activé.
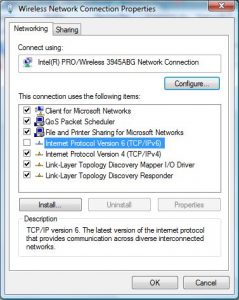
Étape 1: Cliquez avec le bouton droit de la souris sur l’icône «Réseau / Wifi» dans la «Barre d’état système» et sélectionnez l’option «Ouvrir les paramètres réseau et Internet»
Étape 2: Cliquez sur «Modifier les options de l’adaptateur». Maintenant, faites un clic droit sur l’adaptateur que vous utilisez et sélectionnez «Propriétés»
Étape 3: Dans la fenêtre «Propriétés» ouverte, désélectionnez l’option «IPv6» et assurez-vous que l’option de protocole «IPv4» est activée.
Étape 4: Maintenant, enregistrez les modifications et redémarrez votre ordinateur. Veuillez vérifier si le problème est résolu.
Méthode 3: Désinstaller les logiciels problématiques / en conflit
Parfois, le problème «NordVPN ne connectant pas Windows 10» se produit en raison d’autres applications / programmes qui provoquent un conflit avec la connexion NordVPN. Vous pouvez désactiver ou désinstaller ces applications problématiques pour résoudre le problème. Par exemple, Glasswire Elite est l’une de ces applications qui peut causer ce problème. Vous pouvez le désactiver ou désinstaller l’application pour résoudre le problème.
Pour le désactiver, ouvrez le «Gestionnaire des tâches», recherchez les processus associés à Glasswire Elite et désactivez-le. Vous pouvez également essayer de désinstaller ces logiciels problématiques à partir de “Paramètres de l’application> Applications> Applications et fonctionnalités” dans Windows 10.
Méthode 4: Changer l’emplacement du serveur NordVPN
Il se peut que votre emplacement géographique pose un problème dans la connexion NordVPN. Vous pouvez résoudre le problème en modifiant l’emplacement de votre serveur dans l’application NordVPN.
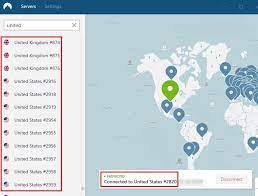
Étape 1: Ouvrez l’application «NordVPN» dans Windows 10 et cliquez sur l’onglet «Serveurs» en haut de l’application
Étape 2: Sélectionnez un serveur différent de celui avant et après la sélection, puis essayez à nouveau d’ouvrir la connexion NordVPN et vérifiez si le problème est résolu.
Méthode 5: Redémarrez l’adaptateur réseau / l’adaptateur TAP
Comme mentionné, si le réseau de NordVPN ne fonctionne pas correctement sous Windows 10, vous pourriez recevoir un problème «NordVPN ne connectant pas Windows 10». Vous pouvez résoudre le problème en redémarrant l’adaptateur réseau / TAP associé à NordVPN.
Étape 1: Cliquez avec le bouton droit de la souris sur l’icône «Réseau / WiFi» dans la «Barre d’état système» et sélectionnez «Ouvrir les paramètres réseau et Internet»
Étape 2: faites un clic droit sur votre adaptateur réseau ou adaptateur TAP et sélectionnez «Désactiver»
Étape 3: Attendez quelques minutes, puis cliquez à nouveau avec le bouton droit sur la carte réseau et sélectionnez «Activer». Une fois terminé, veuillez vérifier si le problème est résolu.
Méthode 6: réinitialiser les paramètres réseau via l’invite de commande
Une autre façon possible de résoudre le problème consiste à réinitialiser les paramètres réseau, IP et DNS.
Étape 1: Appuyez sur les touches “Windows + X” du clavier et sélectionnez “Invite de commandes en tant qu’administrateur”
Étape 2: Tapez la commande suivante une par une et appuyez sur la touche «Entrée» après chacune pour l’exécuter
ipco nfig / release
ipconfig / flushdns
ipconfig / renouveler
réinitialisation netsh winsock
réinitialisation ipv4 de l’interface netsh
réinitialisation ipv6 de l’interface netsh
catalogue de réinitialisation netsh winsock
netsh int ipv4 reset reset.log
netsh int ipv6 reset reset.log
Étape 3: Attendez la fin du processus. Une fois terminé, essayez d’ouvrir NordVPN et vérifiez si le problème est résolu.
Méthode 7: réinstaller NordVPN et l’adaptateur TAP
Vous pouvez également essayer de résoudre le problème en réinstallant l’application NordVPN et l’adaptateur TAP dans Windows 10. Cela résoudra tout problème avec NordVPN sur l’ordinateur.
Étape 1: ouvrez l’application “Paramètres” dans Windows 10 et accédez à “Applications> Applications et fonctionnalités”
Étape 2: Recherchez et sélectionnez l’application «NordVPN», cliquez dessus avec le bouton droit de la souris et sélectionnez «Désinstaller»
Étape 3: Redémarrez votre ordinateur une fois désinstallé. Maintenant, ouvrez votre navigateur et visitez le «site officiel du Nord» et téléchargez l’application NordVPN sur votre ordinateur. Une fois terminé, veuillez vérifier si le problème est résolu.
Méthode 8: Changer le protocole NordVPN
Il peut être possible d’obtenir ce problème en raison de la configuration du protocole dans ses paramètres. Si un type de protocole ne fonctionne pas correctement, vous pouvez modifier le protocole pour résoudre le problème.
Étape 1: Ouvrez l’application «NordVPN» et assurez-vous de vous déconnecter de toutes les sessions actuellement actives
Étape 2: Cliquez sur l’icône “Engrenage” dans le coin supérieur droit et accédez à “Paramètres”
Étape 3: Maintenant, cliquez sur “Avancé> Protocole” et cochez l’option “TCP”
Étape 4: Remplacez «TCP» par «UDP». Une fois terminé, veuillez vérifier si le problème est résolu.
Méthode 9: remplacez le serveur DNS par le DNS de Google
Une autre façon de résoudre le problème consiste à modifier le serveur DNS sur les paramètres du serveur DNS de Google. Essayons.
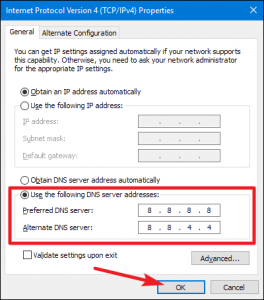
Étape 1: Cliquez avec le bouton droit de la souris sur l’icône «Réseau / WiFi» dans la «Barre de système» et sélectionnez «Ouvrir les paramètres réseau et Internet»
Étape 2: Faites un clic droit sur votre connexion Internet et sélectionnez “Propriétés”
Étape 3: Double-cliquez sur «Internet Protocol version 4 (TCP / IPv4)» pour ouvrir ses «Propriétés»
Étape 4: choisissez “Utiliser les adresses DNS suivantes”, saisissez “8.8.8.8” et “8.8.4.4” dans les champs “Adresse DNS préférée” et “Alternative”, puis cliquez sur “OK” pour enregistrer les modifications.
Méthode 10: ouverture des ports
Il se peut que les ports que NordVPN utilise pour communiquer avec ses serveurs soient bloqués par votre WiFi / routeur. Dans ce cas, vous devrez ouvrir les ports en vous connectant au panneau de commande du routeur pour résoudre le problème.
Étape 1: Ouvrez “Invite de commandes en tant qu’administrateur”
Étape 2: Tapez la commande «ipconfig / all» et appuyez sur la touche «Entrée» pour exécuter
Étape 3: Cela vous montrera la liste de toutes les informations des adaptateurs réseau connectés à votre ordinateur
Étape 4: Copiez l’adresse IP sous l’option «Passerelle par défaut»
Étape 5: Collez l’adresse IP dans le nouvel onglet du navigateur et appuyez sur la touche «Entrée» pour naviguer sur la page de connexion du navigateur
Étape 6: Entrez les informations de connexion pour vous connecter aux comptes. Après cela, recherchez l’option «NAT» ou «Port» qui vous permet de transférer des ports.
Étape 7: Tapez «500» et sélectionnez «UDP» dans la liste, puis cliquez sur «Enregistrer» pour transférer le port 500 UDP et quitter le panneau de commande. Une fois terminé, veuillez vérifier si le problème est résolu.
Autres méthodes:
Étape 1: Désactivez temporairement le logiciel pare-feu / antivirus
Étape 2: utilisez la connexion mobile’hotspot au lieu de WIFi ou d’une autre connexion filaire
Étape 3: essayez une autre connexion VPN comme «CyberGhost».
Conclusion
Je suis sûr que cet article vous a aidé sur Comment réparer NordVPN ne connectant pas Windows 10 en plusieurs étapes faciles. Vous pouvez lire et suivre nos instructions pour ce faire. C’est tout. Pour toute suggestion ou question, veuillez écrire dans la boîte de commentaires ci-dessous.
