Qu’est-ce que le problème «Échec de la mise à jour de Windows 10 KB5001330» dans Windows 10?
Microsoft Corporation publie une mise à jour régulière du système d’exploitation Windows 10 pour résoudre les problèmes de PC Windows, corriger les bogues ou problèmes, installer les pilotes Windows nécessaires et améliorer les performances du système. La mise à jour Windows 10 KB5001330 est l’une des mises à jour récentes de Windows 10, car la nouvelle mise à jour cumulative pour Windows 10 a récemment été déployée par Microsoft.
Le but de Microsoft derrière la «mise à jour Windows 10 kb5001330» est de résoudre les bogues et d’améliorer la sécurité et les performances afin de renforcer les failles de sécurité créées par des applications tierces. Cependant, les utilisateurs ont signalé avoir été confrontés à un problème d ’« échec de la mise à jour de Windows 10 kb5001330 »alors qu’ils essayaient de mettre à jour leur mise à jour de Windows 10 vers la mise à jour de Windows 10 kb5001330. Ils ont expliqué qu’ils avaient reçu ces problèmes ainsi que plusieurs erreurs, notamment:
- Erreur 0x80070002
- Code d’erreur 0x80070003
- code d’erreur 0x8000ffff
- Code d’erreur 0x800f0826
- Code d’erreur 0xc1900403
Les raisons possibles du problème de “ mise à jour Windows 10 kb5001330 ” ou de “ téléchargement bloqué de la mise à jour Windows 10 kb5001330 ” peuvent être des fichiers système Windows corrompus ou du registre, des composants de mise à jour Windows corrompus, des problèmes avec les services de mise à jour Windows, un pare-feu / logiciel antivirus tiers, arrière-plan services causant des problèmes lors du téléchargement de nouvelles mises à jour Windows. Si vous rencontrez le problème et que vous ne parvenez pas à mettre à jour Windows 10 pour certaines raisons, vous êtes au bon endroit pour la solution.
Comment résoudre le problème «Échec de la mise à jour de Windows 10 KB5001330» dans Windows 10?
Méthode 1: Correction du problème «Échec de la mise à jour de Windows 10 KB5001330» avec «PC Repair Tool»
«PC Repair Tool» est un moyen simple et rapide de trouver et de corriger les erreurs BSOD, les erreurs EXE, les erreurs DLL, les problèmes de programmes, les problèmes de logiciels malveillants ou de virus, les problèmes de composants et de services de mise à jour Windows et d’autres problèmes système en quelques clics. Vous pouvez obtenir cet outil via le bouton / lien ci-dessous.
Méthode 2: exécutez l’utilitaire de résolution des problèmes de Windows Update
Vous pouvez essayer de résoudre le problème en exécutant l’utilitaire de résolution des problèmes intégré à Windows 10. Essayons.
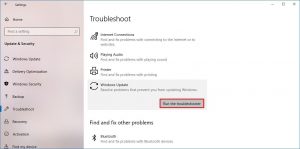
Étape 1: appuyez sur les touches «Windows + I» du clavier pour ouvrir l’application «Paramètres» dans Windows 10
Étape 2: dans l’application “Paramètres” ouverte, accédez à “Mise à jour et sécurité> Dépannage”
Étape 3: Sélectionnez l’utilitaire de résolution des problèmes “Windows Update” dans le volet droit, puis cliquez sur le bouton “Exécuter l’utilitaire de résolution des problèmes”
Étape 4: Cela analysera votre ordinateur pour les problèmes. Cela résoudra le problème. Une fois terminé, redémarrez votre ordinateur et essayez à nouveau de mettre à jour la mise à jour Windows. Vérifiez si le problème est résolu.
Méthode 3: Effacer les fichiers de mise à jour Windows problématiques
La suppression des fichiers de mise à jour Windows problématiques peut résoudre ce problème. Essayons.
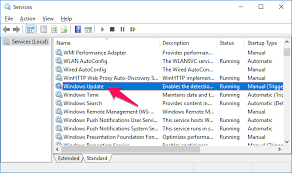
Étape 1: Appuyez sur les touches «Windows + R» du clavier, saisissez «services.msc» dans la boîte de dialogue «Exécuter» et appuyez sur le bouton «OK» pour ouvrir la fenêtre «services»
Étape 2: Dans la fenêtre «Services» ouverte, recherchez et cliquez avec le bouton droit sur le service «Windows Update» et sélectionnez l’option «Arrêter»
Étape 3: Maintenant, recherchez et cliquez avec le bouton droit sur «Service de transfert intelligent en arrière-plan (BITS)» et sélectionnez «Arrêter»
Étape 4: Maintenant, ouvrez «Explorateur de fichiers» et accédez au chemin «C: \ Windows \ SoftwareDistribution \ Download»
Étape 5: Accédez au dossier «Télécharger» et supprimez tout, mais assurez-vous de ne pas supprimer le dossier «Télécharger». Appuyez sur “Ctrl + A” et appuyez sur la touche “Supprimer” du clavier pour supprimer tous les fichiers dans le dossier “Télécharger”
Étape 6: à présent, répétez «l’étape 1 à l’étape 3» et cette fois, redémarrez les services «Windows Update» et «BITS»
Méthode 4: exécutez l’outil SFC et DISM
SFC (vérificateur de fichiers système) et «DISM Tool» sont des outils intégrés à Windows pour réparer les problèmes de fichiers système et de disque dur sur l’ordinateur. De cette façon, vous pouvez résoudre le problème «Échec de la mise à jour de Windows 10 kb5001330» dans Windows 10. Essayons.
Étape 1: Appuyez sur les touches «Windows + X» du clavier et sélectionnez «Invite de commandes en tant qu’administrateur»
Étape 2: Tapez la commande «sfc / scannow» et appuyez sur la touche «Entrée» pour l’exécuter. Attendez pour terminer le processus
Étape 3: Maintenant, tapez la commande suivante et appuyez sur la touche «Entrée» pour exécuter
DISM / En ligne / Cleanup-Image / RestoreHealth
Étape 4: Une fois terminé, redémarrez votre ordinateur et vérifiez si le problème est résolu
Méthode 5: désactiver temporairement l’antivirus et le pare-feu
Il se peut que votre logiciel antivirus / pare-feu vous empêche de télécharger / d’installer la mise à jour Windows 10 KB5001330 pour certaines raisons de sécurité. Dans ce cas, vous pouvez résoudre ce problème en désactivant temporairement l’antivirus / pare-feu.
Étape 1: Pour désactiver l’antivirus, cliquez avec le bouton droit de la souris sur l’icône de votre antivirus dans la «Barre des tâches» dans la barre des tâches et sélectionnez «Arrêter», «Désactiver», «Désactiver» ou des options similaires pour désactiver votre logiciel antivirus
Étape 2: Pour désactiver le pare-feu, saisissez «Pare-feu» dans le «champ de recherche Windows 10 Cortana» et sélectionnez l’option «Vérifier l’état du pare-feu».
Étape 3: Dans la fenêtre ouverte, cliquez sur «Activer ou désactiver le pare-feu Windows» dans le volet gauche
Étape 4: Maintenant, sélectionnez l’option «Désactiver le pare-feu Windows (non recommandé)» sous «Paramètres du réseau privé» et «Paramètres du réseau public»
Étape 5: Enfin, cliquez sur “OK” pour enregistrer la modification s et redémarrez votre ordinateur. Veuillez vérifier si le problème est résolu.
Méthode 6: réinitialiser les composants Windows Update
La réinitialisation des composants Windows peut résoudre le problème «Échec de la mise à jour de Windows 10 kb5001330». Essayons.
Étape 1: Ouvrez “Invite de commandes en tant qu’administrateur”
Étape 2: Tapez la commande suivante une par une et appuyez sur la touche «Entrée» après chacune pour l’exécuter.
arrêt net wuauserv
arrêt net cryptSvc
bits d’arrêt net
arrêt net msiserver
Ren C: \ WindowsSoftwareDistribution SoftwareDistribution.old
net start wuauserv
net start cryptSvc
bits de démarrage net
net start msiserver
Étape 3: Attendez pour terminer le processus. Une fois terminé, redémarrez votre ordinateur et vérifiez si le problème est résolu.
Méthode 7: remplacez les paramètres DNS par “Google DNS”
Ce problème peut également survenir en raison de certaines adresses DNS. Dans ce cas, vous pouvez modifier les paramètres du serveur DNS en “Adresse DNS de Google” pour résoudre le problème.
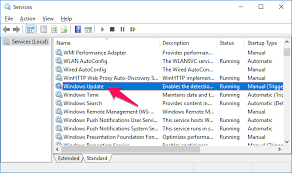
Étape 1: Appuyez sur les touches «Windows + R» du clavier, saisissez «ncpa.cpl» dans la boîte de dialogue «Exécuter» et cliquez sur le bouton «OK» pour ouvrir la fenêtre «Connexions réseau»
Étape 2: Dans la fenêtre «Connexions réseau» ouverte, cliquez avec le bouton droit de la souris sur votre réseau et sélectionnez «Propriétés»
Étape 3: Dans la fenêtre «Propriétés» ouverte, sélectionnez l’option «Protocole Internet version 4 (TCP / IPv4)» et cliquez sur «Propriétés»
Étape 4: Cliquez sur «Utiliser les adresses de serveur DNS suivantes» et saisissez les adresses «8.8.8.8» et «8.8.4.4» dans les cases «Serveur DNS préféré» et «Serveur DNS alternatif»
Étape 5: Enfin, cliquez sur «Ok» pour enregistrer les modifications et vérifier si le problème est résolu.
Méthode 8: effectuer un démarrage propre
Une façon possible de résoudre le problème consiste à effectuer un démarrage propre dans Windows 10.
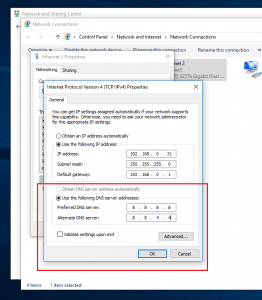
Étape 1: Appuyez sur les touches «Windows + R» du clavier, tapez «msconfig» dans la boîte de dialogue «Exécuter» et appuyez sur le bouton «OK» pour ouvrir la fenêtre «Configuration du système»
Étape 2: Cliquez sur l’onglet «Services», cochez la case «Masquer tous les services Microsoft», puis cliquez sur le bouton «Tout désactiver»
Étape 3: Maintenant, cliquez sur l’onglet “Démarrage” et cliquez sur “Ouvrir le gestionnaire de tâches”
Étape 4: Dans le “Gestionnaire de tâches” ouvert, cliquez sur l’onglet “Démarrage”, faites un clic droit sur le premier service et sélectionnez “Désactiver”. Répétez l’étape pour désactiver tous les services inutiles
Étape 5: Maintenant, fermez le «Gestionnaire des tâches», revenez à la fenêtre «Configuration système», puis cliquez sur le bouton «OK»
Étape 6: Une fois terminé, redémarrez votre ordinateur et essayez de télécharger la mise à jour Windows 10 KB5001330 et vérifiez si le problème est résolu.
Méthode 9: Téléchargez et installez la mise à jour Windows 10 KB5001330 via «Microsoft Update Catelog»
Vous pouvez essayer d’obtenir la mise à jour Windows 10 KB5001330 via Microsoft Update Catelog Official.
Étape 1: ouvrez votre navigateur et visitez la page officielle de «Microsoft Update Catelog»
Étape 2: Recherchez «kb5001330» dans le champ de recherche et téléchargez la mise à jour à partir du lien de téléchargement disponible.
Étape 3: Une fois téléchargé, exécutez le programme d’installation pour terminer la mise à jour
Étape 4: Redémarrez votre ordinateur une fois terminé, vérifiez si le problème est résolu.
Conclusion
Je suis sûr que cet article vous a aidé sur la façon de réparer «la mise à jour de Windows 10 kb5001330 a échoué» dans Windows 10 avec plusieurs étapes / méthodes simples. Vous pouvez lire et suivre nos instructions pour ce faire. C’est tout. Pour toute suggestion ou question, veuillez écrire dans la boîte de commentaires ci-dessous.
