Qu’est-ce que le problème «sedlauncher.exe utilisation élevée du disque» dans Windows 10?
Dans cet article, nous allons discuter de la façon de résoudre le problème d’utilisation élevée du disque sedlauncher.exe dans Windows 10 en plusieurs étapes faciles. Vous serez guidé avec différentes étapes simples pour résoudre le problème. Commençons la discussion.
Les fichiers exécutables «sedlauncher.exe» et «sedSvc.exe» sont associés au «Windows Remediation Service» qui fait partie du système d’exploitation Microsoft Windows. Ces services jouent un rôle important dans le téléchargement / l’installation des mises à jour des fonctionnalités de Windows. Il est donc nécessaire que ces services ou processus soient installés et s’exécutent correctement sur l’ordinateur Windows.
sedlauncher.exe et sedSvc.exe peuvent facilement être vus dans le «Gestionnaire des tâches» comme processus en cours d’exécution. L’emplacement du fichier «sedlauncher.exe» est le dossier «Rempl» dans «Program Files» de votre disque dur principal. Si vous ne le savez pas, le service de correction Windows est un service Windows important chargé d’installer les mises à jour des fonctionnalités de Windows 10. Ces mises à jour de fonctionnalités ne comprennent que de petits correctifs.
Windows Remediation Service est installé sur l’ordinateur en tant que logiciel et peut facilement être vu dans «Applications et fonctionnalités» ou «Programmes et fonctionnalités» dans le «Panneau de configuration». Si vous souhaitez installer les dernières mises à jour de sécurité en tant que dernière mise à jour des fonctionnalités de Windows sur l’ordinateur, vous ne devez pas arrêter le «Service de correction Windows». Cependant, si vous ne souhaitez pas de nouveaux correctifs ou fonctionnalités de sécurité, vous pouvez facilement arrêter la mise à jour via l’application “Paramètres”.
Certains utilisateurs ont signalé qu’ils étaient confrontés à un problème d’utilisation élevée du disque avec «sedlauncher.exe» qui avait un impact négatif sur les performances du système. Ils ont expliqué que les processus «sedlauncher.exe et sedSvc.exe» affichent des pourcentages de disque élevés. Parfois, ce problème d’utilisation élevée du processeur / disque peut survenir si le service télécharge / installe une énorme mise à jour de fonctionnalités. Dans ce cas, vous pouvez essayer une solution pour résoudre le problème: attendre la fin de l’installation de la mise à jour des fonctionnalités ou arrêter le processus. Vous pouvez également essayer de supprimer complètement le service de votre ordinateur pour résoudre le problème. Allons-y pour la solution.
Comment résoudre le problème d’utilisation élevée du disque sedlauncher.exe dans Windows 10?
Méthode 1: Correction du problème d’utilisation élevée du disque sedlauncher.exe avec «PC Repair Tool»
«PC Repair Tool» est un moyen simple et rapide de trouver et de corriger les erreurs BSOD, les erreurs EXE, les erreurs DLL, les problèmes de programmes, de logiciels malveillants ou de virus et d’autres problèmes système en quelques clics. Vous pouvez obtenir cet outil via le bouton / lien ci-dessous.
Méthode 2: désactivez le «service de correction Windows» dans Windows 10
Vous pouvez résoudre le problème d’utilisation élevée du processeur / disque en désactivant le «Service de correction Windows». Essayons.
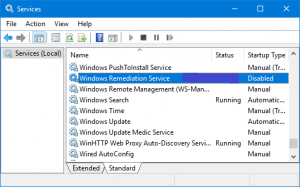
Étape 1: Appuyez sur les touches «Windows + R» du clavier, saisissez «services.msc» dans la boîte de dialogue «Exécuter» ouverte et appuyez sur «OK» pour ouvrir la fenêtre «Services»
Étape 2: Dans la fenêtre «Services» ouverte, recherchez et double-cliquez sur «Service de correction Windows» pour ouvrir ses «Propriétés»
Étape 3: Dans la fenêtre «Propriétés» ouverte, sélectionnez «Désactivé» dans la liste déroulante «Type de démarrage» et cliquez sur le bouton «Arrêter» dans la section «État du service»
Étape 4: Enfin, cliquez sur le bouton «Appliquer» et «OK» pour enregistrer les modifications et vérifier si le problème est résolu.
Méthode 3: supprimer le calendrier des tâches «REMPL»
Une autre façon possible de résoudre le problème consiste à supprimer la planification des tâches “REMPL”.
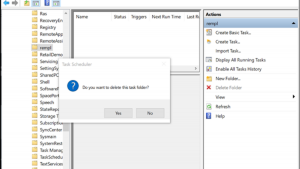
Étape 1: Appuyez sur les touches «Windows + R» du clavier, saisissez «taskschd.msc» dans la boîte de dialogue «Exécuter» ouverte et appuyez sur le bouton «OK» pour ouvrir la fenêtre «Planificateur de tâches»
Étape 2: À présent, accédez à «Bibliothèque du planificateur de tâches> Microsoft> Windows> REMPL»
Étape 3: Cliquez sur le dossier «REMPL», faites un clic droit sur la tâche «Shell» et sélectionnez «Supprimer»
Étape 4: Une fois la suppression effectuée, veuillez vérifier si le problème est résolu.
Méthode 4: désactivez le «service de correction Windows» sur le pare-feu Windows
Vous pouvez également essayer de résoudre le problème en bloquant le service «Windows Remediation Service» sur le pare-feu Windows Defender.
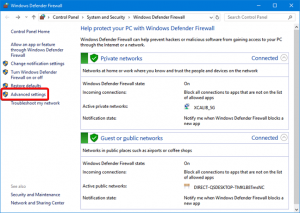
Étape 1: Appuyez sur les touches «Windows + R» du clavier, saisissez «wf.msc» dans la boîte de dialogue «Exécuter» et appuyez sur le bouton «OK» pour ouvrir la fenêtre «Pare-feu Windows Defender avec sécurité avancée»
Étape 2: Sélectionnez «Règles sortantes» dans le volet gauche et cliquez sur «Nouvelle règle»
Étape 3: assurez-vous qu’une règle pour le programme est sélectionnée et cliquez sur le bouton «Suivant»
Étape 4: Maintenant, cliquez sur le bouton «Parcourir» et accédez au dossier «REMPL» sous «C: \ Program files» et localisez «sedlauncher.exe», double-cliquez dessus
Étape 5: Cliquez sur «Suivant» et sélectionnez le bouton radio «Bloquer la protection», puis cliquez sur «Suivant»
Étape 6: Cochez les cases “Domaine”, “Privé” et “Public”, puis cliquez sur “Suivant”
Étape 7: Entrez la nouvelle règle «sedlauncher.exe» ou sedsvc.exe, puis cliquez sur le bouton «Terminer». Une fois terminé, veuillez vérifier si le problème d’utilisation élevée du processeur / disque est résolu.
Méthode 5: Désinstaller l’application du service de correction Windows
Comme mentionné, ce service est installé sur l’ordinateur en tant qu’application. Vous pouvez résoudre le problème d’utilisation élevée du processeur / disque en désinstallant le service.
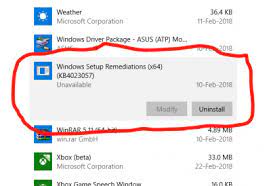
Étape 1: appuyez sur les touches «Windows + I» du clavier pour ouvrir l’application «Paramètres» dans Windows 10
Étape 2: accédez à “Applications> Applications et fonctionnalités », Recherchez l’option« Remédiation de l’installation de Windows »ou« Mise à jour pour Windows 10 »
Étape 3: Sélectionnez-le et cliquez sur «Désinstaller» et suivez les instructions à l’écran pour terminer le processus de désinstallation.
Méthode 6: Désinstaller la mise à jour Windows problématique
Si le problème persiste, vous pouvez essayer de résoudre le problème en désinstallant la mise à jour Windows problématique.
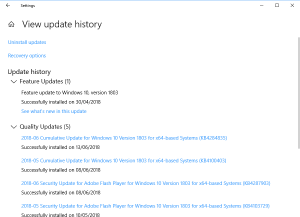
Étape 1: appuyez sur les touches «Windows + I» du clavier pour ouvrir l’application «Paramètres»
Étape 2: Accédez à «Mise à jour et sécurité> Windows Update»
Étape 3: Cliquez sur “Afficher l’historique> Désinstaller les mises à jour”, recherchez les dernières mises à jour installées qui apparaissent en haut de la liste, faites un clic droit dessus et sélectionnez “Désinstaller”
Étape 4: Suivez les instructions à l’écran pour terminer le processus de désinstallation. Une fois terminé, redémarrez votre ordinateur et vérifiez si le problème est résolu.
Méthode 7: exécuter la restauration du système
Vous pouvez effectuer une opération de restauration du système pour restaurer votre ordinateur à un point de restauration particulier lorsque tout fonctionnait correctement.
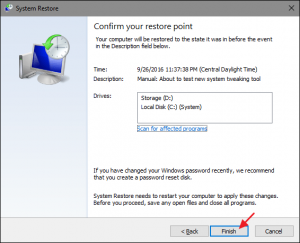
Étape 1: Appuyez sur les touches «Windows + R» du clavier, saisissez «rstrui» dans la boîte de dialogue «Exécuter» et appuyez sur le bouton «OK» pour ouvrir «Restauration du système»
Étape 2: Dans la “Restauration du système” ouverte, cliquez sur “Suivant” et cochez la case “Afficher plus de points de restauration”
Étape 3: Sélectionnez un point de restauration dans la liste qui est avant la date à laquelle le problème a commencé à se produire, puis cliquez sur «Suivant> Terminer» pour démarrer le processus de restauration.
Étape 4: Attendez la fin du processus. Une fois terminé, redémarrez votre ordinateur et vérifiez si le problème est résolu.
Conclusion
Je suis sûr que cet article vous a aidé sur la façon de résoudre le problème d’utilisation élevée du disque sedlauncher.exe dans Windows 10 en plusieurs étapes faciles. Vous pouvez lire et suivre nos instructions pour résoudre le problème. C’est tout. Pour toute suggestion ou question, veuillez écrire dans la boîte de commentaires ci-dessous.
