Discord est une plate-forme de messagerie instantanée VOIP où les joueurs peuvent créer leur serveur et communiquer avec leurs fans ou amis via des appels vidéo, des appels vocaux et des messages texte. En outre, vous pouvez partager des fichiers et des médias sur Discord.
Certaines personnes ont signalé qu’elles étaient confrontées à une erreur nommée discord bloquée lors de la connexion rtc en essayant de se connecter à un serveur vocal. La connexion RTC signifie que la plate-forme tente de démarrer un appel vocal.
Discord utilise le protocole de chat en temps réel pour établir la connexion de bout en bout afin que vous puissiez connecter la voix sur Discord. Il utilise RTC basé sur le protocole WebRTC. Si vous souhaitez corriger cette erreur sur Discord, suivez les solutions mentionnées ci-dessous.
En dehors de cela, il existe d’autres raisons qui empêchent la discorde de se connecter. Certains des plus courants sont:
- Le problème peut être dû à une adresse IP incorrecte.
- Vous pouvez faire face à ce problème en raison d’une mauvaise connexion Internet.
- Si les paramètres DNS ont été corrompus d’une manière ou d’une autre, ce problème peut même apparaître.
- Lorsque l’ordinateur dispose d’un autre pare-feu au lieu du pare-feu par défaut, il y a une chance de rencontrer ce problème.
Comment réparer la discorde bloquée sur un problème de connexion RTC?
Méthode 1: redémarrez votre ordinateur
La première méthode est également la plus simple et la plus rapide. Bien que cela puisse paraître simple, il vous suffit parfois de redémarrer votre système ainsi que le routeur et le modem. Le redémarrage de l’ordinateur élimine souvent les erreurs, la confusion et les bogues qui pourraient vous amener à faire face à ce type de problème. Ce faisant, résolvez également le problème IP dynamique. Pour ce faire, suivez les étapes:
Sur votre système Windows,> cliquez sur le bouton Démarrer> Icône d’alimentation> Arrêter.
Débranchez maintenant la source d’alimentation ou si vous utilisez un ordinateur portable, retirez la batterie.
Et retirez les cordons d’alimentation du routeur et du modem
Attendez quelques minutes, puis rallumez l’appareil. Branchez les cordons et vérifiez si les indicateurs s’affichent.
Mettez également la batterie dans votre ordinateur portable et alimentez le PC / ordinateur portable.
Ouvrez le navigateur pour trouver que la connexion Internet fonctionne correctement.
Pour éviter que le problème ne se reproduise, procédez comme suit:
- Demandez à votre fournisseur de services Internet de demander une adresse IP statique.
- Utilisez le service DNS dynamique pour mettre à jour automatiquement la nouvelle adresse IP et d’autres détails.
Méthode 2: Vérifiez votre VPN
Une connexion VPN établit une connexion sécurisée entre vous et Internet. Via le VPN, tout votre trafic de données est acheminé via un tunnel virtuel crypté. Cela masque votre adresse IP lorsque vous utilisez Internet, rendant son emplacement invisible pour tout le monde.
Cependant, discord fonctionne bien avec les VPN prenant en charge UDP (User Datagram Protocol). Il établit une connexion qui élimine les retards dans le partage des données. Il vous offre donc une connexion beaucoup plus rapide que le protocole de contrôle de transmission.
Si votre VPN n’a pas UDP, désinstallez-le et redémarrez votre système avant de redémarrer Discord.
Méthode 3: essayez un autre navigateur
Cette erreur peut indiquer qu’il y a quelque chose avec votre navigateur. Cela peut se produire lorsque vous avez installé des plug-ins en conflit ou que le cache empêche le site de fonctionner correctement. Alors, effacez vos données de navigation et désactivez toutes les extensions installées sur votre navigateur. si le problème persiste, passez à un autre navigateur et ouvrez le site Web de Discord et démarrez un chat vocal pour vérifier si la discorde bloquée lors de la connexion rtc est corrigée. Pour ce faire, suivez les étapes selon votre navigateur.
Méthode 4: mettez à jour votre pilote réseau
Ce message d’erreur indique que vous utilisez un pilote réseau obsolète. Pour mettre à jour le pilote, assurez-vous que la connexion Internet ne cause pas d’obstacles. Si les pilotes réseau sont mis à jour, évitez de suivre les étapes, mais si vous voyez un triangle jaune sur vos pilotes réseau, cela signifie que vous devez les mettre à jour.
Pour ce faire, suivez les étapes indiquées:
Appuyez sur les touches Windows + R> dans la zone Exécuter, tapez devmgmt.msc> pour ouvrir le Gestionnaire de périphériques
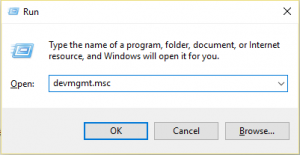
Faites ensuite défiler la liste pour trouver les adaptateurs réseau> double-cliquez dessus> cliquez sur la flèche pour développer l’option.
Cliquez ensuite avec le bouton droit sur le périphérique réseau> choisissez Mettre à jour le pilote
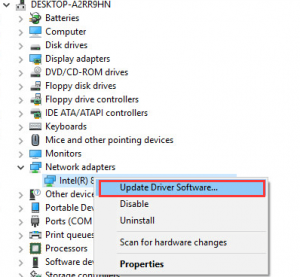
Cliquez sur Rechercher automatiquement l’option du logiciel du pilote mis à jour
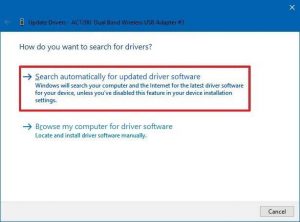
Et attendez la fin du processus de numérisation.
Méthode 5: désactiver la qualité de service
Cette erreur peut être résolue en désactivant les paramètres de qualité de service de votre compte. Pour ce faire, suivez les étapes ci-dessous:
Lancez Discord et cliquez sur Paramètres dans le coin inférieur gauche de la fenêtre. Une icône de roue dentée représente l’option. Il s’affiche à côté de votre nom Discord.
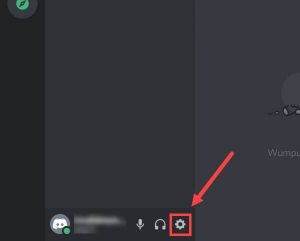
Cliquez sur Voix et vidéo dans la section Paramètres de l’application dans le volet gauche.
Faites défiler jusqu’à l’option «Activer la qualité de service haute priorité des paquets» et cliquez sur la bascule pour la désactiver.
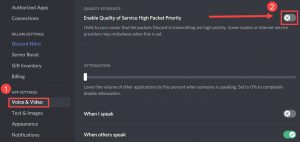
Redémarrez Discord. Vérifiez si vous avez résolu l’erreur.
Méthode 6: changer vos serveurs DNS
Le DNS est le répertoire de l’Internet. Lorsque les utilisateurs saisissent des noms de domaine tels que google.com dans les navigateurs Web, DNS est chargé de trouver les adresses IP correctes pour ces sites. Par défaut, nous utilisons des serveurs DNS attribués par notre fournisseur d’accès Internet, donc changer la valeur par défaut pour les plus populaires développera la précision et protégera également la confidentialité. Allez ci-dessous les étapes mentionnées:
Appuyez sur les touches Windows + R pour ouvrir la zone Exécuter> tapez ici control ncpa.cpl> appuyez sur OK.
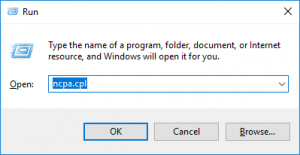
Cliquez avec le bouton droit sur le réseau actuel et sélectionnez Propriétés
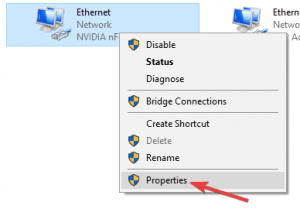
À côté des propriétés, double-cliquez sur Internet Protocol Version 4 (TCP / IPv4)
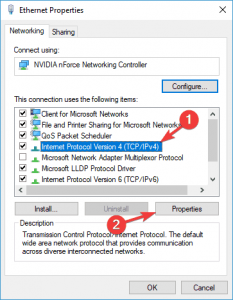
Choisissez d’utiliser les adresses de serveur DNS suivantes:
Pour le serveur DNS préféré, tapez 8.8.8;
Pour un autre type de serveur DNS 8.4.4> OK pour enregistrer les modifications
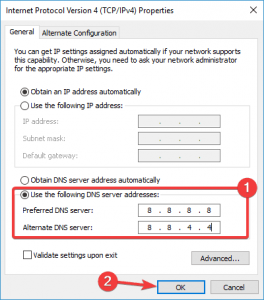
Méthode 7: désactiver le pare-feu Windows
Parfois, il est possible qu’un programme antivirus tiers ou un pare-feu Windows provoque ce problème et l’empêche également de fonctionner correctement. Il est donc recommandé de désactiver votre programme de sécurité en suivant les étapes indiquées:
Appuyez sur la touche Windows + R> tapez maintenant control firewall.cpl dans la zone> OK
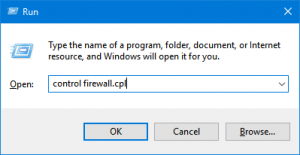
Sur le côté gauche, cliquez sur Activer ou désactiver le pare-feu Windows Defender
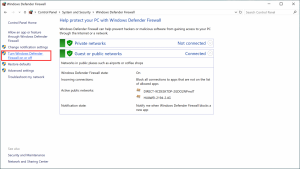
Sélectionnez Désactiver le pare-feu Windows Defender (non recommandé) pour le réseau de domaine, le réseau privé et le réseau public. Cliquez ensuite sur OK
Vous pouvez maintenant vérifier si Discord fonctionne correctement
Méthode 8: modifier le sous-système audio dans Discord
Pour résoudre ce problème, modifiez le sous-système Discord en travaux hérités. Pour ce faire, suivez les étapes indiquées:
Démarrez Discord> cliquez sur Paramètres
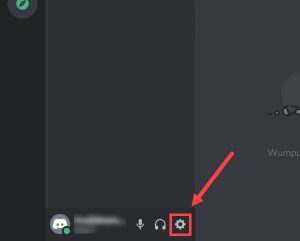
Dans le volet gauche, accédez aux paramètres de l’application> cliquez sur l’option Voix et audio
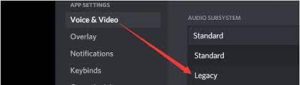
Maintenant, définissez le sous-système audio sur hérité
Enfin, redémarrez Discord et essayez de vous connecter à l’appel vocal et vérifiez que le problème de connexion RTC est résolu ou non.
Méthode 9: Videz votre cache DNS et réinitialisez vos paramètres IP
Après avoir modifié Google DNS, videz votre cache DNS et réinitialisez vos paramètres IP. Suivez les étapes indiquées:
Cliquez sur le bouton Démarrer> tapez Invite de commandes> dans la zone de recherche.
Cliquez avec le bouton droit sur l’invite de commandes> sélectionnez Exécuter en tant qu’administrateur
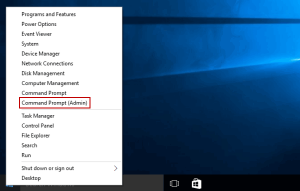
Et si le contrôle de compte d’utilisateur (UAC) vous invite, cliquez sur le bouton Oui pour permettre au processeur de commande Windows d’apporter des modifications à votre ordinateur.
Ensuite, dans l’invite de commande, tapez les commandes ci-dessous> appuyez sur Entrée après chaque:
ipconfig / flushdns
ipconfig / tout
ipconfig / release
ipconfig / renouveler
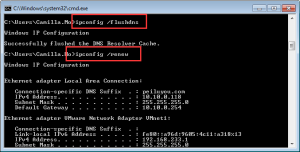
Une fois le processus terminé, fermez l’invite de commande et redémarrez votre PC.
Méthode 10: Faites le test de connexion RTC
Si aucune des solutions ne fonctionne, vous devez exécuter un test sur votre système. Suivez les étapes pour ce faire:
Visitez le site WebRTC.
Et cliquez sur le bouton Démarrer pour effectuer le test.
Maintenant, attendez que le processus se termine, cela prendra jusqu’à 3 minutes.
Et lorsque le résultat apparaît, vérifiez et essayez de résoudre les problèmes détectés.
La meilleure solution facile pour corriger la discorde bloquée sur la connexion RTC
Si les solutions manuelles données ne fonctionnent pas, scannez simplement votre PC avec l’outil de réparation PC recommandé par les professionnels. Alors, téléchargez cet outil et exécutez-le pour corriger les erreurs cachées sans avoir besoin de compétences professionnelles.
Cet outil simplement en analysant une fois détecte et corrige diverses erreurs Windows telles que les erreurs d’application, les erreurs DLL, protège votre PC contre les virus et les logiciels malveillants et bien plus encore. Il corrige non seulement les erreurs, mais optimise également les performances du système Windows.
