Qu’est-ce que la notification ne fonctionne pas dans Windows 10?
«La notification ne fonctionne pas» ou «La notification ne s’affiche pas» est un problème courant de Windows 10 qui peut survenir après la mise à niveau de Windows 10. De nombreux utilisateurs de Windows ont signalé ce problème et ont expliqué qu’ils ne pouvaient pas recevoir de notifications dans la «Zone de notification» de la barre des tâches de l’ordinateur après la mise à niveau de Windows. La fonctionnalité Windows Notifications fournit un moyen efficace de vous alerter / vous avertir des applications ou des programmes installés sur l’ordinateur.
Par exemple, Windows Defender – Le logiciel antivirus intégré à Windows 10 vous informe / vous alerte sur les menaces détectées récemment ou les résultats d’analyse effectués par cet outil en envoyant des notifications. Cependant, si les notifications de Windows 10 ne fonctionnent pas correctement après la mise à jour de Windows, vous ne pouvez pas recevoir de notifications des applications installées sur l’ordinateur. Notez que «La notification ne fonctionne pas dans Windows 10» ne se limite pas à l’application spécifique qui n’affiche pas les notifications.
Si les notifications Windows 10 ne fonctionnent pas, vous ne pouvez recevoir de notifications d’aucune application ni d’aucune alerte. Si vous rencontrez le même problème, vous êtes au bon endroit pour trouver la solution. Comme mentionné, un problème avec la mise à jour de Windows 10 pourrait être l’une des raisons possibles de ce problème. Ainsi, vous pouvez résoudre le problème en désactivant la dernière mise à jour de Windows. Allons-y pour la solution.
Comment réparer la notification ne fonctionne pas dans Windows 10?
Méthode 1: Correction du problème de notification qui ne fonctionne pas avec «Outil de réparation PC»
«PC Repair Tool» est un moyen simple et rapide de trouver et de résoudre des problèmes de PC tels que des erreurs BSOD, des erreurs EXE, des erreurs DLL, des problèmes de logiciels malveillants ou de virus, des problèmes avec des programmes ou des fichiers ou d’autres problèmes système en quelques clics. Vous pouvez obtenir cet outil via le bouton / lien ci-dessous.
Méthode 2: activer la fonction “Notifications” pour des applications spécifiques
Parfois, il se peut que la mise à jour de Windows 10 oublie d’activer la fonction de notifications sur l’ordinateur. Dans ce cas, vous pouvez activer les notifications pour des applications spécifiques sur l’ordinateur pour résoudre le problème.
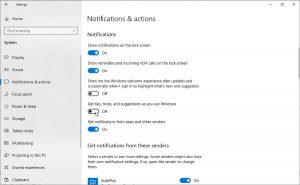
Étape 1: appuyez sur les touches «Windows + I» du clavier pour ouvrir l’application «Paramètres» dans Windows 10
Étape 2: Accédez à “Système> Notifications et actions” et assurez-vous que l’option “Recevoir des notifications des applications et d’autres expéditeurs” est activée. Sinon, allumez-le
Étape 3: Maintenant, faites défiler jusqu’à la liste des applications et activez l’interrupteur à bascule à côté des applications pour lesquelles vous souhaitez recevoir des notifications. Une fois terminé, vérifiez si le problème est résolu.
Étape 4: Si le problème persiste, cliquez sur “Paramètres” dans la liste des applications et assurez-vous que tous les paramètres essentiels sont activés, tels que “Afficher les notifications dans le centre d’action”, “Émettre un son lorsque les notifications arrivent”, etc.
Méthode 3: activez l’option “Laisser les applications s’exécuter en arrière-plan”
Vous pouvez activer l’option “Laisser les applications s’exécuter en arrière-plan” pour leur permettre d’afficher des notifications via “Paramètres de confidentialité Windows”.
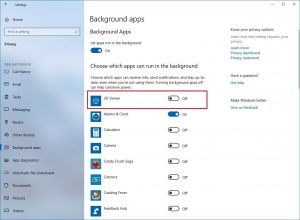
Étape 1: appuyez sur les touches “Windows + I” du clavier pour ouvrir l’application “Paramètres”
Étape 2: accédez à “Confidentialité> Applications d’arrière-plan”
Étape 3: activez l’option “Laisser les applications s’exécuter en arrière-plan”
Étape 4: activez également l’interrupteur à bascule à côté de l’application dont vous souhaitez recevoir des notifications.
Étape 5: Une fois terminé, redémarrez votre ordinateur pour voir les modifications et vérifier si le problème est résolu.
Méthode 4: réenregistrer le centre d’action dans Windows 10
Une autre façon possible de résoudre ce problème consiste à réenregistrer le Centre d’action Windows 10. Essayons.
Étape 1: appuyez sur les touches «Windows + X» du clavier et sélectionnez «Windows PowerShell»
Étape 2: Tapez la commande suivante dans «Powershell» et appuyez sur la touche «Entrée» pour l’exécuter.
Get-AppxPackage | % {Add-AppxPackage -DisableDevelopmentMode -Register “$ ($ _. InstallLocation) \ AppxManifest.xml” -verbose}
Étape 3: Attendez pour terminer le processus. Une fois terminé, redémarrez votre ordinateur pour voir les modifications et vérifier si le problème est résolu.
Méthode 5: exécuter l’analyse SFC
SFC (System File Checker) – L’outil intégré de Windows vous propose de réparer les fichiers système corrompus et de cette façon, vous pouvez résoudre le problème de notification qui ne fonctionne pas. Essayons.
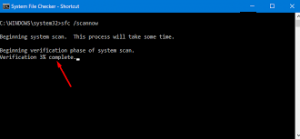
Étape 1: Appuyez sur les touches «Windows + X» du clavier et sélectionnez «Invite de commandes en tant qu’administrateur»
Étape 2: Tapez la commande «sfc / scannnow» dans l’invite de commandes et appuyez sur la touche «Entrée» pour exécuter
Étape 3: Redémarrez votre ordinateur une fois terminé et vérifiez si le problème est résolu.
Méthode 6: la notification de correction ne fonctionne pas dans Windows 10 à l’aide de l’Éditeur du registre
Étape 1: Appuyez sur les touches “Windows + R” du clavier, saisissez “regedit” dans la boîte de dialogue “Exécuter” ouverte et appuyez sur “OK” pour ouvrir “Éditeur du registre”
Étape 2: Maintenant, accédez au chemin suivant:
HKEY_CURRENT_USER \ Software \ Microsoft \ Windows \ CurrentVersion \ PushNotifications
Étape 3: Double-cliquez sur l’entrée “ToastEnabled” dans le volet de droite et définissez sa valeur sur “1”
Étape 4: enregistrez vos modifications et redémarrez votre ordinateur. Et vérifiez si le problème est résolu.
Méthode 7: Exécuter l’analyse DISM
Un problème avec l’image du disque dur ou la partition de votre ordinateur peut provoquer ce type de problème. Vous pouvez résoudre le problème en réparant l’image de disque avec l’outil DISM – outil intégré de Windows.

Étape 1: Ouvrez “Invite de commandes en tant qu’administrateur” en utilisant “l’étape 1 de la méthode 5” Étape 2: Tapez la commande suivante une par une dans «Invite de commandes» et appuyez sur la touche «Entrée» après chaque
DISM.exe / En ligne / Cleanup-image / Scanhealth
DISM.exe / Online / Cleanup-image / Restorehealth
Étape 3: Attendez la fin du processus et une fois terminé, redémarrez votre ordinateur pour voir les modifications et vérifier si le problème est résolu.
Méthode 8: redémarrer l’Explorateur Windows
Un problème avec le programme de l’Explorateur Windows sur l’ordinateur peut provoquer ce type de problèmes. Dans ce cas, vous pouvez résoudre le problème en redémarrant l’Explorateur Windows. Essayons.
Étape 1: Appuyez simultanément sur les touches «CTRL + MAJ + ÉCHAP» du clavier pour ouvrir le «Gestionnaire des tâches»
Étape 2: sous l’onglet “Processus”, recherchez le processus “Explorateur Windows”, cliquez dessus avec le bouton droit de la souris et sélectionnez “Redémarrer”
Étape 3: Attendez le redémarrage de l’Explorateur Windows et vérifiez si le problème est résolu.
Méthode 9: Exécutez l’outil de défragmentation de disque dans Windows 10
L’outil de défragmentation de disque dans Windows 10 vous propose d’optimiser le lecteur de disque ou la partition du lecteur et de cette façon, vous pouvez résoudre ce problème. Essayons.
Étape 1: tapez «Défragmenter le disque» dans «Boîte de recherche Windows 10 Cortana» et ouvrez l’outil «Défragmenter le disque»
Étape 2: Dans la fenêtre ouverte, sélectionnez le premier lecteur et cliquez sur le bouton «Optimiser» pour optimiser le lecteur
Étape 3: Attendez la fin. Répétez les mêmes étapes pour chaque partition du disque dur et une fois terminé, veuillez vérifier si le problème est résolu.
Méthode 10: exécutez l’utilitaire de résolution des problèmes “Comptes Microsoft”
L’utilitaire de résolution des problèmes “Comptes Microsoft” de l’outil de dépannage intégré à Windows peut trouver et résoudre le problème.
Étape 1: Ouvrez votre navigateur et téléchargez l’utilitaire de résolution des problèmes de comptes Microsoft à partir du site officiel de Microsoft
Étape 2: Double-cliquez sur «fichier d’installation» et suivez les instructions à l’écran pour terminer l’installation.
Étape 3: Ouvrez l’utilitaire de résolution des problèmes que vous avez téléchargé et cliquez sur l’option “Avancé” et assurez-vous que l’option “Appliquer les réparations automatiquement” est cochée, puis cliquez sur “Suivant”
Étape 4: Attendez la fin du processus de dépannage et une fois terminé, veuillez vérifier si le problème est résolu.
Méthode 11: vérifier Windows 10
La mise à jour de Windows 10 vers la dernière version peut résoudre le problème du PC et améliorer les performances.
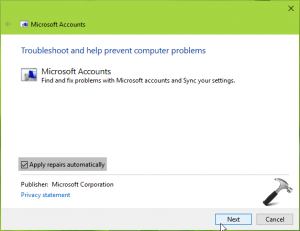
Étape 1: Ouvrez l’application “Paramètres” et accédez à “Mise à jour et sécurité”
Étape 2: Cliquez sur le bouton «Vérifier les mises à jour» sous «Mise à jour Windows»
Étape 3: Cela téléchargera et installera automatiquement la mise à jour Windows disponible sur l’ordinateur
Étape 4: Une fois terminé, redémarrez votre ordinateur pour voir les changements
Méthode 12: effectuer une restauration du système
Si vous ne parvenez toujours pas à résoudre le problème, vous pouvez restaurer votre Windows 10 au point de restauration lorsque tout fonctionnait bien.
Étape 1: saisissez «Restauration du système» dans le champ de recherche «Windows 10 Cortana» et ouvrez «Restauration du système»
Étape 2: Cliquez sur “Suivant” et cochez la case “Afficher plus de points de restauration”
Étape 3: Sélectionnez le point de restauration dans la liste qui se trouve avant l’heure à laquelle le problème a commencé à se produire et cliquez sur «Suivant> Terminer»
Étape 4: Attendez la fin du processus de restauration du système et une fois terminé, redémarrez votre ordinateur et vérifiez si le problème est résolu.
Méthode 13: supprimer les applications problématiques
Il se peut que ce problème se produise probablement en raison d’applications problématiques installées sur l’ordinateur. Par exemple, l’application “ Akamai Netsession Client ” – conçue pour gérer les tâches liées au réseau, et l’application “ Dropbox ” installée sur l’ordinateur peuvent interférer les fonctions du système et parfois, cela peut empêcher la notification de fonctionner dans Windows 10, donc la suppression de ces applications pour résoudre le problème .
Étape 1: Faites un clic droit sur «Menu Démarrer» et sélectionnez «Panneau de configuration»
Étape 2: Accédez à “Applications et fonctionnalités”, recherchez l’application “Akamai Netsession Client”, sélectionnez-la et cliquez sur “Désinstaller”
Étape 3: répétez les mêmes étapes et désinstallez d’autres logiciels problématiques tels que “Dropbox”
Étape 4: Une fois terminé, redémarrez votre ordinateur et vérifiez si le problème est résolu.
Méthode 14: Masquer la barre des tâches Windows
Il se peut que votre barre des tâches Windows pose problème et soit à l’origine de ce problème. Dans ce cas, vous pouvez reconfigurer certains paramètres de la barre des tâches pour résoudre le problème.
Étape 1: Fermez toutes les applications ouvertes inutilement et cliquez avec le bouton droit de la souris sur «Barre des tâches» et sélectionnez «Paramètres de la barre des tâches»
Étape 2: Cliquez sur le bouton à bascule «Masquer automatiquement la barre des tâches en mode bureau» pour activer et vérifier si la barre des tâches se masque automatiquement. Une fois terminé, veuillez vérifier si le problème est résolu.
Méthode 15: Connectez-vous avec un nouveau compte utilisateur
Vous ne pouvez pas recevoir de notifications dans Windows 10 connecté avec le compte d’utilisateur actuel en raison d’une base de données corrompue ou de certains paramètres de compte mal configurés. Dans ce cas, vous pouvez créer un nouveau compte d’utilisateur et vous connecter avec le compte pour résoudre le problème.
Étape 1: Ouvrez l’application “Paramètres” et accédez à l’option “Comptes”
Étape 2: Cliquez sur «Famille et autres utilisateurs» dans le volet gauche et sélectionnez l’option «Ajouter quelqu’un d’autre à ce PC»
Étape 3: cliquez sur “Je n’ai pas les informations de connexion de cette personne”, puis sur “Ajouter un utilisateur sans compte Microsoft”
Étape 4: Maintenant, suivez les instructions à l’écran pour créer un nouveau compte utilisateur
Étape 5: Une fois terminé, déconnectez-vous du compte utilisateur actuel, puis connectez-vous avec le compte nouvellement créé et vérifiez si le problème est résolu.
Méthode 16: réinstaller Windows 10 avec bas niveau pour tapis sur le disque dur
Si vous ne parvenez pas à résoudre le problème d’image du disque dur avec «Défragmentation de disque», «installation propre de Windows 10», vous pouvez essayer de réinstaller Windows 10 avec un format de bas niveau sur votre disque dur. Cela améliorera la santé du disque dur et réparera les secteurs défectueux du disque dur.
Étape 1: redémarrez votre ordinateur plusieurs fois jusqu’à ce que la fenêtre des paramètres «Démarrage avancé» apparaisse
Étape 2: Une fois que l’option “Démarrage avancé” apparaît, sélectionnez “Dépanner> Options avancées> Invite de commandes> Redémarrer”. Cela redémarrera votre ordinateur et ouvrira la fenêtre en mode invite de commande
Étape 2: Tapez la commande «Format C: / P: 4» et appuyez sur la touche «Entrée» pour l’exécuter.
Étape 3: Une fois terminé, redémarrez votre ordinateur et essayez de réinstaller Windows 10 sur votre ordinateur. Attendez de terminer et une fois terminé, veuillez vérifier si le problème est résolu.
Méthode 17: Renommez le fichier «UsrClass.dat» dans Windows 10
Un problème avec le fichier «UsrClass.dat» ou des données de compte utilisateur corrompues peut entraîner ce problème de «notification ne fonctionnant pas» dans Windows 10. Dans ce cas, vous pouvez renommer le fichier «UsrClass.dat» pour résoudre le problème.
Étape 1: Appuyez sur les touches «Windows + R» du clavier, saisissez «% LocalData% \ Microsoft \ Windows» dans la boîte de dialogue «Exécuter» et appuyez sur la touche «Entrée»
Étape 2: cliquez sur l’onglet “Afficher” en haut du menu et assurez-vous que la case “Éléments masqués” est cochée
Étape 3: Recherchez et cliquez avec le bouton droit sur le fichier «UsrClass.dat», sélectionnez «Renommer» et renommez-le en autre chose.
Étape 4: Une fois terminé, vérifiez si le problème est résolu.
Autres méthodes:
Étape 1: Arrêtez votre ordinateur, puis allumez l’ordinateur après quelques secondes.
Étape 2: désinstallez la mise à jour Windows problématique dans “Paramètres de l’application> Mise à jour et sécurité> Mise à jour Windows”
Conclusion
Je suis sûr que cet article vous a aidé sur Comment réparer la notification ne fonctionnant pas dans Windows 10 avec plusieurs étapes / méthodes simples. Vous pouvez lire et suivre nos instructions pour ce faire. Si ce message vous a vraiment aidé, vous pouvez le partager avec d’autres personnes pour les aider. C’est tout. Pour toute suggestion ou question, veuillez écrire dans la boîte de commentaires ci-dessous.
