Twitch est un service de streaming vidéo en direct américain qui se concentre sur la diffusion en direct de jeux vidéo, y compris la diffusion de compétitions eSports. Certains utilisateurs ont signalé ublock ne bloquant pas le problème des publicités Twitch lors de la diffusion de contenu Twitch. Cela peut être dû au fait que votre navigateur contient une extension AdBlock obsolète.
Une autre raison pourrait être un lecteur de navigateur Web ou le service réseau sur Chrome. Parfois, vous avez un problème avec votre navigateur ou un conflit avec une autre extension. Les extensions de navigateur Adblocking sont des logiciels capables de supprimer la publicité en ligne lorsque vous utilisez une application ou un navigateur Web.
Mais ces extensions échouent parfois à bloquer les publicités de Twitch lorsque Twitch insère l’annonce directement dans le flux. Voyons quelques-unes des façons dont vous pouvez faire fonctionner Adblock pour bloquer les publicités sur Twitch:
Méthode 1: Adblock à jour: si vous ne mettez pas à jour vos extensions, vous risquez de rencontrer de nombreux problèmes. Dans le cas où vous utilisez une extension obsolète, cette extension particulière ne pourra peut-être pas bloquer les publicités sur Twitch. Pour mettre à jour les extensions Adblock, suivez les étapes suivantes:
Ouvrez Chrome, saisissez-le dans la barre d’adresse: chrome: // extensions et appuyez sur Entrée.
Accédez maintenant aux extensions Chrome et activez le “mode développeur”.
Ensuite, cliquez sur “mettre à jour” pour mettre à jour toutes vos extensions Chrome.
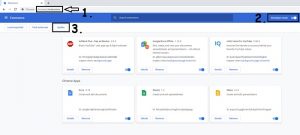
Redémarrez le navigateur, puis ouvrez Twitch et voyez si cela a fonctionné.
Méthode 2: utiliser un VPN: un VPN est un réseau privé qui crypte et transmet des données tout en voyageant d’un endroit à un autre sur Internet. Afin d’éviter de recevoir des publicités de Twitch, la solution la plus simple et la plus efficace consiste à utiliser un VPN.
Si vous l’utilisez, vous n’avez pas besoin d’ublock Origin car il n’y aura pas d’annonces dans Twitch à bloquer. Obtenez simplement un bon VPN et exécutez sur votre système et changez votre emplacement en Russie, en Serbie, en Ukraine ou en Hongrie. Juste après cela, redémarrez votre PC et vérifiez si vous recevez des publicités.
Méthode 3: Activer les paramètres dans les extensions de navigateur: de nombreuses extensions de bloc d’annonces commencent à bloquer les publicités immédiatement après leur installation, mais ont des paramètres distincts pour contrôler les publicités par Twitch. Ce paramètre n’est pas activé par défaut et vous devez activer les paramètres pour bloquer les publicités sur Twitch en suivant les étapes mentionnées ci-dessous:
Ouvrez Chrome et recherchez l’icône AdBlock à côté de la barre d’adresse.
Cliquez dessus, puis cliquez sur l’icône d’engrenage pour ouvrir vos paramètres AdBlock.
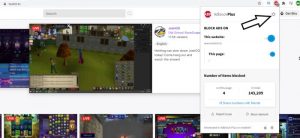
Recherchez les options générales, puis assurez-vous que l’option “Autoriser les annonces acceptables” n’est pas cochée.
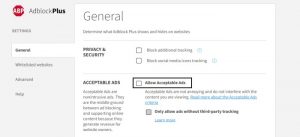
Redémarrez Google Chrome et vérifiez si cette solution a fonctionné.
Méthode 4: Essayez un autre joueur: Un autre joueur pour Twich.tv précédemment connu sous le nom de Twitch 5. Il peut déplacer des publicités à partir de flux en direct et les paramètres peuvent être ajustés en fonction de votre connexion Web. Il vous permet de continuer à regarder la diffusion en utilisant un autre lecteur tel que le lecteur multimédia VLC, le lecteur MX, etc. Téléchargez simplement un autre lecteur pour Twitch, ajoutez l’extension à votre navigateur, puis redémarrez le navigateur pour voir si le problème est résolu ou non.
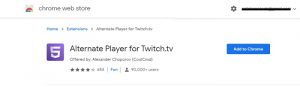
Méthode 5: Utiliser des filtres: Adblock est livré avec trois listes de filtres, à savoir la liste blanche, la liste de filtres personnalisés et la liste noire. Ces listes peuvent être ajoutées manuellement ou être référencées à des listes disponibles en ligne. Essayez d’ajouter le flux d’annonces Twitch à la liste noire de l’extension en suivant les étapes mentionnées ci-dessous:
Cliquez sur l’extension AdBlock puis sur l’icône d’engrenage AdBlock pour ouvrir les paramètres.
Cliquez sur personnaliser puis modifier (à côté de “modifier manuellement vos filtres”).
Maintenant, ajoutez ce qui suit, un sur chaque ligne:
www.twitch.tv ##. js-player-ad-overlay.player-ad-overlay
www.twitch.tv ##. player-ad-overlay.player-overlay
https://imasdk.googleapis.com/js/sdkloader/ima3.js
r / https: //imasdk.googleapis.com/js/sdkloader/ima3.js
Enregistrez et redémarrez le navigateur.
Méthode 6: modifier les paramètres avancés de Chrome: le service réseau de Chrome peut ne pas être accessible à Adblock. Pour résoudre le problème, activez ce service sur l’extension de blocage des publicités.
Ouvrez Chrome et saisissez-le dans la barre d’adresse: chrome: // flags
Appuyez sur Entrée. Tapez “Service réseau” dans le champ des indicateurs de recherche, puis définissez “Proxy de réduction de données avec service réseau” et “Exécute le service réseau en cours” sur désactivé.
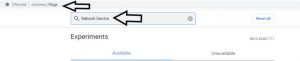
Redémarrez le navigateur et voyez si le problème est résolu.
Méthode 7: Utilisez Twitch HLS Adblock: chaque fois que vous commencez à regarder une nouvelle chaîne, Twitch aime afficher des publicités et celles-ci sont insérées directement dans le flux HLS. L’installation de HLS Adblock peut résoudre ce problème car il corrige la méthode de Twitch et modifie la liste de lecture demandée toutes les quelques secondes. Pour essayer cette solution, suivez les étapes:
Téléchargez l’application HLS AdBlock, décompressez-la dans un dossier.
Tapez chrome: // extensions / dans et activez le mode développeur.
Ensuite, cliquez sur “charger décompressé” et allez dans le répertoire où se trouve l’extension.
Redémarrez Chrome et voyez si cela a résolu le problème.
Méthode 8: Regarder la VOD de Twitch: VOD signifie Vidéo à la demande. Le visionnage de la VOD est livré avec l’option d’avance rapide et de rembobinage de la vidéo. Dans la VOD, vous pouvez également regarder des diffusions en direct. Vous pouvez regarder la vidéo sans aucune publicité pré-roll car ublock ne bloque pas les publicités twitch en VOD. Le plus gros inconvénient de la VOD est que vous ne pouvez pas discuter et qu’il y a un léger retard. Pour regarder la Twitch VOD, appuyez sur l’icône du streamer, puis sur l’onglet Vidéos pour sélectionner VOD.
Méthode 9: Ublock Origin: Il s’agit d’une extension de navigateur multiplateforme gratuite et open source pour le filtrage de contenu, y compris le blocage des publicités. Ce bloqueur de publicités peut exécuter des milliers de filtres et n’a pas beaucoup d’impact sur la mémoire ou le processeur. Au lieu d’Adblock, vous pouvez essayer ceci. Pour ce faire, tout d’abord, téléchargez Ublock Origin, puis exécutez Twitch et voyez ce qui se passe.
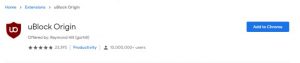
Méthode 10: Navigateur Brave: C’est un navigateur Web gratuit et open source développé par Brave Software, Inc basé sur les navigateurs Web Chrome. Le navigateur bloque les traqueurs de sites Web et les publicités.
Pour l’utiliser, téléchargez, installez et exécutez Brave Browser pour voir si cela résout le problème.
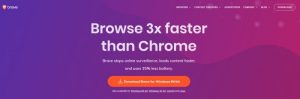
Méthode 11: Twitch Turbo: Si aucune des solutions ne fonctionne, Twitch Turbo est une bonne option à considérer. Cela vient avec diverses fonctionnalités, y compris la visualisation sans publicité.
Ouvrez la page d’abonnement Twitch Turbo pour vous abonner à Twitch Turbo
Utilisez Twitch Turbo pour regarder Twitch et il n’y aura plus de publicités.
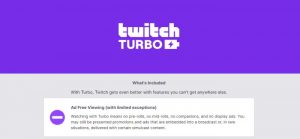
Solutions recommandées pour résoudre diverses erreurs Windows
Toutes les solutions manuelles décrites ci-dessus sont efficaces et vous permettent de résoudre le problème d’ublock ne bloquant pas les publicités twitch. Mais si vous n’êtes pas un utilisateur avancé et que vous ne pouvez pas suivre les solutions manuelles, voici la meilleure solution qui vous permet de corriger facilement les différentes erreurs de Windows 10. Scannez votre PC avec l’outil de réparation de PC recommandé par les professionnels.
Il s’agit d’un outil avancé qui, en scannant une seule fois, détecte et corrige automatiquement les erreurs. Cet outil est capable de rendre votre PC sans erreur et d’améliorer facilement les performances de votre PC ou ordinateur portable. Téléchargez cet outil et il corrigera tous les types d’erreurs telles que les erreurs BSOD, les erreurs DLL, les problèmes de registre, la lenteur des performances du PC, etc.
