Qu’est-ce que la webcam continue de geler le problème dans Windows 10?
«La webcam n’arrête pas de geler Windows 10», «La webcam ne fonctionne pas» ou «La webcam / caméra ne répond pas» est un problème courant de Windows 10 qui se produit éventuellement en essayant d’accéder à la caméra avec certaines applications de l’ordinateur. Les utilisateurs ont signalé que la mise à niveau de Windows 10 20H2 pourrait être l’une des principales raisons de ce problème de caméra / webcam.
Certains utilisateurs ont expliqué qu’ils étaient confrontés au problème «La webcam n’arrête pas de geler Windows 10» lorsqu’ils essayaient d’enregistrer ou de faire une vidéo, ou pendant un appel vidéo avec quelqu’un et qu’ils n’enregistraient rien, ils ont constamment redémarré la webcam jusqu’à ce que cela fonctionne enfin. La raison possible derrière ce problème de caméra peut être votre logiciel antivirus / pare-feu. Il se peut que votre pare-feu / logiciel antivirus Windows bloque l’accès à la webcam / caméra de l’ordinateur. Dans ce cas, vous pouvez désactiver temporairement votre pare-feu / antivirus pour résoudre le problème.
De plus, un problème avec le pilote de la webcam / caméra peut également provoquer le blocage de la webcam sous Windows 10 ou un autre problème avec la caméra sous Windows 10. Le pilote de la webcam / caméra est un logiciel important et doit être installé sur l’ordinateur. Le pilote de la webcam / appareil photo sert de médiateur entre votre appareil photo (matériel) et le système d’exploitation installé sur l’ordinateur, vous devez donc vous assurer que le pilote de l’appareil photo est correctement installé sur l’ordinateur.
Comme mentionné, la mise à niveau de Windows 10 peut provoquer ce type de problème. Par exemple, si vous avez installé Windows 10 qui a supprimé la prise en charge des flux MJPEG et H264, que de nombreuses webcams, y compris la webcam Logitech C920, utilisent, l’activation de la vidéo HD dans une application spécifique telle que «Skype» entraînera le gel de la vidéo de votre webcam.
Dans ce cas, si la mise à jour de Windows 10 pose problème et cause un problème lié à la caméra, vous pouvez désinstaller la mise à jour pour résoudre ou attendre la prochaine mise à jour de Windows 10 de Microsoft pour la résolution. Cependant, plusieurs méthodes simples vous sont proposées pour résoudre ce problème de webcam sous Windows 10. Allons-y pour la solution.
Comment réparer la webcam continue de geler Windows 10?
Méthode 1: Fix Webcam continue de geler le problème dans Windows 10 avec «PC Repair Tool»
Dans cet article, vous serez guidé avec des méthodes automatiques et manuelles simples pour résoudre ce problème. Si vous n’avez pas assez de temps ou de connaissances pour mettre en œuvre les étapes manuelles, vous pouvez essayer «PC Repair Tool». Ce logiciel vous permet de corriger les erreurs BSOD, les erreurs DLL, les erreurs EXE, les problèmes de registre système, les problèmes de programmes ou de fichiers, les problèmes de logiciels malveillants ou de virus et d’autres problèmes système en quelques clics. De cette façon, vous pouvez résoudre ce problème de caméra / webcam. Vous pouvez obtenir cet outil via le lien / bouton ci-dessous.
Méthode 2: exécutez l’utilitaire de résolution des problèmes des applications du Windows Store
Vous pouvez également essayer de résoudre le problème en exécutant l’application de dépannage intégrée à Windows 10. Essayons.
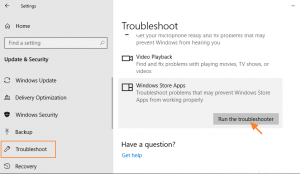
Étape 1: appuyez sur les touches «Windows + I» du clavier pour ouvrir l’application «Paramètres» dans Windows 10
Étape 2: Accédez à “Mise à jour et sécurité> Dépannage” et recherchez l’utilitaire de résolution des problèmes “Applications du Windows Store” dans le volet droit
Étape 3: sélectionnez-le et cliquez sur le bouton “Exécuter l’utilitaire de résolution des problèmes”. Cela permettra de trouver et de résoudre le problème.
Étape 4: Redémarrez votre ordinateur une fois terminé et vérifiez si le problème est résolu /
Méthode 3: mettre à jour le pilote de la webcam sous Windows 10
Le problème «La webcam n’arrête pas de geler Windows 10» est probablement dû à un pilote de webcam obsolète ou corrompu. Vérifiez et mettez à jour le pilote de votre webcam.
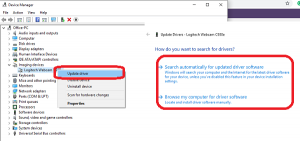
Étape 1: Ouvrez votre navigateur et visitez le site officiel du fabricant de votre webcam, téléchargez le dernier pilote pour votre modèle de webcam en fonction de l’architecture du système d’exploitation comme Windows 10 64 bits.
Étape 2: Cliquez avec le bouton droit sur «Menu Démarrer» et sélectionnez «Gestionnaire de périphériques»
Étape 3: recherchez et développez la catégorie “Appareils d’imagerie”
Étape 4: Faites un clic droit sur votre appareil photo / webcam qui ne fonctionne pas et sélectionnez «Mettre à jour le pilote»
Étape 5: Sélectionnez «Naviguer sur mon ordinateur pour le logiciel du pilote» et suivez les instructions à l’écran pour installer le dernier pilote de caméra / webcam
Étape 6: Une fois terminé, redémarrez votre ordinateur et vérifiez si le problème est résolu.
Mettre à jour le pilote de la webcam sous Windows 10 [automatiquement]
Vous pouvez également essayer de mettre à jour le pilote de votre webcam et d’autres pilotes Windows vers la dernière version avec «Automatic Driver Update Tool». Cet outil de Windows 10 trouvera automatiquement les dernières mises à jour pour tous les pilotes de périphérique et l’installation sur l’ordinateur. Vous pouvez obtenir cet outil via le lien / bouton ci-dessous.
Méthode 4: modifier les paramètres du registre Windows

Étape 1: Appuyez sur les touches «Windows + R» du clavier pour ouvrir la boîte de dialogue «Exécuter»
Étape 2: Tapez «regedit» dans la boîte de dialogue ouverte «Exécuter» et cliquez sur le bouton «OK» pour ouvrir «Éditeur du registre»
Étape 3: Maintenant, accédez au chemin suivant:
HKEY_LOCAL_MACHINE \ SOFTWARE \ WOW6432Node \ Microsoft \ Windows Media Foundation \ Platform
Étape 4: Faites un clic droit sur une zone vide dans le volet droit et sélectionnez «Nouveau> Valeur DWORD (32 bits)»
Étape 5: définissez le nom «EnableFrameServerMode» et définissez la valeur sur «0», puis cliquez sur «OK» pour voir les modifications
Étape 6: Une fois terminé, fermez «Registry Editor» et redémarrez votre ordinateur. Veuillez vérifier si le problème est résolu.
Méthode 5: vérifiez “Paramètres de confidentialité de la caméra” i n Windows 10
Comme mentionné, ce problème se produit peut-être si “Paramètres de confidentialité de la caméra” dans Windows 10 ne permet pas à votre appareil ou à une application spécifique telle que “Camera App” ou “Skype” d’accéder à votre caméra. Vous pouvez modifier les paramètres de confidentialité de votre caméra pour résoudre le problème.
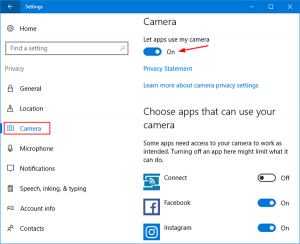
Étape 1: Ouvrez l’application «Paramètres» dans Windows 10
Étape 2: Accédez à «Confidentialité> Appareil photo», cliquez sur le bouton «Modifier» et activez «Accès à l’appareil photo pour cet appareil».
Étape 3: activez le bouton “Autoriser les applications à accéder à votre caméra”
Étape 4: assurez-vous également que l’application que vous souhaitez utiliser pour accéder à la caméra est autorisée dans la section “Choisissez les applications du Microsoft Store qui peuvent accéder à votre caméra”.
Étape 5: Une fois terminé, veuillez vérifier si le problème est résolu.
Méthode 6: désactiver temporairement le logiciel pare-feu / antivirus
Comme mentionné, votre logiciel antivirus / pare-feu bloque votre webcam / caméra pour certaines raisons. Dans ce cas, vous pouvez désactiver temporairement votre pare-feu / antivirus pour résoudre le problème. Si la désactivation de la méthode antivirus fonctionne, vous pouvez la réactiver lorsque le problème est résolu.
Conclusion
Je suis sûr que cet article vous a aidé sur Comment réparer la webcam continue de geler Windows 10 avec plusieurs étapes / méthodes simples. Vous pouvez lire et suivre nos instructions pour le faire. C’est tout. Pour toute suggestion ou question, veuillez écrire dans la boîte de commentaires ci-dessous.
