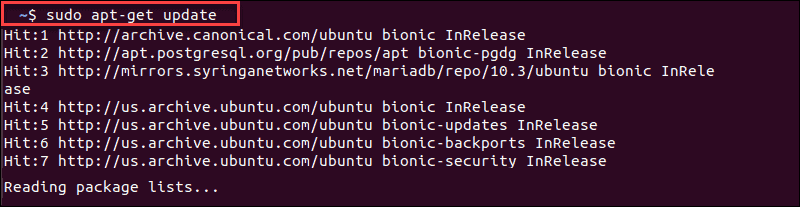
En general, el comando sudo apt-get se usa para actualizar, instalar o eliminar paquetes de software. En algún momento, mientras ejecuta este comando en la ventana del terminal, el usuario puede encontrar un error específico, a saber, “No se encontró el comando sudo apt-get”. Este error básicamente notifica que el comando “app-get” no se puede ejecutar en Mac OS. Si faltan algunas bibliotecas importantes, es más probable que ocurra este tipo de problemas. La solución inicial es verificar la inclusión de APT en la Distribución y luego seguir los pasos que se describen a continuación.
Cómo verificar el APT instalado
Para usar los comandos apt, debe instalar su biblioteca/paquete. Para hacerlo, en la ventana del terminal, escriba el siguiente comando y toque Intro después de los comandos.
“localizar apt-get”
Si el paquete requerido está instalado, se mostrará la siguiente línea de códigos
“/usr/bin/apt-get”
Si no, simplemente significa que no está instalado.
Vuelva a instalar el APT a través de dpkg
Puede seguir las pautas mencionadas a continuación para reinstalar APT:
- En el primer paso, vaya al archivo
- Siga la ruta mencionada a continuación:
“piscina/principal/a/apto/”
- Obtendrá muchos archivos con formato .deb, seleccione uno dependiendo de su arquitectura
- Tienes que descargarlo > e instalarlo usando el siguiente comando de mención:
“sudo dpkg -i “Ruta del archivo”
- Simplemente escriba la ruta de sus archivos y ejecútelos en su computadora. Después de completar, puede verificar si el problema se resolvió o no.
Correcciones adicionales para el error de comando sudo apt-get no encontrado
Solución 1: asegúrese de estar conectado a AWS
Es el método más adecuado para usted si es un novato en los servicios RDP/AWS. Asegúrese de estar conectado a AWS, para hacer esto navegue a la página de AWS y vaya a sus instancias. Presione Conectar y siga las pautas que aparecen para finalizar “SSH”. Cuando haya terminado, intente usar el comando apt en AWS
Solución 2: utilizar el administrador de paquetes correcto
Se supone que debe usar los comandos que son sostenidos y adecuados para su sistema en función de la distribución que se utiliza. Para elaborar AN, el usuario de Amazon Linux debe usar “yum” en lugar de “apt-get” porque están basados en “Fedora”.
Solución 3: intente configurar el plan común de propiedades de software
- En el primer paso, inicie su “Terminal” y escriba el comando mencionado a continuación y toque Entrar
” sudo apt-get install software-properties-common”
- Debe esperar hasta que se complete el proceso.
- Use las pautas de mención a continuación para el Ubuntu anterior
“sudo apt-get mount python-software-propiedades”
Solución 4: agregar APT
Puede seguir los pasos mencionados a continuación para instalar la versión más reciente de Wine en Ubuntu:
- En el primer paso, inicie su “Terminal” y escriba el comando mencionado a continuación y luego toque Entrar
“sudo apt-add-repository ‘deb https://dl.winehq.org/wine-builds/ubuntu/ bionic major”
- Ahora espere un momento hasta que termine el proceso
Siga los pasos para instalar LibreOffice
- En primer lugar, inicie su “Terminal” y escriba el comando mencionado a continuación en la misma secuencia y luego toque Entrar
“sudo add-apt-repositorio ppa:libreoffice/ppa”
“actualización de sudo apt”
“apt instalar LibreOffice”
Luego, espere hasta que el proceso termine y luego verifique si el comando sudo apt-get no encontró el error resuelto o no.
Solución 5: Usando Homebrew en MacOS
También puede optar por Homebrew, que es una alternativa de Mac. Siga los pasos mencionados a continuación para hacerlo:
- Haga clic en las teclas “Comando + Espacio” para iniciar “Spotlight”, luego escriba “Terminal” y toque Entrar
- Ahora escriba el comando mencionado a continuación y luego presione la tecla Intro
“xcode-seleccionar –instalar”
- Para instalar “Homebrew”, escriba el comando de mención a continuación y luego presione Entrar
“rubí -e “$(curl -fsSL https://raw.githubusercontent.com/Homebrew/install/master/install)”
- Cuando haya terminado con el proceso de instalación, siga el siguiente comando para instalar cualquier programa/paquete
“instalar cerveza” Nombre “
Solución 6: Uso de MacPorts en MacOS
Se utiliza en la instalación y compilación del otro paquete/software.
Puede seguir los pasos mencionados a continuación para hacerlo:
- En el primer paso, inicie la “App Store” y escriba “Xcode” en la barra de búsqueda y toque “Obtener”
- Cuando se instala siguiendo las pautas en pantalla, ejecútelo y presione “Aceptar”
- Presione las teclas “Comando + Espacio”, escriba “Terminal” y presione Entrar
- Escriba el comando dado a continuación y luego toque Entrar
“xcode-seleccionar –instalar”
- Vaya al sitio web de MacPorts y luego descárguelo para el sistema operativo
- Después de descargar, inicie el archivo e instálelo siguiendo las pautas que aparecen
- Reinicie la Terminal y luego escriba los comandos mencionados a continuación
“autoactualización del puerto sudo”
- Luego presione “Enter” y use el comando mencionado a continuación para instalar cualquier paquete
” nombre de instalación del puerto sudo “
Solución 7: Ejecute las variables de entorno
Si todavía está atascado con el error Sudo apt-get command not found, puede intentar ejecutar el siguiente comando:
“~/$[TUUSUARIO]/.bashrc”
En el siguiente paso, ejecute el siguiente comando de mención:
“sudo /usr/bin/apt-get update”
Una vez que haya terminado con los pasos anteriores, verifique si el problema se resolvió o no, si la respuesta es No, intente con una cuenta raíz y repita los pasos mencionados anteriormente. Si no pudo hacer esto, simplemente intente ejecutar el siguiente comando:
“sudo find / -nombre ‘apt-get”
Solución 8: intente actualizar los repositorios de Ubuntu (Debian y Ubuntu)
Para actualizar su Base de Datos, siga los pasos:
- En el primer paso, inicie su Terminal y luego escriba los comandos mencionados a continuación y luego presione Entrar
“sudo apt-obtener actualización”
- A continuación, espere hasta que termine el proceso y verifique si el comando sudo apt-get no encontró el error resuelto o no.
Corrección 9: reinstalar el sistema operativo
¿Sigues esperando que se resuelva el error? Entonces puedes probar esto. Reinstalar el sistema operativo lo ayudará a solucionar el error. Pero recuerde antes de aplicar este método, haga un plan de respaldo para sus datos importantes y personales. Tener un plan de respaldo le evitará cualquier tipo de pérdida de datos.
Solución 10: para CentOS
“Yum” es el administrador de paquetes predeterminado, así que pruebe el siguiente comando de mención:
“sudo yum install <nombre del paquete>”
Solo para evitar un error, puede descargar el paquete rpmforge-release usando el comando mencionado a continuación:
“wget http://packages.sw.be/rpmforge-release /rpmforge-release-0.5.3-1.e15.rf.i386.rpm”
Finalmente, escriba los comandos mencionados a continuación en la misma secuencia solo para verificar e instalar el paquete
“sudo rpm –importar http://apt.sw.be/RPM-GPG-KEY.dag.txt”
“rpm -K rpmforge-release-0.5.3-1.e15.rf.i386.rpm”
“sudo rpm -I rpmforge-release-0.5.3-1.e15.rf.i386.rpm”.
Ultimas palabras
Eso es todo. He hecho todo lo posible para brindarle todas las soluciones posibles para resolver el error Sudo apt-get command not found. Con suerte, cualquiera de los métodos enumerados anteriormente fue lo suficientemente valioso como para resolver su problema.
Aparte de esto, escríbanos si tiene alguna consulta o inquietud. Su opinión realmente nos importa. Puedes escribirnos en nuestra página de Facebook y Twitter. Gracias por leer. Buena suerte.