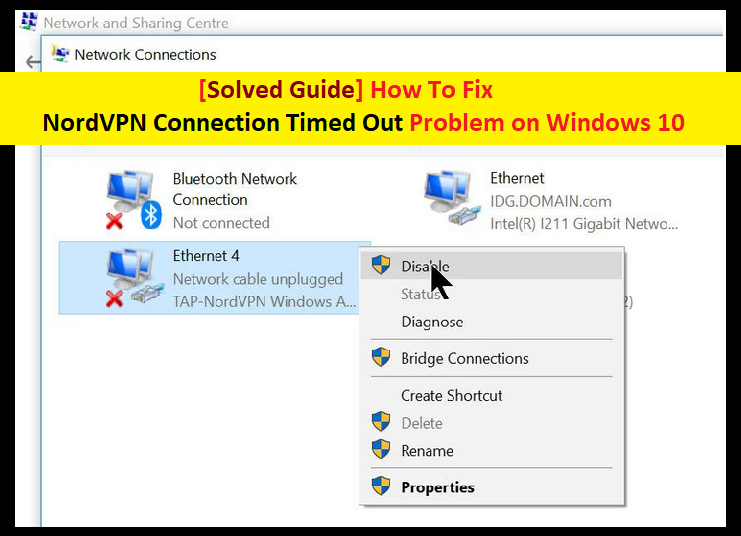
En este artículo, estamos discutiendo el problema de “NordVPN Connection Timed Out” en detalles y brindando algunos métodos/procedimientos recomendados para solucionar el problema en su dispositivo basado en el sistema operativo Windows. Comencemos la discusión.
Acerca de NordVPN:
“NordVPN” es un proveedor de servicios de red privada virtual personal. Tiene aplicaciones de escritorio para MacOS, Windows OS, Linux, Android e iOS, así como también para Smart TV (Android/Apple TV). La configuración manual está disponible para enrutadores inalámbricos, dispositivos NAS y otras plataformas. Recomendamos NordVPN por sus continuos esfuerzos para mejorar la seguridad sin quedarse atrás en velocidad.
NordVPN permanece en la lista de las mejores VPN móviles de 2020 por muchas razones. No obtendrá una VPN en ningún otro lugar que pueda hacer más que NordVPN, tan barato como NordVPN. Por otro lado, este servicio VPN ofrece un poco más de privacidad si aumenta la cantidad de servidores que posee. Acumuló más de 59 000 calificaciones en la App Store con una puntuación de 4,6 sobre 5, mientras que 132 871 en Google Play Store con una calificación de 4,4 sobre 5.
Reseña de NordVPN: Velocidad
- Pérdida de velocidad promedio: 32%
- Número de ubicaciones de servidores: 62
- Número de servidores: Más de 5200 servidores
- Número de direcciones IP: 5000
Revisión de NordVPN: seguridad y privacidad
- Jurisdicción: Panamá
- Cifrado: AES-256, RSA de 4096 bits, Perfect Forward Secrecy
- No se detectaron fugas
- Incluye interruptor de apagado personalizable
- Plataformas: Mac, Windows, Android, iOS, Linux
- Número de conexiones simultáneas: 6
Qué es el error “Se agotó el tiempo de espera de conexión de NordVPN”?
Es un error común que se clasifica como problemas de conexión VPN. Muchos usuarios ya informaron sobre este error en varias plataformas en línea, incluido el sitio web Reddit y otras plataformas populares, y pidieron la solución. Un usuario informó en una comunidad de Reddit que “Por alguna razón, el cliente VPN en Windows 10 me está dando tiempo de espera de conexión cuando hago clic en Conexión rápida. ¿Le está pasando esto a alguien más?”. Sin embargo, algunos usuarios le dan una respuesta positiva y responden con problemas relacionados que enfrentaron, así como también dieron algunas soluciones alternativas.
Antes de buscar las soluciones mencionadas a continuación, debe asegurarse de que su conexión a Internet realmente funcione. Si Internet no funciona correctamente, es posible que tenga “problemas de conexión NordVPN” en su dispositivo. Una vez que se verificó el problema de la conexión a Internet, verifique si el problema de VPN aún persiste. En caso afirmativo, puede seguir los procedimientos a continuación.
Razones detrás de los problemas de tiempo de espera de conexión de NordVPN
- Problema con el adaptador de red: NordVPN usa un adaptador de red separado para comunicarse con Internet. En caso de que el adaptador de red no funcione correctamente, es posible que aparezca un error de conexión de NordVPN en el dispositivo
- Software o hardware de la facultad: si el software instalado recientemente o el software de terceros y/o el dispositivo de hardware agregado recientemente en su computadora es incorrecto, es posible que obtenga este error en la máquina.
- Protocolo IPv6 habilitado: NordVPN no admite el protocolo IPv6 en ninguna de sus comunicaciones. Si el protocolo IPv6 está habilitado en su sistema, es posible que no pueda conectarse a NordVPN.
- Error en la red: a veces, las configuraciones de red en su computadora pueden estar en un estado de error que causa que no haya conectividad en absoluto.
[Consejos y trucos] ¿Cómo solucionar el problema de tiempo de espera de conexión de NordVPN en Windows 10?
Procedimiento 1: cambiar la ubicación del servidor

NordVPN brinda a los usuarios la opción de seleccionar la ubicación de su servidor. Puede cambiar la ubicación del servidor e intentar conectarse a NordVPN nuevamente. Para hacerlo, siga los pasos a continuación.
Paso 1: Abra la aplicación “NordVPN”
Paso 2: haga clic en la pestaña “Servidores” en la parte superior de la aplicación
Paso 3: Ahora, seleccione un servidor diferente al anterior y después de seleccionarlo, intente activar la VPN nuevamente.
Nota: En caso de que observe algún comportamiento, intente elegir otro servidor y pruebe la red en otro sitio web.
Procedimiento 2: deshabilitar IPv6
Paso 1: Al principio, debe hacer clic derecho en “Icono de red” presente en la barra de tareas
Paso 2: seleccione “Abrir configuración de red e Internet”
Paso 3: ahora, haga clic en “Cambiar opciones de adaptador” desde “Configuración”
Paso 4: en la configuración del adaptador, haga clic derecho en el adaptador que está utilizando y seleccione “Propiedades”
Paso 5: en la ventana abierta “Propiedades del adaptador”, desmarque la opción “IPv6” y asegúrese de que “IPv4” esté habilitado.
Paso 6: Haga clic en “Aceptar” para guardar los cambios y luego reinicie su computadora. Después de eso, verifique si el problema está resuelto.
Procedimiento 3: deshabilitar o desinstalar aplicaciones de terceros
Compruebe las aplicaciones problemáticas en el Administrador de tareas:

Paso 1: presione las teclas “CTRL + SHIFT + ESC” juntas desde el teclado para abrir el “Administrador de tareas”
Paso 2: Haga clic en “Más detalles” y luego haga clic en la pestaña “Procesos”
Paso 3: compruebe todas las aplicaciones que se ejecutan en segundo plano. Haga clic en Procesos problemáticos y luego haga clic en el botón “Desactivar”.
Desinstale el software problemático de terceros mediante el Panel de control:
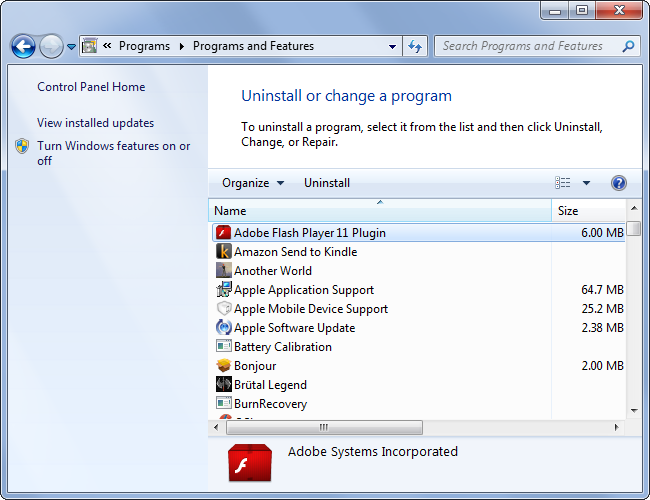
Paso 1: haga clic en el botón “Inicio” y escriba “Panel de control” en la búsqueda de Windows y abra “Panel de control”
Paso 2: en el “Panel de control” abierto, vaya a “Programas y características > Desinstalar un programa”
Paso 3: busque el software problemático en las listas de programas y desinstálelo
Paso 4: Una vez hecho esto, reinicie su computadora y verifique si se resolvió el problema de tiempo de espera de conexión de NordVPN en Windows 10.
Procedimiento 4: reinicie el adaptador de red/TAP

Paso 1: presione las teclas “Windows + R” juntas desde el teclado y escriba “ncpa.cpl” en “Ejecutar cuadro de diálogo” y luego presione el botón “Aceptar”
Paso 2: en la ventana “Conexiones de red”, seleccione el adaptador “TAP”, haga clic derecho sobre él y seleccione “Desactivar”
Paso 3: Después de desactivarlo, espere unos minutos. Luego haga clic derecho sobre él nuevamente y seleccione “Habilitar”
Paso 4: Ahora, intente conectar NordVPN y verifique si el problema está resuelto.
Procedimiento 5: Actualizar la pila de red

Paso 1: presione las teclas “Windows + X” juntas desde el teclado y seleccione “Símbolo del sistema como administrador”
Paso 2: en la ventana “Símbolo del sistema” abierta, escriba el siguiente comando uno por uno y presione la tecla “Entrar” después de cada uno para ejecutar el comando
ipconfig /liberar
ipconfig /flushdns
ipconfig/renovar
restablecimiento de netsh winsock
restablecimiento de interfaz netsh ipv4
restablecimiento de interfaz netsh ipv6
catálogo de restablecimiento de netsh winsock
netsh int ipv4 restablecer restablecer.log
netsh int ipv6 restablecer restablecer.log
Paso 3: Espera a que se complete el proceso. Una vez hecho, puede intentar abrir NordVPN y verifique si el error “Tiempo de espera de conexión” está resuelto.
Procedimiento 6: reinstale NordVPN correctamente
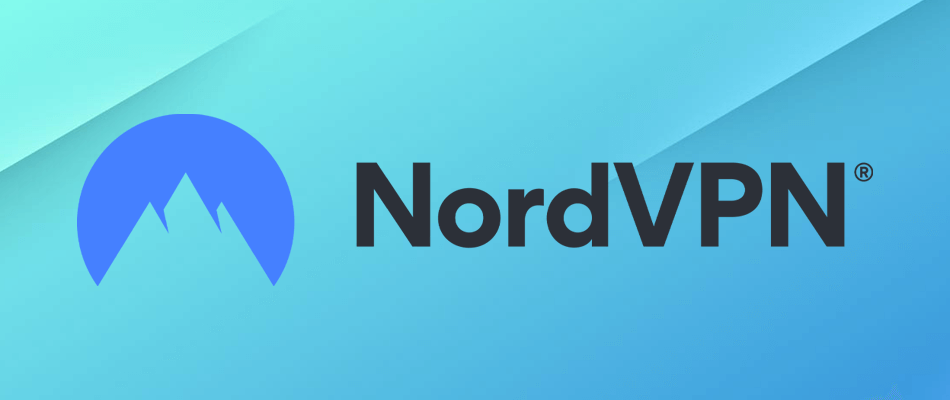
Paso 1: Presiona las teclas “Windows + R” juntas desde el panel angular para abrir el “Cuadro de diálogo Ejecutar”
Paso 2: en el “Cuadro de diálogo Ejecutar” abierto, escriba “appwiz.cpl” y presione el botón “Aceptar”
Paso 3: busque la aplicación “NordVPN” o “Nord VPN” en la lista de programas
Paso 4: Haga clic derecho sobre él y seleccione “Desinstalar”
Paso 5: siga las instrucciones en pantalla para finalizar la desinstalación. Una vez hecho esto, reinicie su computadora
Paso 6: después de eso, descargue la aplicación NordVPN del sitio web oficial de Nord VPN.
Paso 7: Haga doble clic en el archivo descargado y siga las instrucciones en pantalla para finalizar el proceso de instalación. Una vez hecho esto, reinicie su computadora nuevamente y verifique si el problema está resuelto.
Procedimiento 7: deshabilitar el cortafuegos
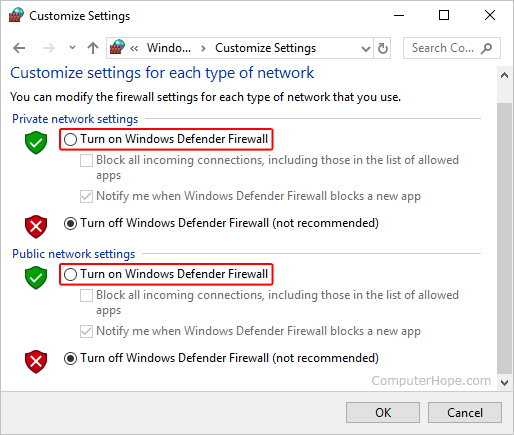
Paso 1: haga clic en el botón “Inicio” y escriba “Permitir una aplicación” en la Búsqueda de Windows y abra “Permitir una aplicación o función a través del Firewall” desde el resultado de la búsqueda
Paso 2: en la ventana abierta, haga clic en el botón “Cambiar configuración”
Paso 3: asegúrese de marcar la opción “Público” y “Privado” para NordVPN y sus aplicaciones/controladores relacionados
Paso 4: Guarde los cambios y salga de la ventana
Paso 5: después de eso, presione las teclas “Windows + I” del teclado para abrir la “Aplicación de configuración”
Paso 6: Vaya a “Actualización y seguridad > Seguridad de Windows > Protección contra virus y amenazas”
Paso 7: seleccione “Administrar configuraciones> Agregar o eliminar exclusiones> Agregar exclusión”
Paso 8: seleccione la carpeta del tipo de archivo y asegúrese de especificar la carpeta NordVPN y salir de esta ventana después de guardar los cambios
Paso 9: Verifique y vea si el problema está resuelto.
Procedimiento 8: cambiar el protocolo NordVPN
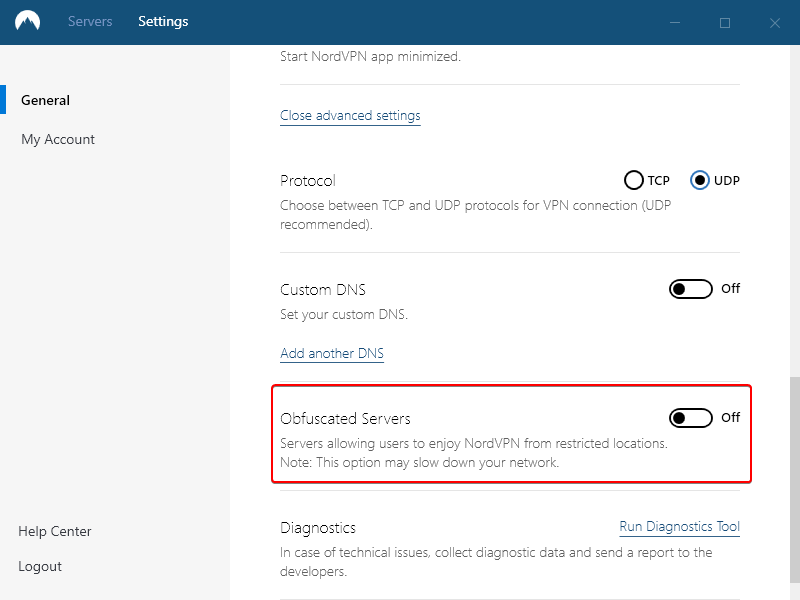
Paso 1: abra “NordVPN” y asegúrese de desconectarse de cualquier sesión actualmente activa
Paso 2: Haga clic en “Ícono de engranaje” y luego haga clic en “Avanzado> Protocolo> TCP”. Este paso debería cambiar su protocolo de TCP a UDP
Paso 3: para verificar que ninguno de los protocolos funcione, asegúrese de repetir los pasos y seleccione “UDP” en lugar de TCP y vuelva a verificar
Paso 4: si ninguno de los protocolos seleccionados puede conectarse con el servidor, puede continuar con otros procedimientos
Procedimiento 9: Cambiar la configuración del servidor DNS
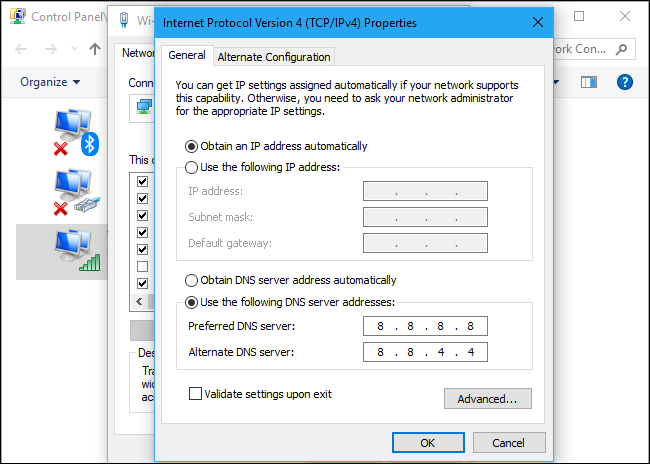
Paso 1: presione “Windows + R” desde el teclado y escriba “ncpa.cpl” y luego presione la tecla “Enter” para abrir el “Panel de configuración de red”
Paso 2: haga clic derecho en su conexión a Internet y seleccione “Propiedades”
Paso 3: Haga doble clic en “Protocolo de Internet versión 4 (TPC/IPv4) y marque el botón “Usar la siguiente dirección DNS”
Paso 4: Ahora, escriba “8.8.8.8” y “8.8.4.4” en la dirección DNS primaria y secundaria completada respectivamente y luego presione “OK”
Paso 5: una vez hecho esto, verifique si se resolvió el problema de tiempo de espera de conexión de NordVPN
Procedimiento 10: Apertura de puertos
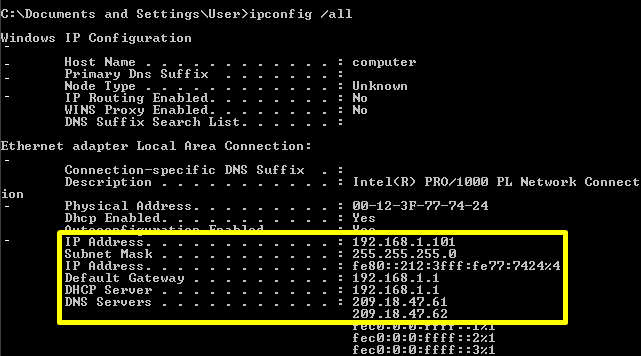
Paso 1: presione las teclas “Windows + X” del teclado y seleccione “Símbolo del sistema como administrador”
Paso 2: escriba el comando “ipconfig/all” y presione la tecla “Enter” para mostrar la información de IP
Paso 3: en la opción de puerta de enlace predeterminada, después de la dirección mac, debe haber una dirección IP que se parezca a 192.168.x.x
Paso 4: copie esta dirección IP y abra su navegador y péguela en una nueva pestaña y presione la tecla “Enter”
Paso 5: Una vez en la página de inicio de sesión, inicie sesión en el Panel de control con sus credenciales, es decir, el nombre de usuario y la contraseña deben estar escritos en la parte posterior de su enrutador de Internet.
Paso 6: después de iniciar sesión en el Panel de control, busque la opción “NAT” o “Puerto” que le permita reenviar puertos
Paso 7: escriba “50” y seleccione “UDP” de la lista
Paso 8: haga clic en “Guardar” para reenviar el puerto 500 UDP y salir del panel de control después de realizar los cambios. Una vez hecho esto, compruebe si se ha resuelto el problema.
Conclusión
Estoy seguro de que este artículo lo ayudó a “Solucionar el problema de tiempo de espera agotado de la conexión NordVPN en Windows 10” con varios métodos/procedimientos sencillos. Puede elegir/seguir uno o todos los procedimientos para solucionar este problema.
Si no puede solucionar el problema de tiempo de espera de conexión de NordVPN con las soluciones mencionadas anteriormente, es posible que su sistema se haya infectado con malware o virus. Según los investigadores de seguridad, el malware o los virus causan varios daños en su computadora.
En este caso, puede escanear su computadora con un poderoso software antivirus que tiene la capacidad de eliminar todo tipo de malware o virus del sistema.
También puede probar otra posible solución para solucionar este problema. Le recomendamos que repare sus PC/portátiles con potentes herramientas/software de reparación de PC que tienen la capacidad de eliminar todo el software de la facultad, limpiar el registro del sistema, eliminar todo tipo de malware o virus, reparar todo tipo de errores o errores y mejorar el rendimiento del sistema así como. Puede descargar una poderosa herramienta/software de reparación de PC a través del enlace “Descargar” a continuación.
Su PC se comporta de manera anormal y necesita una optimización instantánea?
Le recomendamos que elija Advanced System Repair Suite, que está dedicado a ofrecer opciones completas para optimizar una PC, corregir cualquier error de Windows y eliminar las amenazas de malware con facilidad. El software ha sido galardonado y se sugiere como la mejor aplicación de reparación de malware compatible con todas las versiones de Windows, incluidas XP/Vista/7/8/8.1/10. Solo 3 pasos para aprovechar la PC sin errores.
Descargar Escáner Gratis
- Descargue Reparación avanzada del sistema e instálela en su PC. (Siga todas las instrucciones en pantalla cuando se ejecuta el instalador)
- Haga clic en el botón “Escanear su PC” para escanear todos los problemas, errores, archivos basura y amenazas de malware presentes.
- Finalmente, haga clic en “Iniciar reparación” para solucionar todos los problemas detectados en los próximos minutos.