¿Tiene problemas con el problema del cursor del mouse que se mueve en la dirección opuesta? No se asuste, no está solo, ya que varios usuarios han informado que el problema mencionado anteriormente cuando mueven el mouse hacia la izquierda, el cursor se mueve hacia la derecha y viceversa. Aunque muchos usuarios también han compartido que logran superar el problema reiniciando los dispositivos, pero desafortunadamente el problema parece mejorar después de un tiempo. Entonces, considerando las quejas de los usuarios, estamos aquí con algunas soluciones de solución de problemas probadas para resolver el problema. Entonces, sin más demora, comencemos.
¿Por qué estoy frente al puntero del mouse moviéndose en dirección opuesta?
Bueno, puede haber muchas razones para enfrentar el problema mencionado anteriormente, pero según los informes, una de las principales razones para enfrentar el problema es el controlador del mouse dañado. Aparte de este mal funcionamiento del hardware, es una razón común para encontrar el problema.
¿Intenta estas correcciones para que el cursor del mouse se mueva en la dirección opuesta?
Método 1: Habilitar rastros de puntero
Este es uno de los métodos más efectivos que tiene el potencial de superar el problema, aquí le sugerimos que habilite los rastros de puntero. Para hacerlo, siga las pautas mencionadas a continuación:
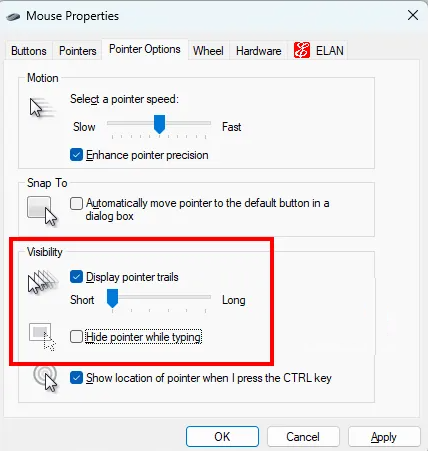
Paso 1: presione las teclas Win + R para invocar el cuadro de diálogo Ejecutar> escriba Panel de control en el cuadro Ejecutar y haga clic en Aceptar. Se abrirá el panel de control.
Paso 2: selecciona íconos grandes en el modo Ver por
Paso 3: toque Mouse para abrir las propiedades del mouse
Paso 4: seleccione la pestaña Opciones de puntero
Paso 5: luego habilite la opción “Mostrar rastros de puntero” y deshabilite las opciones “Ocultar puntero mientras escribe”. Y si no desea rastros de puntero, mueva el control deslizante a Corto
Paso 6: finalmente haga clic en Aplicar y luego toque Aceptar
Método 2: verifique las baterías de su mouse
Si el método anterior no funciona para usted, verifique las baterías de su mouse si tiene un mouse inalámbrico. Debe quitar y luego insertar las baterías nuevamente y verificar si el problema se resolvió o no. También sugerimos reemplazar las baterías si es necesario.
Método 3: restablecer la configuración del mouse a los valores predeterminados
Restablecer la configuración del mouse a los valores predeterminados también puede resolver el problema y, para hacerlo, puede seguir las pautas mencionadas a continuación:
Paso 1: abra la configuración de Windows presionando las teclas Windows + I juntas
Paso 2: seleccione la opción de dispositivo para abrir la configuración respectiva
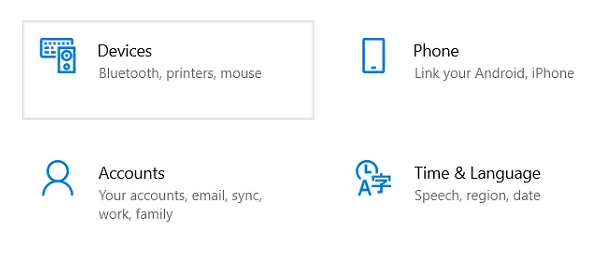
Paso 3: Ahora seleccione Ratón de la lista de opciones
Paso 4: en esta ventana de opciones, verá Opciones adicionales, debe tocar Opciones adicionales del mouse
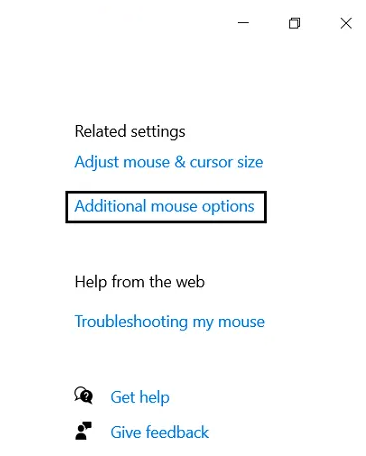
Paso 5: una vez que toque las Opciones adicionales del mouse, se abrirá un cuadro de diálogo separado llamado Propiedades del mouse
Paso 6: después de eso, seleccione la pestaña Punteros, si ha personalizado el puntero del mouse para que se vea diferente, toque Usar predeterminado para volver a la configuración original. Ahora guarde los cambios haciendo clic en el botón Aplicar en la parte inferior derecha.
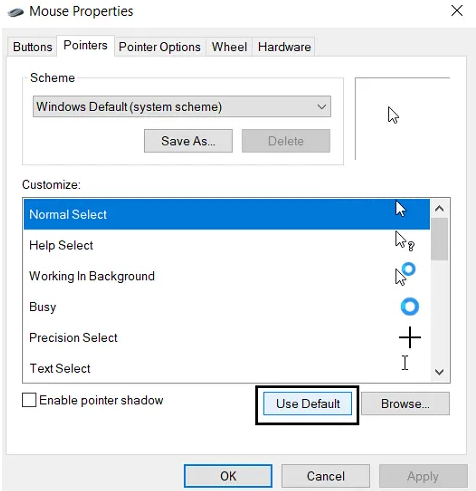
Método 4: Ejecute el Solucionador de problemas de hardware y dispositivos
Si todavía está atascado con el cursor del mouse moviéndose en la dirección opuesta, ejecute el Solucionador de problemas de hardware y dispositivos. Esta herramienta es bastante útil cuando uno tiene problemas con los dispositivos de hardware conectados a su sistema. Así que ejecute la herramienta de hardware y hielo y, para iniciar el solucionador de problemas, debe ejecutar el siguiente comando mencionado en un símbolo del sistema elevado:
msdt.exe -id DeviceDiagnostic
Método 5: actualice el controlador de su mouse
Como se discutió anteriormente, el controlador de mouse desactualizado/dañado es una de las principales razones para enfrentar el problema actual. Por lo tanto, se recomienda encarecidamente actualizar el controlador del mouse o del panel táctil para solucionar el problema. Siga los pasos mencionados a continuación para actualizar el controlador del mouse:
Paso 1: abra el menú Inicio haciendo clic en el ícono de Windows en la esquina inferior izquierda de su pantalla
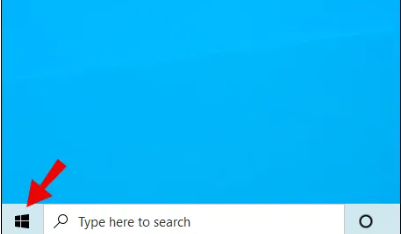
Paso 2: luego escriba “Administrador de dispositivos” en la pestaña de búsqueda
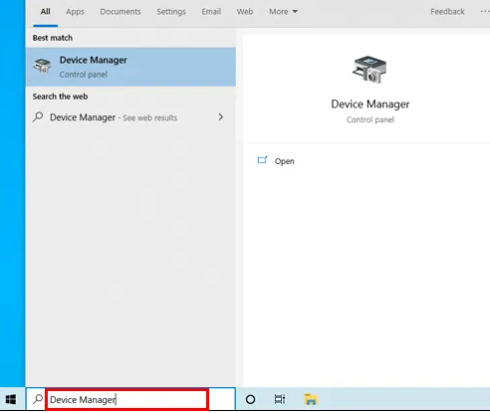
Paso 3: en el Administrador de dispositivos, vaya a la sección “Ratones y otros dispositivos señaladores”, luego busque su mouse; normalmente, se llamaría “HID: mouse de queja”
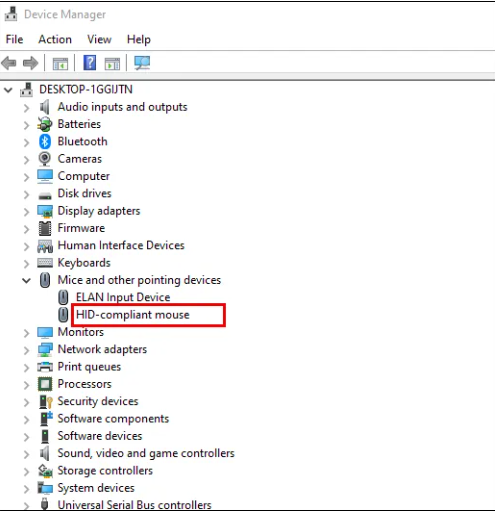
Paso 4: luego haga clic derecho en el nombre de su mouse y seleccione “Actualizar controlador”
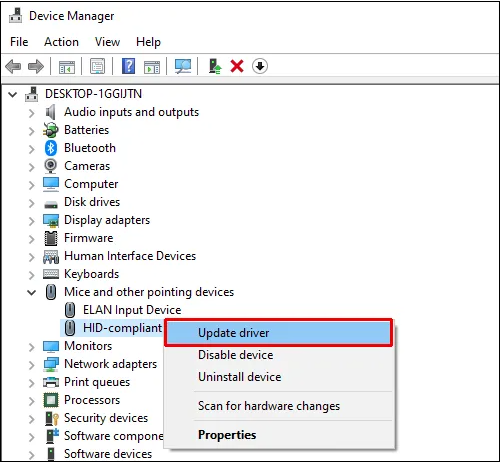
Paso 5: Espere a que el controlador se actualice y reinicie su computadora.
Alternativamente, también puede actualizar sus controladores utilizando una herramienta de controlador automático. Esta herramienta cumplirá con todos los requisitos relacionados con el controlador de su sistema en unos pocos clics.
⇑Obtenga la herramienta de controlador desde aquí⇓
Conclusión
Eso es todo sobre el cursor del mouse moviéndose en la dirección opuesta. Mi trabajo ha terminado aquí y ahora es tu turno de superar el problema siguiendo nuestras pautas.