¿Qué es el error “Windows \ System32 \ config \ SYSTEM falta o está dañado” en Windows 10?
“Windows \ System32 \ config \ SYSTEM falta o está dañado” es un problema común de Windows asociado con el error “System32”. Este problema indica que los archivos del sistema de Windows están dañados o corruptos y debe resolverlo para solucionar los problemas del sistema de Windows. Este error suele aparecer mientras intenta iniciar o reiniciar su computadora. Echemos un vistazo al mensaje de error.
“Windows fallo al iniciar. Un cambio reciente de hardware o software podría ser la causa. Para solucionar el problema:
- Inserte su disco de instalación de Windows y reinicie su computadora.
- Elija la configuración de idioma y luego haga clic en “Siguiente”.
- Haga clic en “Reparar su computadora”.
Si no tiene este disco, comuníquese con el administrador del sistema o con el fabricante de su computadora para obtener ayuda.
Archivo: \ Windows \ System32 \ config \ system
Estado: 0xc000000f
Información: Windows no se pudo cargar porque el archivo de registro del sistema falta o está dañado “.
El error “Windows \ System32 \ config \ SYSTEM falta o está dañado” le impide acceder o abrir su escritorio de Windows por algunas razones. No importa cuántas veces reinicie su computadora, el error “Windows no pudo iniciarse debido al siguiente archivo \ windows \ system32 \ config \ system falta o está dañado” es realmente muy frustrante y debe solucionar el problema de inmediato si desea volver a obtener acceso a su computadora con Windows.
Si no lo sabe, System32 es una parte esencial de su computadora con Windows y está relacionado como “Cerebro del cuerpo humano”. En caso de que la carpeta “System32” se pierda de su lugar original, es posible que se enfrente a este tipo de error en su computadora. Por lo general, System32 es un archivo / carpeta importante ubicado en la unidad “C: \” dentro de las carpetas del sistema de Windows.
Sin embargo, varios usuarios informaron que se encontraron con el error “Windows \ System32 \ config \ SYSTEM falta o está dañado” al intentar encender o reiniciar su computadora con Windows. La posible razón detrás de este problema puede ser la corrupción en los archivos del sistema, el registro del sistema dañado o dañado, los ataques de malware o virus en la computadora y otras razones. Si se enfrenta al mismo problema, entonces está en el lugar correcto para encontrar la solución. Busquemos una solución.
¿Cómo reparar el error “Windows \ System32 \ config \ SYSTEM falta o está dañado” en Windows 10?
Método 1: solucione los problemas del sistema de Windows con la “herramienta de reparación de PC”
“PC Repair Tool” es una forma fácil y rápida de encontrar y corregir errores BSOD, errores de EXE, errores de DLL, problemas con programas, problemas de malware o virus, archivos del sistema o problemas de registro y otros problemas del sistema con solo unos pocos clics. Puede obtener esta herramienta a través del botón / enlace a continuación.
Método 2: ejecutar SFC Scan y DISM scan
Puede ejecutar SFC Scan para reparar archivos del sistema y ejecutar DISM scan para reparar el problema de la imagen del disco duro para solucionar este problema del sistema de Windows.
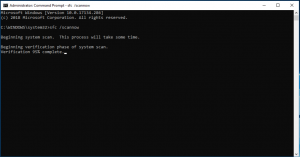
Paso 1: presione el teclado de las teclas “Windows + X” y seleccione “Símbolo del sistema como administrador”
Paso 2: Ejecute SFC Scan. Escriba el comando “sfc / scannow” y presione la tecla “Enter” para ejecutar
Paso 3: Una vez hecho esto, ejecuta el escaneo DISM. Escriba el siguiente comando uno por uno y presione la tecla “Enter” después de cada uno para ejecutar
DISM / en línea / Cleanup-Image / ScanHealth
DISM / Online / Cleanup-Image / RestoreHealth
Paso 4: Espere a completar el proceso. Una vez hecho esto, reinicie su computadora y verifique si el problema se resolvió.
Método 3: use el disco de recuperación de Windows
Paso 1: Inserte el “Disco de recuperación de Windows” y reinicie su computadora. Esto le mostrará la pestaña de Windows emergente, seleccione el modo de recuperación y luego ingrese el siguiente comando en “Símbolo del sistema”
Paso 2: Presione las teclas “Windows + X” en el teclado y seleccione “Símbolo del sistema como administrador”. Ahora, ingrese el siguiente comando uno por uno.
md tmp, copie C: \ Windows \ System32 \ configsystem
C: \ Windows \ tmp \ system.bak
eliminar C: \ Windows \ System32 \ configsystem
copiar C: \ Windows \ repairsystem
C: \ Windowssystem32 \ configsystem
Paso 3: Una vez hecho esto, verifique si el problema está resuelto.
Método 4: usar la unidad de recuperación
También puede intentar resolver el problema utilizando una unidad de recuperación.
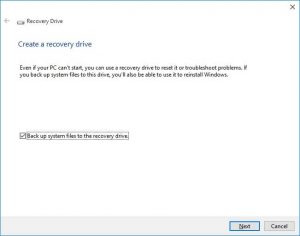
Paso 1: conecte su unidad flash USB a su computadora con Windows. Ahora, escriba “Recuperación” en “Búsqueda de Windows” y seleccione la opción “Crear una unidad de recuperación” para abrir
Paso 2: ahora, siga las instrucciones en pantalla para finalizar la unidad de recuperación
Paso 3: Una vez hecho esto, inserte la unidad USB en la PC / computadora portátil afectada y arranque desde la unidad USB “
Paso 4: Seleccione la computadora o puede ir con cualquier otra opción de recuperación y ejecutarla. Una vez finalizado, compruebe si el problema está resuelto.
Método 5: Ejecute el análisis de CHKDSK
A veces, este problema se produce posiblemente debido a problemas con las unidades de disco duro. Puede solucionar los problemas de su unidad de disco duro con la herramienta “CHKDSK” para solucionar este problema.
Paso 1: reinicia tu computadora usando los medios de instalación y selecciona “Reparar” tu computadora
Paso 2: ahora, seleccione “Solucionar problemas> Opciones avanzadas> Símbolo del sistema”
Paso 3: Escriba “chkdsk / f C:” y presione la tecla “Enter” para ejecutar. Una vez hecho esto, reinicia tu computadora y che ck si se resuelve el problema.
Método 6: reinicie su PC en “Última configuración buena conocida”
Otra forma posible de solucionar este problema es reiniciar su PC en el modo “Última configuración buena conocida”.
Paso 1: Reinicie su computadora y espere a que BISO se complete y luego presione la tecla “F8” en el teclado para ver listas de opciones de arranque
Paso 2: Seleccione la opción “Última configuración buena conocida (avanzada)” y presione “Enter” para ingresar a este modo y, una vez que ingresó a la PC, verifique si el problema está resuelto.
Conclusión
Espero que este artículo te haya ayudado sobre cómo reparar Windows \ System32 \ config \ SYSTEM falta o está dañado en Windows 10 con varios pasos / métodos sencillos. Puede leer y seguir nuestras instrucciones para hacerlo. Eso es todo. Para cualquier sugerencia o consulta, escriba en el cuadro de comentarios a continuación.
