Como su nombre indica, este es un error RunDLL y está relacionado con archivos DLL que están vinculados al Registro de Windows y se pueden usar para ejecutar tareas procesadas por varios programas al mismo tiempo.
El error RunDLL es uno de los problemas irritantes que generalmente ocurren cuando un programa no tiene acceso a un código específico. Este error de “no se pudo encontrar el módulo especificado” a menudo ocurre al iniciar Windows o al iniciar un programa en particular.
Por lo general, es causado por archivos .dll corruptos o faltantes. Las principales razones de este error son las entradas del Registro de Windows dañadas, la instalación o desinstalación incorrecta de programas, las infecciones de malware o virus y los controladores incompatibles u obsoletos.
Estos son los culpables comunes debido a que los usuarios encuentran que el módulo especificado no se pudo encontrar en el sistema Windows 10. Para resolverlo, siga las correcciones mencionadas a continuación una por una.
Solución 1: escanee su sistema en busca de malware: si tiene archivos infectados con malware en su PC, es muy probable que reciba este error en la computadora con Windows 10. Para resolverlo, debe escanear su PC para eliminar el malware de su sistema.
Para hacerlo, le recomiendo que pruebe Spyhunter, una herramienta antimalware. Analizará toda su máquina para detectar y eliminar el malware de su sistema y también lo protegerá de futuros ataques de malware.
Solución 2: realizar un análisis SFC: una de las principales razones por las que se produce este error son los archivos del sistema de Windows dañados. Por lo tanto, si los archivos de su sistema están dañados, se encontrará con este problema.
En este caso, debe ejecutar el escaneo SFC, es una utilidad incorporada de Windows que repara los archivos del sistema dañados en la computadora. Para hacerlo, siga estos pasos:
Presione Win + X y haga clic en Símbolo del sistema (Administrador)

En el símbolo del sistema, ingrese sfc / scannow y toque enter para ejecutarlo
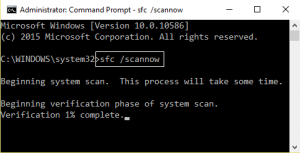
Ahora espere a que se complete el proceso de escaneo
Una vez finalizado el proceso, aparecerá un mensaje “La protección de recursos de Windows encontró archivos corruptos y los reparó con éxito”.
Después de eso, reinicie su sistema.
Solución 3: Comprobación de las entradas del registro: otra razón por la que se produce el error es porque hay entradas de registro de Windows dañadas en su computadora. Si este es el caso, debe eliminar manualmente las entradas dañadas para eliminar el error.
Recuerde que los registros se dañan debido a un cierre inesperado al instalar el software, actualizaciones incompletas, etc. Para resolverlo, siga los pasos que se mencionan a continuación:
Presione Windows + R, escriba “regedit” en el cuadro de diálogo y presione Entrar.
Una vez en el editor de registro, navegue a las siguientes claves y elimine todo el contenido especificado de ellas.
Eliminar Ejecutar de HKEY_LOCAL_MACHINE> Software> Microsoft> Windows> CurrentVersion
Eliminar Ejecutar de HKEY_CURRENT_USER> Software> Microsoft> Windows> CurrentVersion
Elimine RunOnce de HKEY_LOCAL_MACHINE> Software> Microsoft> Windows> CurrentVersion
Elimine RunOnce de HKEY_CURRENT_USER> Software> Microsoft> Windows> CurrentVersion
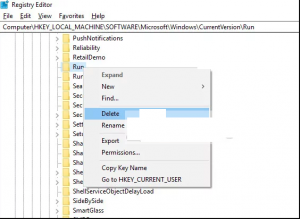
Después de realizar los cambios, reinicie su PC para ver si el error persiste.
Solución 4: actualice los controladores de su dispositivo: este problema puede ocurrir si está utilizando controladores de dispositivo obsoletos. Por lo tanto, debe actualizar sus controladores para ver si soluciona su problema. Básicamente, hay dos formas de actualizar el controlador, la primera es manualmente y la segunda es una actualización automática utilizando la herramienta de terceros.
Por lo tanto, actualice los controladores manualmente siguiendo los pasos que se mencionan a continuación:
Presione Win + R> escriba devmgmt.msc en el cuadro Ejecutar y presione el botón Aceptar
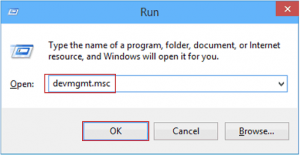
En el Administrador de dispositivos, haga clic en la categoría del dispositivo para expandir la sección
Haga clic con el botón derecho en el nombre de su dispositivo y elija Actualizar software de controlador de la lista
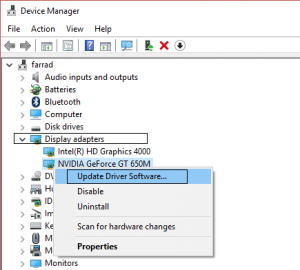
Haga clic en Buscar automáticamente el software del controlador actualizado
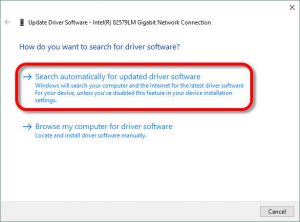
Ahora, Windows buscará la nueva actualización y la instalará en su computadora automáticamente.
No se pudieron encontrar soluciones fáciles para reparar el módulo especificado
Si recibe el mensaje de error en su sistema y no desea seguir las correcciones manuales, puede probar la Herramienta de reparación de PC. Esta herramienta es capaz de corregir todo tipo de errores y problemas de DLL en la PC con Windows.
Junto con esto, también corrige otros errores comunes de Windows, como errores BSOD, errores de aplicación, reparaciones de entradas de registro dañadas y archivos de sistema de Windows dañados.
![No se pudo encontrar cómo reparar el módulo especificado [Resuelto]](https://pctransformation.com/es/wp-content/uploads/sites/16/2021/05/the.jpg)