¿Qué es “Su PC tuvo un problema y necesita reiniciar Error” (Error BSOD) en Windows 10?
Es un problema común de Windows categorizado como error de pantalla azul de la muerte (BSOD). Este error aparece con la pantalla azul e indica que algo salió mal con su computadora y debe reiniciarse. Este error puede ocurrir en medio de su trabajo en la computadora o después de iniciar / reiniciar el sistema Windows. Un error de BSOD como este le impide seguir utilizando su computadora para evitar daños. Echemos un vistazo al mensaje de error.
“Su PC tuvo un problema y necesita reiniciarse. Solo estamos recopilando información de error y luego lo reiniciaremos “
Este error BSOD se produce posiblemente debido a la corrupción en el registro del sistema, archivos del sistema o en los controladores del sistema. También puede aparecer debido a algún problema de falla de hardware como un problema de memoria o RAM, y debido a un ataque de malware o virus. Otra posible razón detrás del problema es un corte de energía. Sin embargo, aquí se le proporcionan pasos sencillos y recomendados para solucionar este problema. Puede seguir nuestras instrucciones para resolver el problema.
Razón detrás de “Su PC tuvo un problema y necesita reiniciar Error”:
- Los archivos del sistema de Windows dañados pueden causar este error BSOD.
- Hardware o software problemático instalado en la computadora.
- Es posible que obtenga este error BSOD debido a un registro del sistema dañado.
- Controladores del sistema obsoletos, corruptos o incompatibles
- El problema de sobrecalentamiento puede causar un problema de BSOD “Su PC tuvo un problema y necesita reiniciar Error”
- El ataque de malware o virus puede causar varios daños en su computadora, como daños en el registro del sistema, infección en los archivos del sistema o en sus archivos personales, o puede causar otras descargas / instalaciones de software no deseadas. De esta manera, puede desencadenar errores de registro, errores BSOD y otros.
El código de detención o el código de error de Windows viene con “Su PC tuvo un problema y necesita reiniciar Error”:
- DPC_WATCHDOG_VIOLATION
- Código de parada: 0xC0000021A
- INACCESSIBLE_BOOT_DEVICE
- WHEA INCORRECTABLE
- KERNEL_SECURITY_CHECK_ERROR
- FAULTY_HARDWARE-CORRUPTED_PAGE
- CRITICAL_PROCESS_DIED
- BAD_SYSTEM_CONFIG_INFO
Estos ‘Código de detención de Windows’ o ‘Código de error’ aparecen con ‘Su PC tuvo un problema y necesita reiniciar Error’ BSOD (Pantalla azul de la muerte) se produce debido a varias razones. Estos códigos de detención indican que algo salió mal en su computadora y debe reiniciarse. Si usted es uno de ellos, se enfrenta al error BSOD con estos códigos de error o similares, entonces puede intentar solucionar el problema con nuestras instrucciones. Busquemos la solución.
¿Cómo solucionar “Su PC tuvo un problema y necesita reiniciar Error” en Windows 10?
Método 1: desconecte todos los dispositivos periféricos y luego vuelva a conectarlos
Una forma posible de solucionar este problema es desconectar todos los dispositivos periféricos conectados a su computadora, incluidos el mouse, la impresora, los dispositivos USB y otros, es de esperar que el hardware necesario, como el teclado, sea necesario para iniciar sesión en la computadora. Para hacerlo, siga los pasos a continuación.

Paso 1: apague la computadora y desconecte el cable de alimentación
Paso 2: desconecte todos los dispositivos periféricos, excepto el mouse o el teclado
Paso 3: Ahora, inicie su computadora y verifique si el problema está resuelto. En caso afirmativo, se confirma en uno de los periféricos o los dispositivos externos pueden estar dañados o dañados.
Paso 4: Una vez resuelto el problema, puede volver a conectar todos sus dispositivos periféricos excepto el hardware de la facultad.
Método 2: “Opción avanzada” para iniciar Windows 10 en “Modo seguro”
Si no puede realizar ningún paso para solucionar este problema por completo, puede iniciar su computadora en “Modo seguro” y luego intentar resolverlo. Para ingresar a Windows 10 en “Modo seguro”, siga los pasos a continuación.
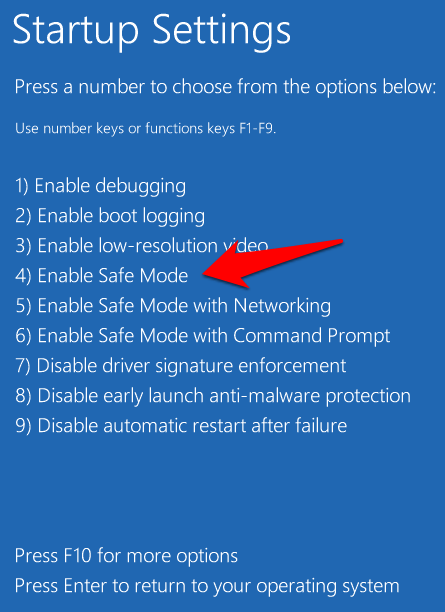
Paso 1: Abra la aplicación “Configuración” en Windows 10
Paso 2: Vaya a “Actualización y seguridad> Recuperación” y haga clic en “Reiniciar ahora” en “Inicio avanzado”.
Paso 3: Ahora, elija “Solucionar problemas> Opciones avanzadas> Configuración de inicio” y haga clic en “Reiniciar” para cambiar la opción “Inicio de Windows”.
Paso 4: Ahora, puede elegir la opción “Modo seguro” en la ventana “Configuración de inicio”. Para ingresar al “Modo seguro con funciones de red”, debe presionar “F5” y, si desea ingresar al “Modo seguro”, presione la tecla “F4” en el teclado.
Paso 5: Después de eso, entrará en “Modo seguro” en Windows 10.
Método 3: desinstalar el software instalado recientemente
Es posible que obtenga este error debido a un software problemático instalado en la computadora. Debe verificar si el software recientemente instalado es problemático, o si está causando un error, entonces debe eliminarlo.
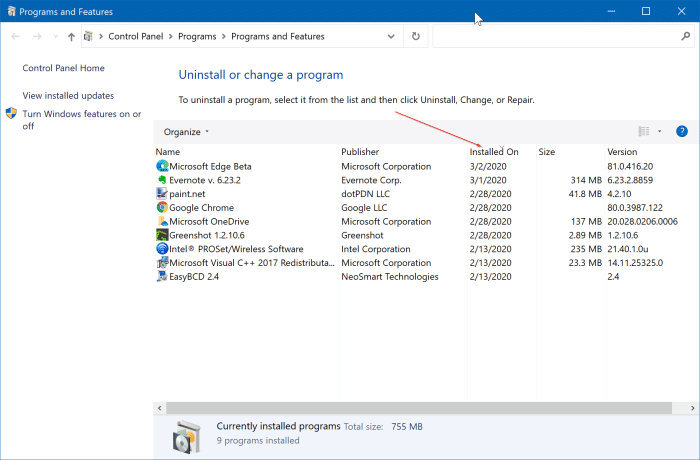
Paso 1: Presione las teclas “Windows + I” juntas en el teclado para abrir la aplicación “Configuración” en Windows 10
Paso 2: haga clic en “Aplicaciones”, en el menú desplegable “Ordenar por”, haga clic en este y cámbielo a “Fecha de instalación”. De esta forma, las aplicaciones instaladas recientemente aparecerán en la parte superior.
Paso 3: Seleccione el software instalado recientemente y haga clic en “Desinstalar”. Siga las instrucciones en pantalla para finalizar el proceso de desinstalación. Una vez hecho esto, verifique si el problema está resuelto.
Método 4: R Controladores del sistema ollback a la versión anterior
A veces, la actualización de los controladores de dispositivo puede causar este tipo de error por algunas razones. Si el controlador del dispositivo actual es incompatible en su computadora con Windows y está causando problemas, puede revertir el controlador a la versión anterior para solucionarlo.
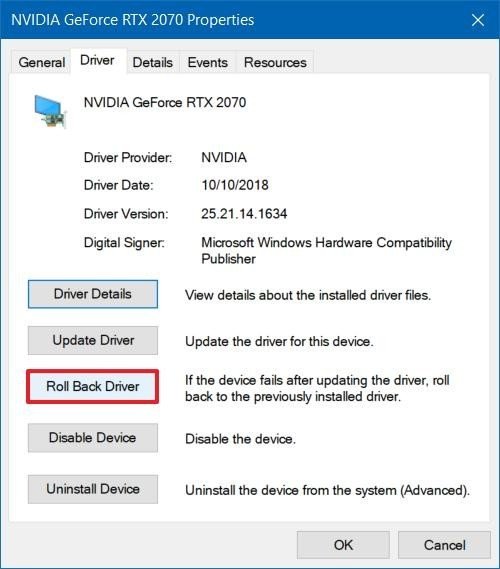
Paso 1: Presione las teclas “Windows + X” juntas en el teclado y seleccione “Administrador de dispositivos”
Paso 2: En el “Administrador de dispositivos” abierto, expanda categorías como “Adaptadores de pantalla”, haga doble clic en su controlador para abrir su ventana “Propiedades”. En la ventana “Propiedades”, mostrará la fecha en que se actualizó el controlador por última vez. Haga clic en el botón “Revertir controlador” (si está disponible) y siga las instrucciones en pantalla para finalizar.
Paso 3: Una vez hecho esto, reinicie su computadora para ver los cambios y verifique si el problema está resuelto.
Método 5: buscar actualizaciones de Windows 10
La actualización del sistema operativo Windows 10 puede solucionar cualquier problema en el sistema Windows y mejorar el rendimiento. Intentemos.
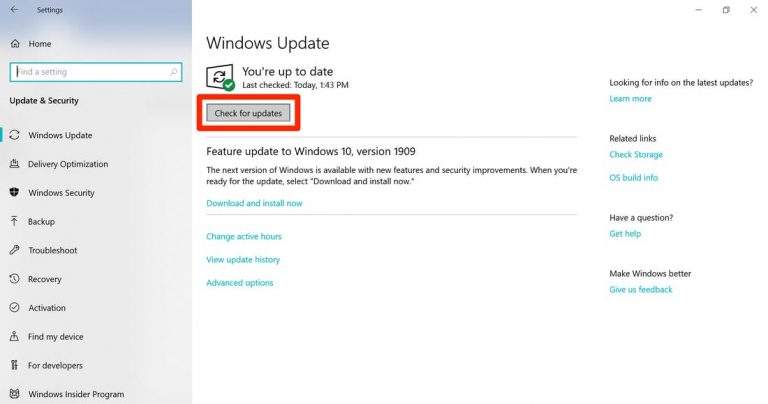
Paso 1: Abra la aplicación “Configuración” en Windows 10
Paso 2: vaya a “Actualización y seguridad> Actualización de Windows”
Paso 3: En la sección “Actualización de Windows”, haga clic en el botón “Buscar actualizaciones”. Esto descargará e instalará automáticamente la actualización si está disponible.
Paso 4: Una vez hecho esto, reinicie su computadora para ver los cambios y verifique si el problema está resuelto.
Método 6: Ajustar la configuración de volcado de memoria
Puede corregir este error BSOD ajustando la configuración de la memoria en Windows 10.
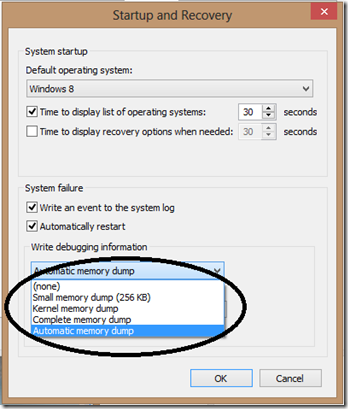
Paso 1: Presione las teclas “Windows + R” juntas en el teclado para abrir el “Cuadro de diálogo Ejecutar”
Paso 2: En el cuadro de diálogo “Ejecutar” abierto, escriba “Control sysdm.cpl” y presione Aceptar “para abrir la ventana” Propiedades del sistema “.
Paso 3: En la ventana abierta “Propiedades del sistema”, haga clic en la pestaña “Avanzado” y haga clic en el botón “Configuración” en la sección “Inicio y recuperación”.
Paso 4: desmarca la casilla de verificación “Reiniciar automáticamente” y selecciona “Volcado de memoria completo” en el menú desplegable “Escribir información de depuración”.
Paso 5: Finalmente, haga clic en “Aceptar” para ver los cambios y reinicie su computadora. Verifique si el problema está resuelto.
Método 7: actualice los controladores del sistema en Windows 10 en “Modo seguro”
Con el “Método 2”, puede ingresar al “Modo seguro”. Ahora, debe verificar los controladores del sistema desactualizados o incompatibles en su computadora y actualizarlos si es necesario.
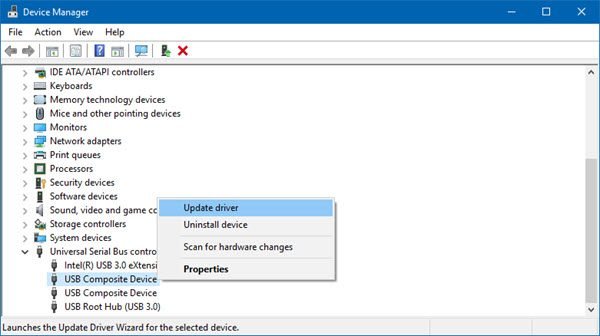
Paso 1: abra el “Administrador de dispositivos” y expanda cada categoría de dispositivo una por una
Paso 2: busque el controlador del dispositivo con “Signo de exclamación amarillo”, haga clic con el botón derecho en él y seleccione “Actualizar controlador”
Paso 3: repita el mismo paso para cada controlador de dispositivo. Siga las instrucciones en pantalla para finalizar el proceso de actualización.
Paso 4: Una vez hecho esto, verifique si este error BSOD está resuelto.
Actualizar los controladores de Windows 10 [automáticamente]
También puede intentar actualizar los controladores de Windows 10, incluida la tarjeta gráfica, los controladores de la tarjeta de sonido, los controladores del adaptador de red y otros, utilizando la “Herramienta de actualización automática de controladores”. Este software encontrará automáticamente la última actualización para los controladores de Windows y luego los instalará en la computadora. Puede obtener este software a través del siguiente enlace / botón.
Método 8: ejecutar SFC Scan
SFC (Comprobador de archivos del sistema): la herramienta incorporada de Windows 10 está diseñada para reparar archivos del sistema. Puede solucionar este problema ejecutando SFC Scan.
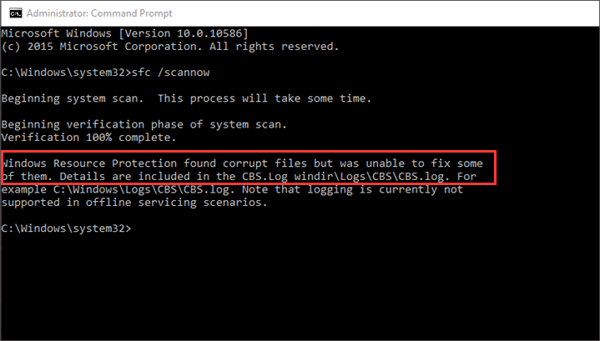
Paso 1: Presione las teclas “Windows + X” juntas en el teclado y seleccione “Símbolo del sistema como administrador”
Paso 2: En el “Símbolo del sistema” abierto, escriba el comando “sfc / scannow” y presione la tecla “Intro” para ejecutarlo.
Paso 3: Este comando escaneará los archivos del sistema y los reparará. Espere a completar el proceso. Una vez hecho esto, reinicie su computadora y verifique si se resuelve el error BSOD.
Método 9: ejecutar el comando CHKDSK
El comando CHKDSK en Windows 10 puede ayudarlo a solucionar este problema al verificar el disco duro del sistema.
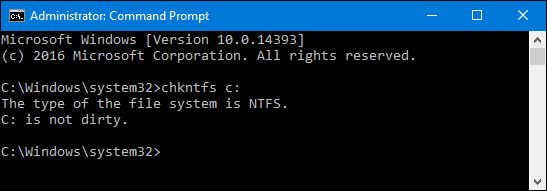
Paso 1: abra “Símbolo del sistema como administrador”
Paso 2: escriba el comando “chkdsk” y presione la tecla “Enter” para ejecutarlo.
Paso 3: Espere a que finalice el proceso. Una vez hecho esto, reinicie su computadora y verifique si el error está resuelto.
Método 10: Ejecute la herramienta “Diagnóstico de memoria de Windows”
Como se mencionó, este error puede ocurrir debido a fallas de hardware como problemas de memoria. Puede ejecutar la herramienta “Diagnóstico de memoria de Windows” para encontrar y solucionar el problema.
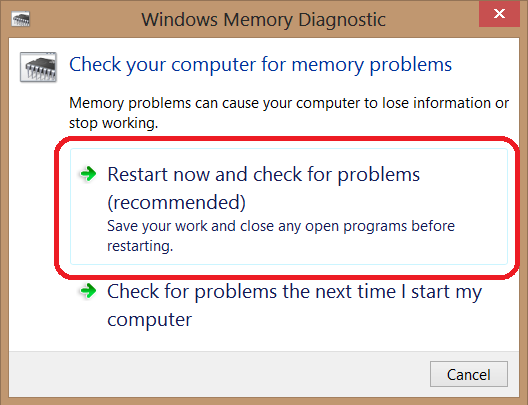
Paso 1: Presione las teclas “Windows + R” juntas en el teclado para abrir el cuadro de diálogo “Ejecutar”
Paso 2: escriba “Mdsched.exe” y presione la tecla “Intro” para abrir la herramienta “Diagnóstico de memoria de Windows”
Paso 3: haga clic en “Reiniciar ahora y verifique si hay problemas” y espere a que finalice el proceso.
Método 11: realizar la operación de restauración del sistema
Si no puede corregir el error con las soluciones mencionadas anteriormente, puede intentar solucionarlo con “Restaurar sistema”. Puede elegir el punto de restauración de la lista en “Restaurar sistema” cuando todo estaba funcionando bien. Intentemos.
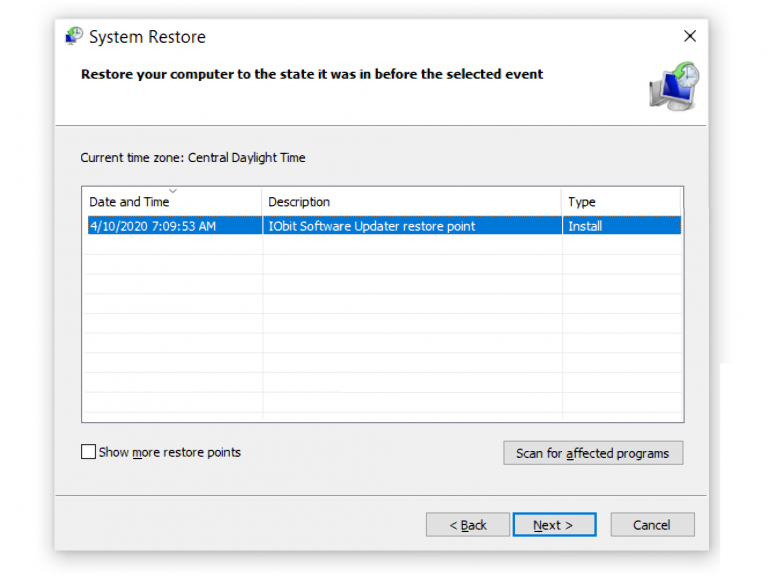
Paso 1: Presione las teclas “Windows + R” juntas, escriba “rstrui.exe” en el cuadro de diálogo “Ejecutar” y presione “Aceptar” para abrir “Restaurar sistema”.
Paso 2: en la ventana “Restaurar sistema” abierta, haga clic en “Siguiente”
Paso 3: marque la casilla de verificación “Mostrar más puntos de restauración”. Seleccione los puntos de restauración de la lista y haga clic en “Siguiente> Finalizar”.
Paso 4: Espere a completar el proceso de restauración. Una vez hecho esto, reinicie su computadora y verifique si el problema está resuelto.
Método 12: Solucione “Su PC tuvo un problema y necesita reiniciar Error” en Windows 10 con “Herramienta de reparación de PC”
‘PC Repair Tool’ le ofrece encontrar y corregir errores BSOD como ‘Su PC tuvo un problema y necesita reiniciar Error’, errores de DLL, errores de registro del sistema, problemas de malware o virus, corrupción en software y archivos, y otros errores del sistema con solo unos pocos clics. Puede obtener esta herramienta a través del enlace / botón a continuación.
Conclusión
Estoy seguro de que esta publicación te ayudó sobre Cómo reparar tu PC tuvo un problema y necesita reiniciar Error en Windows 10 con varios pasos sencillos. Puede leer y seguir nuestras instrucciones para hacerlo. Si esta publicación realmente te ayudó, puedes compartirla con otros para ayudarlos. Eso es todo. Para cualquier sugerencia o consulta, escriba en el cuadro de comentarios a continuación.
