¿Qué es el “error CLOCK_WATCHDOG_TIMEOUT” (error BSOD) en Windows 10?
En la publicación anterior, discutimos sobre “Su PC tuvo un problema y necesita reiniciar Error” – Error de pantalla azul de la muerte (BSOD), y explicamos algunos pasos sencillos y recomendados para solucionar este problema. Si se enfrenta al mismo error, puede visitar la publicación a través del enlace y seguir las instrucciones para solucionarlo. En esta publicación, estamos discutiendo sobre “Cómo corregir el error CLOCK_WATCHDOG_TIMEOUT en Windows 10”. Comencemos la discusión.
“CLOCK_WATCHDOG_TIMEOUT” es “Código de detención de Windows” o “Código de error de Windows” categorizado como error de pantalla azul de la muerte (BSOD). Este error BSOD indica que algo salió en su computadora, por eso se enfrenta continuamente a este tipo de error. Este mensaje de error indica que “Su PC tuvo un problema y debe reiniciarse”.
Una posible razón detrás de este error BSOD son los controladores del sistema problemáticos. Los controladores del sistema faltantes, dañados, desactualizados o incompatibles pueden causar este tipo de error. Tenga en cuenta que los controladores son un software importante que se requiere para comunicar sus dispositivos de hardware con el sistema operativo. Por ejemplo, si tiene una tarjeta gráfica NVIDIA integrada / conectada a una computadora con Windows 10 de 64 bits, se deben instalar los controladores de la tarjeta gráfica NVIDIA para Windows 10 de 64 bits.
Sin embargo, los controladores obsoletos o vulnerables pueden causar problemas, por lo que debe asegurarse de que todos los controladores del sistema estén actualizados. La actualización de controladores puede solucionar problemas de incompatibilidad o similares y mejorar el rendimiento del sistema. De esta manera, puede corregir este error BSOD.
Razón detrás del “CLOCK_WATCHDOG_TIMEOUT Error”:
- Controladores del sistema desactualizados: como se mencionó, los controladores del sistema desactualizados o incompatibles pueden causar errores BSOD o similares.
- La corrupción en el registro del sistema y los archivos del sistema puede ser otra posible razón detrás del problema.
- Sistema operativo Windows y BIOS obsoletos o dañados
- Hardware o software problemático
- Es posible que se obtenga un error BSOD o similar debido a un problema de sobrecalentamiento de la CPU y la GPU, o un problema de RAM.
- Las interrupciones del reloj de retardo en la configuración de multiprocesador también pueden causar este error.
Este error de BSOD (pantalla azul de la muerte) puede aparecer en medio de su trabajo en la computadora o después del inicio / reinicio del sistema. Significa que este error le impide realizar tareas en Windows y provoca un ciclo de reinicio continuo. Si usted es uno de ellos que enfrenta el mismo problema, siga los pasos a continuación para solucionarlo. Busquemos la solución.
¿Cómo reparar el error CLOCK_WATCHDOG_TIMEOUT en Windows 10?
Método 1: Corrija el “error CLOCK_WATCHDOG_TIMEOUT” (error BSOD) con la “Herramienta de reparación de PC”
En esta publicación, se le guiará con el método manual y automático para solucionar este problema. Si no tiene suficiente tiempo o conocimientos técnicos para implementar los pasos manuales, puede probar la “Herramienta de reparación de PC”. Este software es una forma fácil y rápida de encontrar y corregir errores BSOD, errores de registro del sistema, corrupción en software y archivos, problemas de malware o virus y otros problemas del sistema con solo unos pocos clics. Puede obtener esta herramienta a través del enlace / botón a continuación.
Método 2: actualice los controladores de Windows 10
Como se mencionó anteriormente, los controladores de dispositivos obsoletos o incompatibles pueden causar este tipo de error en su computadora. Puede solucionar el problema actualizando los controladores del dispositivo. Si desea actualizar los controladores de dispositivo manualmente, debe visitar el “sitio web oficial del fabricante” como el sitio oficial de NVIDIA para los controladores de gráficos NVIDIA, y / o visitar el “sitio oficial de Microsoft” y descargar los controladores recientes compatibles con su computadora con Windows. Después de eso, puede seguir los pasos para actualizar los controladores.
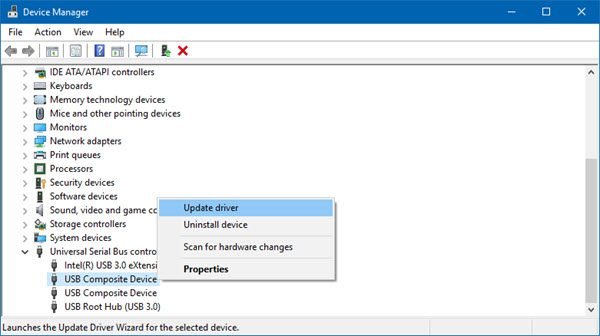
Paso 1: Presione las teclas “Windows + X” juntas en el teclado y seleccione “Administrador de dispositivos”
Paso 2: en el “Administrador de dispositivos” abierto, expanda la categoría como “Adaptadores de pantalla”
Paso 3: haga clic con el botón derecho en el controlador de gráficos y seleccione “Actualizar controlador”
Paso 4: seleccione “Buscar software de controlador en mi computadora”, busque e instale los controladores manualmente
Paso 5: Una vez hecho esto, reinicie su computadora para ver los cambios y verifique si el problema está resuelto.
Actualizar los controladores de Windows 10 [automáticamente]
También puede probar la “Herramienta de actualización automática de controladores” para obtener actualizaciones de controladores automáticamente. Este software encontrará automáticamente las últimas actualizaciones para los controladores de Windows y las instalará en la computadora. Puede obtener esta herramienta a través del enlace / botón a continuación.
Método 3: ejecutar SFC Scan
SFC (Comprobador de archivos de sistema): la herramienta incorporada de Windows 10 le permite buscar daños en los archivos del sistema de Windows y restaurarlos / repararlos. De esta manera, puede corregir el “error CLOCK_WATCHDOG_TIMEOUT” reparando los archivos del sistema.
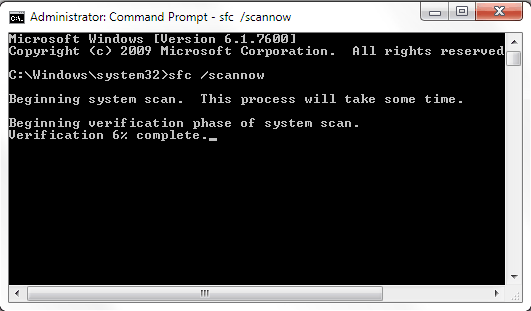
Paso 1: Presione las teclas “Windows + X” juntas en el teclado y seleccione “Símbolo del sistema como administrador”
Paso 2: escriba el comando “sfc / scannow” y presione la tecla “Enter” para ejecutar
Paso 3: espera a completar el proceso. Una vez hecho esto, reinicie su computadora y verifique si el problema está resuelto.
Método 4: deshabilite temporalmente el software antivirus de terceros
Asegúrese de que el software antivirus de terceros instalado no sea la causa del error BSOD o similar i ssues. Si su software antivirus está causando este problema, puede solucionarlo deshabilitando el antivirus temporalmente. Una vez que el antivirus esté desactivado, verifique si el problema está resuelto.
Método 5: Ejecute el análisis del sistema en busca de malware o virus con el “software antivirus SpyHunter”
Como se mencionó, el ataque de malware o virus puede ser una posible razón detrás de los errores BSOD o un problema similar, por lo que puede solucionar el problema eliminando el malware. “SpyHunter Antivirus Software” le ofrece encontrar y eliminar todo tipo de malware o virus en la computadora con solo unos pocos clics. Puede obtener esta herramienta a través del botón / enlace a continuación.
Método 5: Ejecute la herramienta “Diagnóstico de memoria de Windows”
Es posible que se produzca este error debido a una falla de hardware, como problemas de memoria o RAM. Puede ejecutar la herramienta “Diagnóstico de memoria de Windows” para reparar su memoria y solucionar el problema.
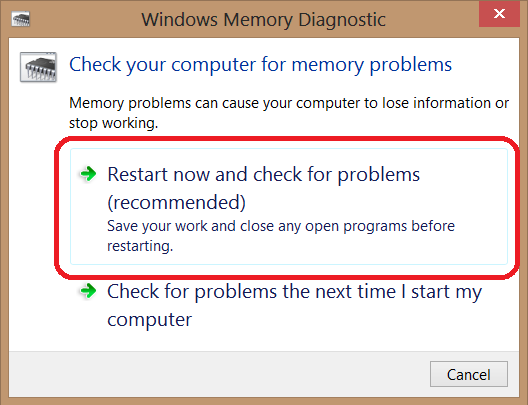
Paso 1: Presione las teclas “Windows + R” juntas en el teclado, escriba “mdsced.exe” y presione “Aceptar” para abrir la herramienta “Diagnóstico de memoria de Windows”
Paso 2: haga clic en la opción “Reiniciar ahora y comprobar si hay problemas (recomendado)”. Esto reiniciará su computadora e iniciará el proceso para reparar su memoria.
Paso 3: espera a completar el proceso. Una vez hecho esto, verifique si el problema está resuelto.
Método 6: actualizar BIOS
BIOS son las siglas de “Basic Input Output System”: software almacenado en pequeños conjuntos de chips de memoria en la placa base. El BIOS le ayuda a cambiar la configuración del dispositivo y cómo funcionará el dispositivo, y a solucionar un problema. Sin embargo, una BIOS desactualizada puede causar un error BSOD como “error CLOCK_WATCHDOG_TIMEOUT”. Puede solucionar el problema actualizando el BIOS. Para hacerlo, siga los pasos a continuación.
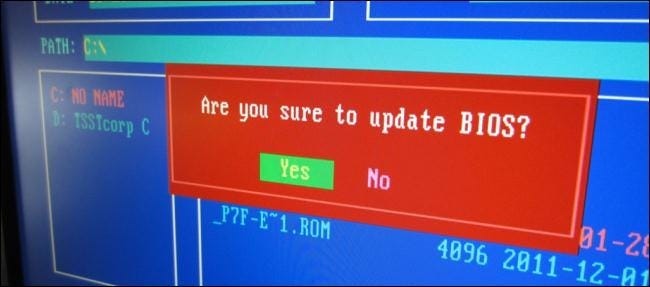
Paso 1: abre tu navegador y visita el “sitio web del fabricante de la placa base (oficial)”
Paso 2: busque la última versión de BIOS para su placa base y descargue el software.
Paso 3: O puede leer el “manual del fabricante de la placa base” que describe “Cómo actualizar la BIOS”. Después de actualizar el BIOS, compruebe si se ha resuelto el error BSOD.
Método 7: desinstalar el software problemático
Es posible que obtenga este error BSOD debido a un software problemático instalado en la computadora. Debe encontrar dichas aplicaciones instaladas en la computadora y eliminarlas de inmediato para solucionar el problema. Algunos usuarios informaron que el software como “Daemon Tools”, “MacDriver”, “VirtualBox” y otros administradores de imágenes virtuales causaron este error. Para eliminar el software problemático, siga los pasos a continuación.
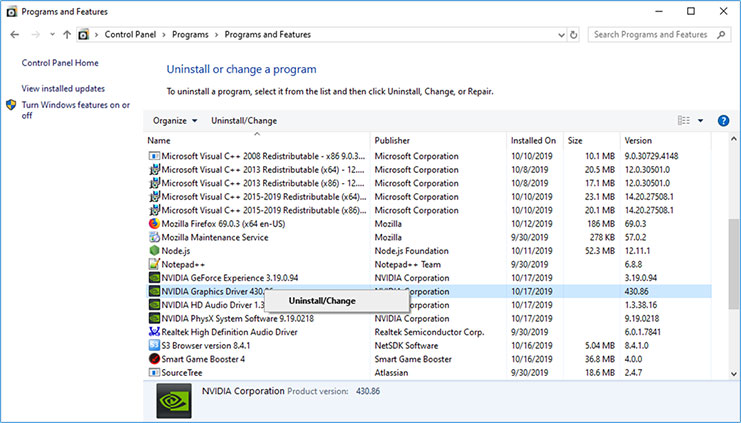
Paso 1: Presione las teclas “Windows + X” juntas en el teclado y seleccione “Panel de control”
Paso 2: en el “Panel de control” abierto, haga clic en “Desinstalar un programa” o “Aplicaciones y funciones” o “Programas y funciones”.
Paso 3: busque el programa / software que causa el “error CLOCK_WATCHDOG_TIMEOUT”, selecciónelo y haga clic en “Desinstalar”
Paso 4: siga las instrucciones en pantalla para finalizar el proceso de desinstalación. Una vez hecho esto, reinicie su computadora y verifique si el problema está resuelto.
Método 8: ejecutar el solucionador de problemas de Windows
La herramienta “Solucionador de problemas” incorporada de Windows 10 está diseñada para encontrar y corregir errores de PC. Sin embargo, también puede probar la “Herramienta de reparación de PC” como se menciona en el “Método 1” de esta publicación, pero la herramienta “Solucionador de problemas” en Windows 10 está integrada en Windows. Intentemos.
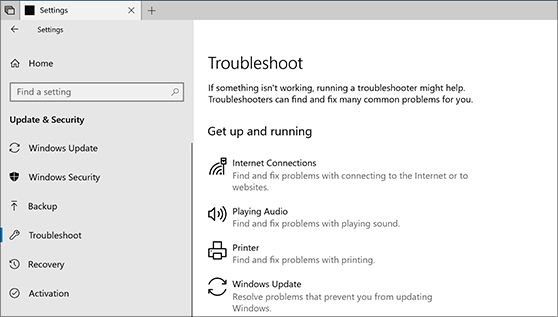
Paso 1: Abra la aplicación “Configuración” en Windows 10
Paso 2: Vaya a “Actualización y seguridad” y haga clic en “Solucionar problemas” en el panel izquierdo.
Paso 3: ahora, elija cualquier opción de solucionador de problemas como “Hardware y dispositivo” de la lista de solucionadores de problemas, y haga clic en “Ejecutar el solucionador de problemas”
Paso 4: espera a completar el proceso. Una vez hecho esto, verifique si el problema está resuelto.
Método 9: deshabilitar el overclocking
El “overclocking” es una forma de cambiar la frecuencia predeterminada de ciertos componentes como el procesador o la tarjeta gráfica. El overclocking ayuda a aumentar el rendimiento de su hardware. Sin embargo, el “overclocking” puede causar varios problemas, como errores BSOD, y dañar permanentemente los componentes de su hardware si no tiene cuidado. Por lo tanto, si su PC con Windows está overclockeada, puede eliminar la configuración de overclock para corregir este error BSOD. Para hacerlo, siga los pasos a continuación.

Paso 1: Abra la aplicación “Configuración” en Windows 10
Paso 2: vaya a “Actualización y seguridad> Recuperación”
Paso 3: en “Inicio avanzado”, haga clic en “Reiniciar ahora”. Esto reiniciará su computadora en “Inicio avanzado”
Paso 4: Ahora, elija “Solucionar problemas> Opciones avanzadas> Configuración de firmware UEFI> Reiniciar”
Paso 5: Después de reiniciar, debería abrir automáticamente el BIOS. Vaya a la pestaña “Avanzado” y busque “Rendimiento> Overclocking”
Paso 6: Desactive el “Overclocking” y guarde los cambios en el BIOS, y luego reinicie su computadora. Verifique si el problema está resuelto.
Otros metodos:
Paso 1: Desenchufe su unidad de DVD durante la instalación de Windows 10. Si no puede instalar Windows 10 debido a este error BSOD, puede solucionar el problema desconectando la unidad de DVD SATA durante el proceso de instalación de Windows 10
Paso 2: vuelva a colocar su computadora. Apague su computadora, abra la CPU / carcasa de la computadora y verifique el hardware de la facultad.
Conclusión
Estoy seguro de que esta publicación te ayudó a solucionar el error CLOCK_WATCHDOG_TIMEOUT en Windows 10 con varios métodos sencillos. Puede leer y seguir nuestras instrucciones para hacerlo. Eso es todo. Para cualquier sugerencia o consulta, por favor escriba en el cuadro de comentarios a continuación.
