¿Qué es “Tu computadora se reinició debido a un problema” en Mac?
Es un error común en Mac conocido como Kernel panic y se produce posiblemente debido a problemas de software y hardware. Si su computadora Mac se reinicia continuamente y no puede iniciar sesión en su Mac durante mucho tiempo, primero debe encontrar la raíz del problema y luego puede solucionarlo.
Este error puede ocurrir en la versión de MacOS Catalina, Mojave y muchas otras versiones. Una de las razones principales detrás de este problema es MacOS obsoleto. Si no actualiza regularmente su MacOS, entonces es posible que este error de Kernel Panic en su Mac con regularidad. Echemos un vistazo a las razones detrás de este error.
Razones detrás del error “Su computadora se reinició debido a un problema”:
- Dispositivos de hardware de la facultad: si algún dispositivo de hardware problemático o incompatible está conectado a su Mac, entonces debe intentar desconectarlo / quitarlo inmediatamente, de lo contrario, el hardware problemático puede desencadenar algunos errores como “Su computadora se reinició debido a un problema”.
- Errores profundos: este error puede deberse a errores profundos del hardware o del sistema operativo. Para solucionar problemas de dispositivos de hardware, puede ejecutar el solucionador de problemas de hardware o reemplazar el hardware de la facultad con el correcto, mientras que el software problemático se puede solucionar actualizando a la última versión o desinstalando el software problemático.
- Problema de inicio de sesión: cuando inicia / abre su computadora Mac, su Mac puede encontrarse con “Kernel Panic” por algunas razones. El error “Kernel Panic” en Mac es similar al error de pantalla azul de la muerte (BSoD) en Windows que indica muchos problemas diferentes. El error “Kernel Panic” se produce cuando la pantalla de Mac se vuelve negra y un mensaje de error indica que debe reiniciar su computadora Mac. Sin embargo, este problema se puede resolver reiniciando NVRAM y PRAM.
- Aplicaciones en conflicto: si las aplicaciones descargadas recientemente están causando conflictos con el software ya instalado en su Mac, entonces esta podría ser la razón detrás de este error.
¿Cómo solucionar “Tu computadora se reinició debido a un problema” en Mac?
Método 1: buscar y actualizar software obsoleto o que no funciona correctamente en Mac [Actualizar todo el software en Mac]
El software desactualizado instalado en su Mac puede causar varios problemas como “Su computadora se reinició debido a un problema” Error. Puede solucionar cualquier problema asociado con dicho software y / o Mac actualizando el software desactualizado y, si no puede actualizar el software, desinstálelo. Puede actualizar todo el software a través de “App Store”
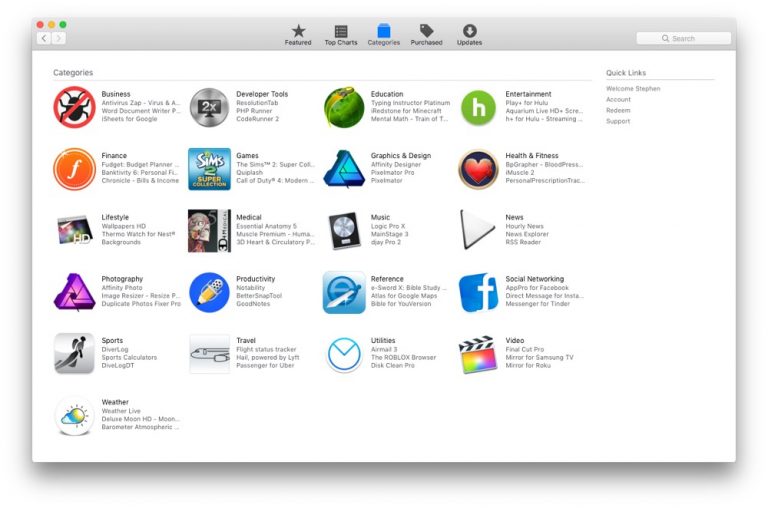
Paso 1: abre “App Store” en Mac
Paso 2: haga clic en “Actualizaciones”. Esto le mostrará la lista de software que tiene nuevas actualizaciones.
Paso 3: haga clic en el botón “Actualizar todo” y siga las instrucciones en pantalla para descargar e instalar las actualizaciones. O puede instalar la actualización para el software en particular que se requiere para actualizar.
Paso 4: Después de eso, reinicie su computadora para ver los cambios y verifique si el problema está resuelto.
Método 2: restablecer los permisos del disco
Este proceso restablecerá el uso de todos los archivos del sistema en su Mac.
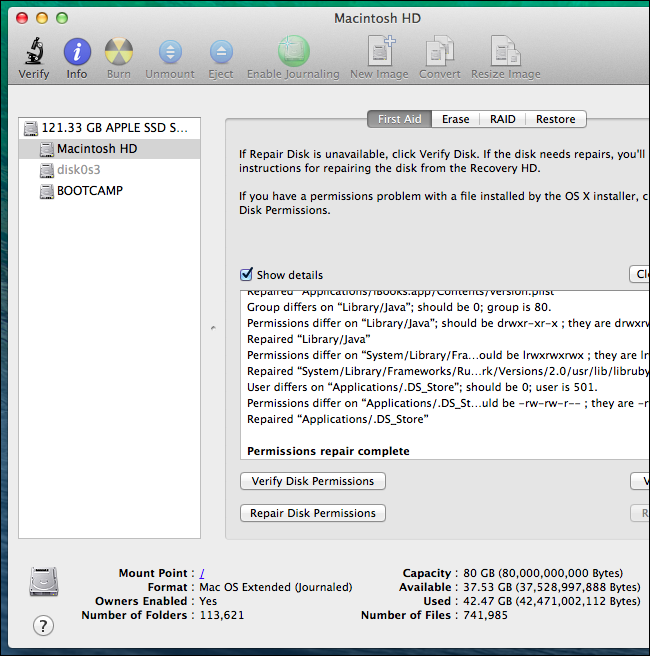
Paso 1: Presione las teclas “Comando + R” juntas en el teclado para reiniciar su Mac
Paso 2: Abra la función “Utilidad de disco” y elija “Primeros auxilios” seguido de “Reparar permisos de disco”.
Paso 3: Después de eso, reinicie su Mac y verifique si el problema está resuelto.
Método 3: desconecte los dispositivos periféricos
Como se mencionó, este problema puede ocurrir si se conecta un hardware problemático o un dispositivo de hardware de terceros. Por lo tanto, puede solucionar este problema desconectando y quitando todos los periféricos que se conectaron recientemente a Mac. Para hacerlo, siga los pasos a continuación.
Paso 1: apaga tu Mac
Paso 2: desconecte los periféricos de terceros o el hardware agregado recientemente de su Mac
Paso 3: Ahora, inicie su Mac y verifique si el problema está resuelto.
Método 4: borre la unidad de inicio e instale MacOS
Este problema se puede solucionar borrando la unidad de inicio y reinstalando MacOS. Pero antes de eso, debe asegurarse de tener una copia de seguridad sólida de todos sus datos personales en algún medio de almacenamiento externo seguro o en el almacenamiento en la nube. En caso afirmativo, puede optar por esta solución para corregir el error “Su computadora se reinició debido a un problema”.
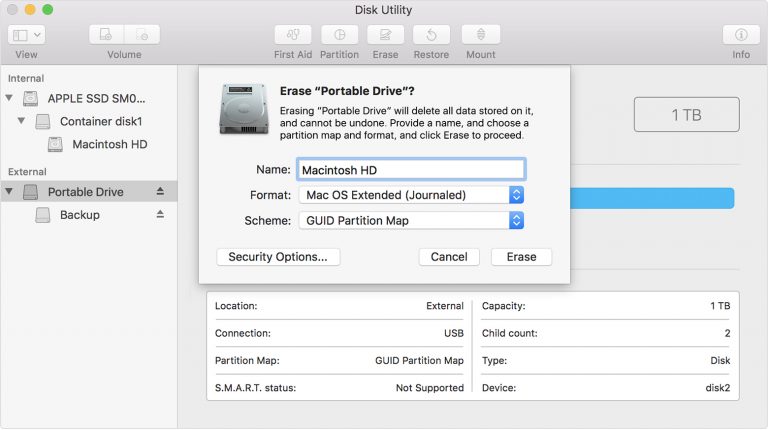
Paso 1: haga clic en el icono “Finder” en el Dock de Mac y haga clic en “Aplicaciones”
Paso 2: escriba “Utilidad de disco” en el cuadro de búsqueda y haga doble clic en él para abrir
Paso 3: Ahora, haga clic en su “unidad de inicio” en el panel izquierdo y haga clic en “Borrar”
Paso 4: Haga clic en el menú emergente Formato, elija “Mac OS Extended”, ingrese un nombre y luego haga clic en “Borrar”
Paso 5: después de borrar la unidad de inicio, seleccione “Utilidad de Discos> Salir de la Utilidad de Discos”
Paso 6: Elija “Reinstalar MacOS” y haga clic en “Continuar”, y luego siga las instrucciones en pantalla para finalizar.
Método 5: Libere espacio en disco con “Administración de almacenamiento” en Mac [método manual]
Debido a que tiene poca memoria física y virtual, su Mac está causando este tipo de problema. Puede solucionar este problema liberando espacio de almacenamiento.
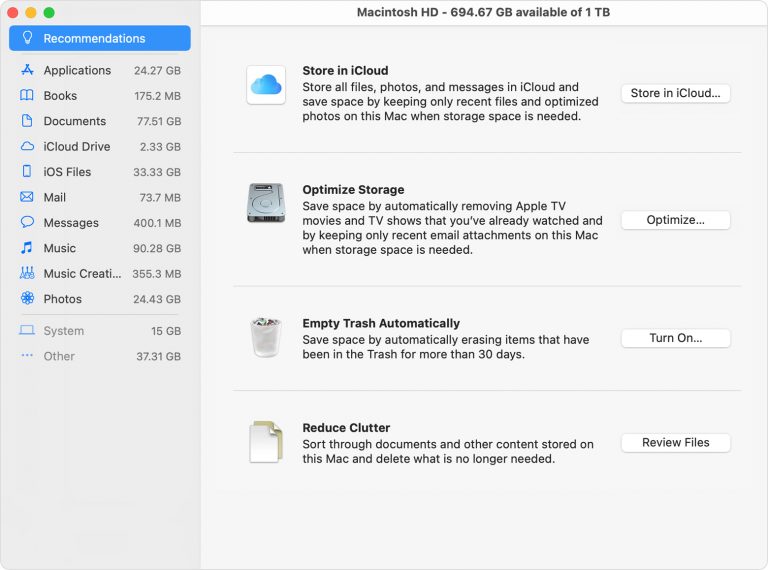
Paso 1: vaya al menú “Apple” y seleccione “Acerca de esta Mac”
Paso 2: en la pestaña “Almacenamiento”, puede ver la cantidad de almacenamiento libre que tiene. Si se es bajo, entonces puede eliminar archivos innecesarios como imágenes o videos almacenados en su dispositivo.
Método 6: deshabilite los elementos de inicio innecesarios
Algunas herramientas de inicio que no necesitas servir para atascar el procesador de tu Mac. Estos elementos de inicio pueden causar el error “Su computadora se reinició debido a un problema” o similar. Por lo tanto, puede solucionar este problema desactivando elementos de inicio innecesarios.
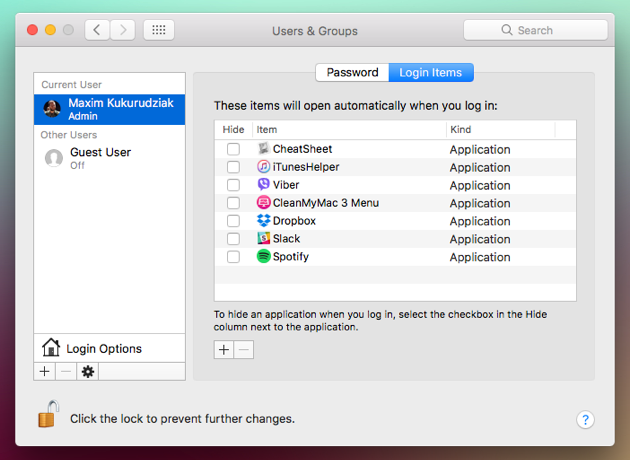
Paso 1: vaya al menú “Apple” y seleccione “Preferencias del sistema”
Paso 2: seleccione “Usuarios y grupos” y luego seleccione su cuenta de usuario de la lista
Paso 3: Ahora, haga clic en la pestaña “Elementos de inicio de sesión” para obtener una lista de elementos de inicio
Paso 4: seleccione el elemento de inicio que desea detener y luego seleccione “-“
Paso 5: Después de eso, reinicie su Mac y verifique si el problema está resuelto.
Método 7: Libere espacio en disco y elimine archivos innecesarios con “MacKeeper” en Mac [Método automático]

También puede ejecutar la herramienta “MacKeeper” para liberar más espacio. Este software le ofrece encontrar todo tipo de malware o virus, archivos innecesarios, programas o aplicaciones maliciosos o archivos basura y otros problemas del sistema, y luego puede solucionar todos los problemas detectados con solo unos pocos clics. En cierto modo, “MacKeeper”: el software antivirus puede solucionar el error “Su computadora se reinició debido a un problema” o problemas similares con solo unos pocos clics. Puede descargar esta herramienta a través del enlace “Descargar MacKeeper”.
Conclusión
Espero que esta publicación te haya ayudado sobre cómo reparar el reinicio de tu computadora debido a un problema Error en Mac con varios pasos sencillos. Puede leer y seguir nuestras instrucciones para hacerlo. Tenga en cuenta que el “Método 7” le ofrece encontrar y solucionar este tipo de problemas en Mac con solo unos pocos clics utilizando “MacKeeper”. Entonces, puedes probar esta herramienta. Eso es todo. Para cualquier sugerencia o consulta, escriba en el cuadro de comentarios a continuación.
