¿Qué es el error “No se pudo completar la instalación de macOS” en Mac?
Es un error común asociado con la instalación de MacOS que se produce posiblemente cuando está actualizando o reinstalando macOS. Además, este error puede ocurrir incluso cuando no se inicia una actualización o actualización según MacOS informado sobre este problema.
Esta ventana de error aparece con cuatro opciones / botones, incluidos Apagar, Reiniciar, Guardar registro y Ver registro. El mensaje de error solicita ir con las siguientes opciones para diagnosticar el problema. Antes de probar cualquier opción, puede seguir nuestras instrucciones para solucionar este problema. Además, debe intentar conocer las razones detrás de este problema.
Razones detrás del error “No se pudo completar la instalación de macOS”:
- Hardware incompatible: es posible que algún dispositivo de hardware no sea compatible con su computadora Mac. Por lo tanto, puede solucionar el problema quitando / desconectando el hardware incompatible
- El ataque de malware o virus puede causar varios problemas como “Error de no se pudo completar la instalación de macOS”.
- Archivo de instalación importante de MacOS faltante o dañado
- Disco de inicio de Mac de la facultad
- Falta de espacio de almacenamiento gratuito en Mac
Como se mencionó anteriormente, si su sistema ya está infectado con malware o virus e intentó corromper los archivos del instalador de MacOS y otras funciones legítimas, entonces es posible que se produzca este tipo de error en su dispositivo. En tal caso, puede encontrar y eliminar todo tipo de amenazas, archivos basura, programas innecesarios y solucionar problemas del sistema con “MacKeeper”, software antivirus. Puede descargar esta herramienta a través del enlace “Descargar MacKeeper”.
¿Cómo solucionar el error No se pudo completar la instalación de macOS en Mac?
Ya se proporciona un método para solucionar este problema y puede solucionarlo con solo unos pocos clics utilizando la herramienta mencionada anteriormente. Sin embargo, puede probar el método manual para corregir este error. Puede intentar actualizar MacOS en modo seguro.
Método 1: intente actualizar MacOS desde el modo seguro
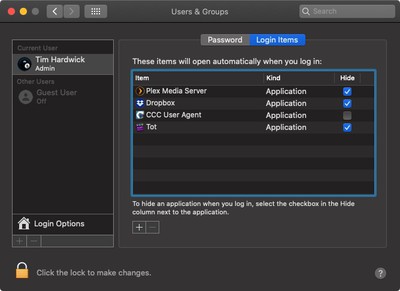
Paso 1: reinicia tu Mac
Paso 2: mantén presionada la tecla “Shift” mientras se inicia el dispositivo
Paso 3: suelte la tecla “Shift” una vez que aparezca la ventana de inicio de sesión e ingrese sus credenciales para iniciar sesión en su Mac
Paso 4: Después de ingresar al Modo seguro, abra “App Store” e intente instalar la actualización nuevamente.
Método 2: usar la terminal
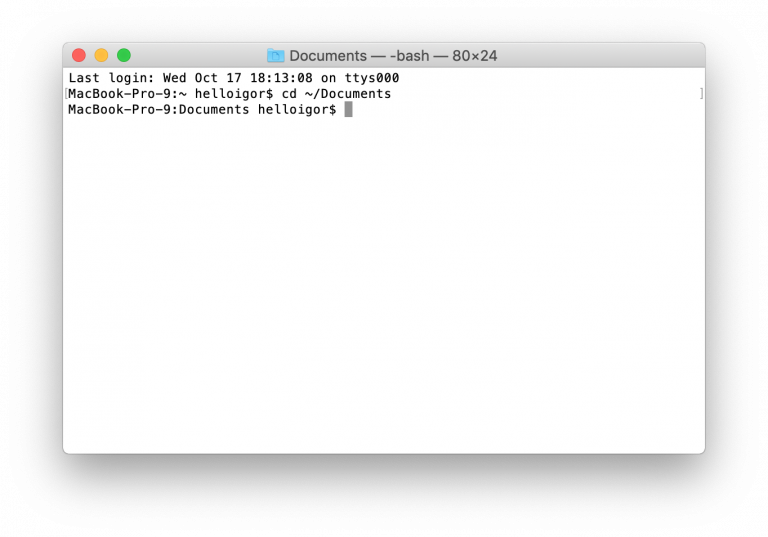
Paso 1: abre “Terminal” en Mac
Paso 2: escriba el siguiente comando uno por uno y presione la tecla “Enter” después de cada
discos compactos /
csrutil deshabilitar
rm -rf macOS \ Install \ Data /
habilitar csrutil
reiniciar
Paso 3: espera a completar el proceso. Una vez hecho esto, puede intentar instalar la actualización de MacOS nuevamente
Método 3: reinstalar MacOS desde el “Modo de recuperación”
Si no puede instalar o actualizar MacOS debido a este error, puede reinstalar macOS desde el modo de recuperación.
Paso 1: apaga tu Mac y vuelve a iniciarla
Paso 2: Mantenga presionadas las teclas “Comando + R” en el teclado para ver el “LOGOTIPO de Apple” o cualquier otra pantalla de inicio
Paso 3: Cuando aparezca la ventana “Utilidades de MacOS”, seleccione “Reinstalar MacOS> Continuar” y siga las instrucciones en pantalla para finalizar el proceso de reinstalación. Una vez hecho esto, puede intentar actualizar MacOS nuevamente y verificar si el problema está resuelto.
Método 4: cree un USB de arranque y realice una instalación limpia de MacOS
Puede solucionar este tipo de problema instalando MacOS con USB de arranque. Pero antes de eso, debe asegurarse de tener una copia de seguridad sólida de todos sus archivos o datos personales en algún medio de almacenamiento externo seguro.
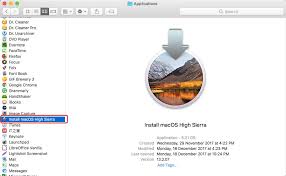
Paso 1: Descarga la instalación de MacOS. Si el instalador se inicia automáticamente, desactívelo.
Paso 2: Abra la carpeta “Aplicaciones” y debería ver una aplicación “Instalar MacOS (con el nombre de la versión)”
Paso 3: conecta una unidad flash USB a tu Mac. Necesita una unidad con al menos 12 GB de almacenamiento y está formateada como “Mac OS Extended”
Paso 4: ahora, abra “Terminal” desde la carpeta “Aplicaciones”
Paso 5: ingrese el siguiente comando
sudo / Applications / Install \ macOS \ Catalina.app/Contents/Resources/createinstallmedia –volume / Volumes / Name_of_your_USB_drive
Paso 6: Ingrese su contraseña de administrador cuando se le solicite y presione “y” para confirmar que desea borrar el volumen
Paso 7: asegúrese de que el USB de arranque esté conectado. Reinicie su Mac y mantenga presionada la tecla “Opciones” hasta que aparezca “Administrador de inicio”
Paso 8: seleccione su unidad flash USB y seleccione “Instalar macOS”
Paso 9: Haga clic en “Continuar” y siga las instrucciones en pantalla para finalizar el proceso de instalación.
Método 5: Ejecute el análisis del sistema con “MacKeeper” para encontrar y corregir el error “No se pudo completar la instalación de macOS” con solo unos pocos clics
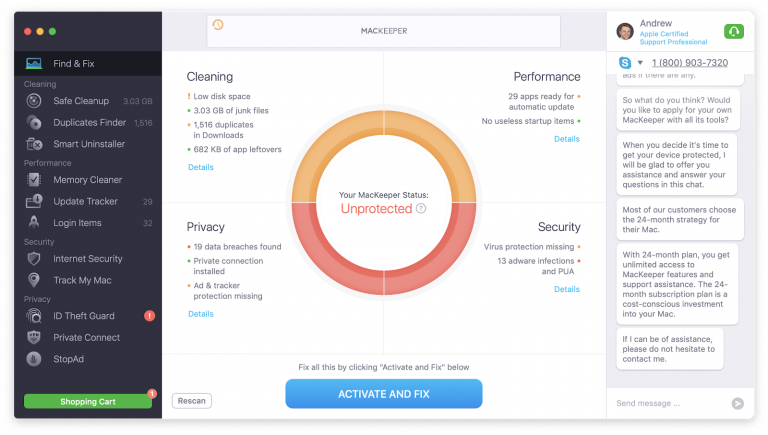
Si no puede solucionar este problema con los métodos mencionados anteriormente, es probable que el problema sea un problema técnico con su sistema. Los ataques de malware o virus pueden causar este tipo de problemas. Es posible que el malware o los programas maliciosos instalados en su computadora hayan dañado algunas funciones legítimas o archivos asociados al instalador de macOS, por lo que no podría finalizar el proceso de actualización. En tal caso, puede utilizar “MacKeeper”, un software antivirus para encontrar y eliminar todo tipo de amenazas, archivos basura, programas innecesarios y solucionar problemas del sistema. Tú puede descargar esta herramienta a través del enlace a continuación.
Conclusión
Estoy seguro de que esta publicación lo ayudó a Cómo solucionar el error La instalación de macOS no se pudo completar en Mac con varios pasos sencillos. Puede leer y seguir nuestras instrucciones para hacerlo. Tenga en cuenta que el “Método 5” le permite encontrar y solucionar este problema con unos pocos clics. Entonces, puedes probar esta herramienta. Eso es todo. Para cualquier sugerencia o consulta, escriba en el cuadro de comentarios a continuación.
