
Si se enfrenta al error “Microsoft Office no puede verificar la licencia de este producto” al intentar abrir las aplicaciones de Microsoft Office 2013 o 2016 en un dispositivo con Windows 10/8.1/8/7, entonces se encuentra en el lugar correcto.
Aquí, estamos discutiendo este problema en detalle y brindando algunos procedimientos/métodos recomendados para solucionarlo. Comencemos la discusión.
Qué es el error “Microsoft Office no puede verificar la licencia de este producto”?
Es un error común que se clasifica como problema de licencia de Microsoft. Este error suele aparecer con Microsoft Office 2013 y 2016 en las versiones de Windows, incluidos los dispositivos con sistema operativo Windows 7, 8, 8.1 y Windows 10. Este error ocurre si algún usuario ejecutó previamente el asistente de compatibilidad de programas para un programa asociado con Microsoft Office Package y también configuró la opción para ejecutar fácilmente el programa en el modo de compatibilidad.
Muchos usuarios ya han informado sobre este error en varias plataformas en línea, incluido el sitio del foro en línea oficial de Microsoft y otras plataformas populares, y han solicitado la solución. Un usuario informó que “He estado ejecutando Microsoft Office 2013 en una máquina virtual en mi computadora durante más de un año, pero de repente, el otro día, cuando intenté abrir MS Word, recibí el mensaje de error”. Echemos un vistazo al mensaje de error.
“Microsoft Office no puede verificar la licencia de este producto. Debe reparar el programa de Office utilizando el Panel de control”
Razones detrás de este error:
- Las aplicaciones de Microsoft Office se ejecutan en modo de compatibilidad para un sistema operativo diferente
- Los ataques de virus o malware pueden causar varios daños en su computadora como este problema
- Este error puede ocurrir debido a que el servicio “sppsvc.exe” no puede ejecutarse y ejecutarse correctamente en su computadora
- Es posible que obtenga este error debido a productos pirateados de Microsoft Office
[Consejos y trucos] ¿Cómo solucionar el error de Microsoft Office que no puede verificar la licencia de este producto?
Procedimiento 1: deshabilitar el modo de compatibilidad
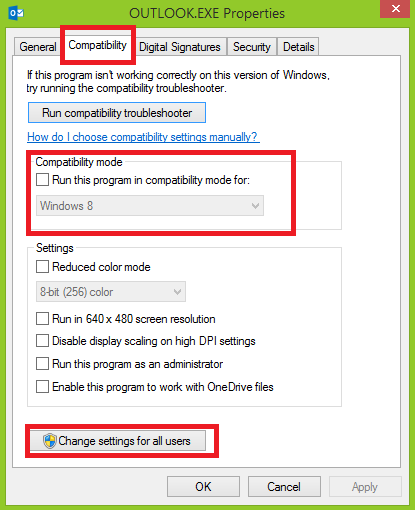
Paso 1: Abra “Esta PC”, “Mi PC”, “Computadora”
Paso 2: navegue a la carpeta de instalación principal de Microsoft Office y busque el ejecutable del programa de Office que desea usar
Paso 3: Haga clic derecho sobre él y seleccione “Propiedades”
Paso 4: haga clic en la pestaña “Compatibilidad” y desmarque la casilla de verificación “Ejecutar este programa en modo de compatibilidad para”
Paso 5: Finalmente, haga clic en “Aplicar” y “Aceptar” para guardar los cambios.
Paso 6: reinicie la aplicación de Office y verifique si el problema está resuelto.
Procedimiento 2: reinicie el servicio de protección de software
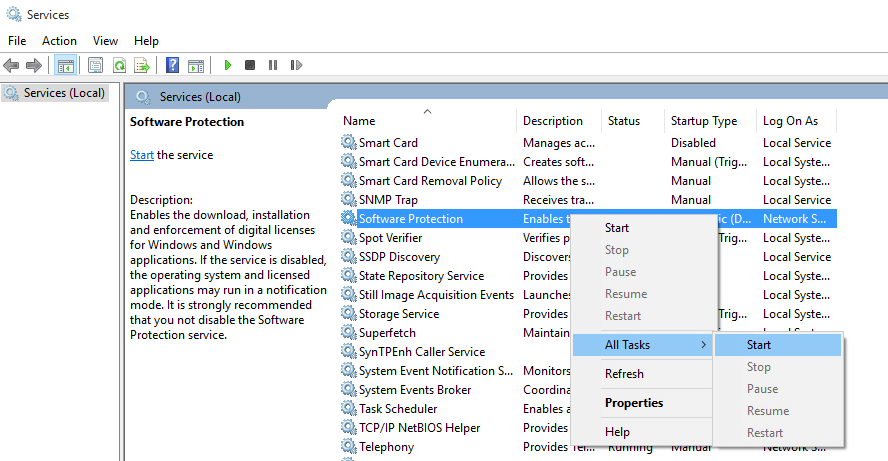
Paso 1: presione la tecla “Windows + R” del teclado y escriba “services.msc” y presione el botón “Ok”
Paso 2: busque “Protección de software” en la lista
Paso 3: Haga clic derecho sobre él y seleccione “Propiedades”
Paso 4: haga clic en el botón “Iniciar” en la sección “Estado del servicio”
Paso 5: asegúrese de tener una conexión a Internet activa. Cierre todas las ventanas abiertas e intente abrir la aplicación de Office nuevamente.
Procedimiento 3: Cambie la propiedad del proceso “sppsvc.exe” usando el “Editor de registro”
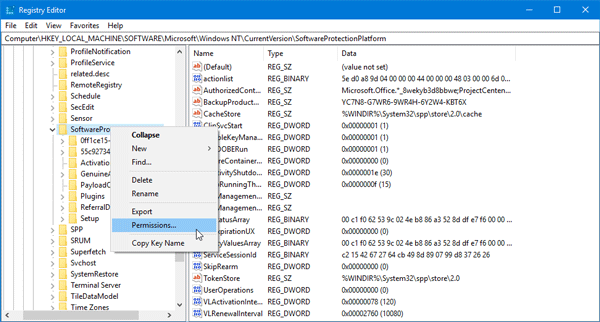
Paso 1: presione las teclas “Windows + R” juntas desde el teclado para abrir “Ejecutar cuadro de diálogo”
Paso 2: en el “Cuadro de diálogo Ejecutar” abierto, escriba “regedit” y presione el botón “Aceptar”
Paso 3: en la ventana abierta del “Editor de registro”, vaya a “HKEY_LOCAL_MACHINE\SOFTWARE\Microsoft\Windows NT\CurrentVersion\SoftwareProtectionPlatform“
Paso 4: Haga clic derecho en la tecla y seleccione “Permisos”
Paso 5: seleccione “sppsvc” de la lista y marque la casilla de verificación “Control total”
Paso 6: finalmente, haga clic en “Aplicar” y “Aceptar” para guardar los cambios
Paso 7: reinicie su computadora y verifique si se resolvió el problema
Procedimiento 4: Inicie el proceso “sppsvc” utilizando el “Editor de registro”

Paso 1: presione la tecla “Windows + R” en los teclados y escriba “regedit” y luego presione la tecla “Enter”
Paso 2: En la ventana “Editor de registro” que se abrió, vaya a “HKEY_LOCAL_MACHINE\SYSTEM\CurrentControlSet\Services\sppsvc“
Paso 3: en el panel derecho, busque la clave “DelayedAutoStart” y haga doble clic en ella
Paso 4: establezca su valor de ‘1’ a ‘0’ y presione el botón “OK” para guardar los cambios
Paso 5: después de eso, busque la tecla “Inicio” y haga doble clic en ella
Paso 6: cambie su valor a ‘2’ y presione el botón “Aceptar” para guardar los cambios
Paso 7: Del mismo modo, busque la tecla “Tipo” y establezca su valor en “20” y presione el botón “Aceptar”
Paso 8: Después de aplicar todos estos cambios, reinicie su computadora y verifique si se resolvió el problema.
Procedimiento 5: Actualizar Microsoft Office
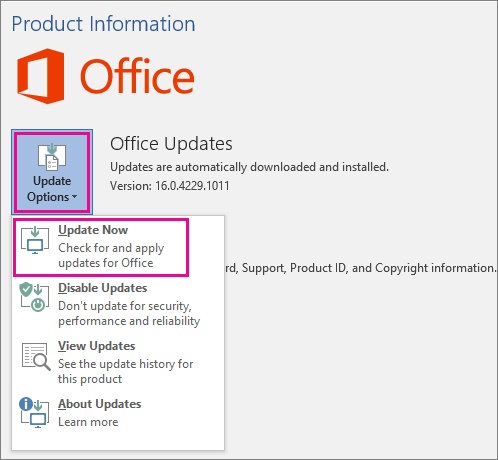
Paso 1: presione las teclas “Windows + X” juntas desde el teclado y seleccione “Aplicaciones y características”
Paso 2: en la ventana abierta, busque “Office” en la lista de programas
Paso 3: Haga clic en él y luego haga clic en “Modificar”
Paso 4: Deje que se ejecute la instalación y haga clic en la opción “Reparar”
Paso 5: haga clic en “Reparación en línea” y en el cuadro de diálogo de confirmación, haga clic en “Reparar” nuevamente
Paso 6: este proceso actualizará su Office. Una vez hecho esto, reinicie su computadora y verifique si el problema está resuelto.
Procedimiento 6: buscar actualizaciones de Windows
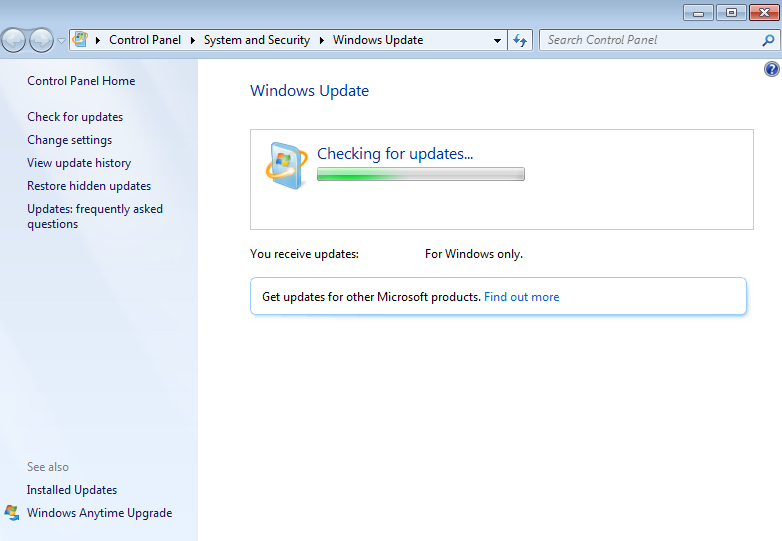
Paso 1: presione las teclas “Windows + I” juntas desde el teclado para abrir la aplicación “Configuración”
Paso 2: Ahora, vaya a “Actualización y seguridad> Actualización de Windows”
Paso 3: haga clic en “Buscar actualizaciones” en la sección “Actualización de Windows”
Paso 4: Este proceso descargará/instalará automáticamente la actualización de Windows disponible. Una vez actualizado, reinicie su PC y verifique si el problema de la licencia de Microsoft está resuelto.
Conclusión
Estoy seguro de que este artículo lo ayudó a “Reparar Microsoft Office no puede verificar la licencia de este producto” con varios métodos/procedimientos sencillos. Puede elegir/seguir uno o todos los procedimientos para solucionar este problema.
Si no puede solucionar el problema de error de Microsoft Office no puede verificar la licencia de este producto con las soluciones mencionadas anteriormente, es posible que su sistema se haya infectado con malware o virus. Según los investigadores de seguridad, el malware o los virus causan varios daños en su computadora.
En este caso, puede escanear su computadora con un poderoso software antivirus que tiene la capacidad de eliminar todo tipo de malware o virus del sistema.
También puede probar otra posible solución para solucionar este problema. Le recomendamos que repare sus PC/portátiles con potentes herramientas/software de reparación de PC que tienen la capacidad de eliminar todo el software de la facultad, limpiar el registro del sistema, eliminar todo tipo de malware o virus, reparar todo tipo de errores o errores y mejorar el rendimiento del sistema así como. Puede descargar una poderosa herramienta/software de reparación de PC a través del enlace “Descargar” a continuación.
Su PC se comporta de manera anormal y necesita una optimización instantánea?
Le recomendamos que elija Advanced System Repair Suite, que está dedicado a ofrecer opciones completas para optimizar una PC, corregir cualquier error de Windows y eliminar las amenazas de malware con facilidad. El software ha sido galardonado y se sugiere como la mejor aplicación de reparación de malware compatible con todas las versiones de Windows, incluidas XP/Vista/7/8/8.1/10. Solo 3 pasos para aprovechar la PC sin errores.
Descargar Escáner Gratis
- Descargue Reparación avanzada del sistema e instálela en su PC. (Siga todas las instrucciones en pantalla cuando se ejecuta el instalador)
- Haga clic en el botón “Escanear su PC” para escanear todos los problemas, errores, archivos basura y amenazas de malware presentes.
- Finalmente, haga clic en “Iniciar reparación” para solucionar todos los problemas detectados en los próximos minutos.