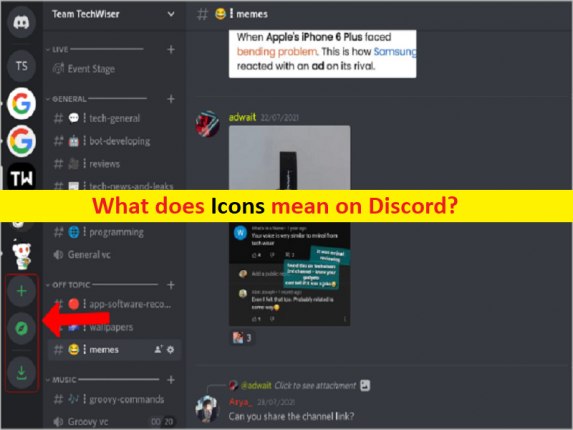
Discord: Qué significa Símbolos e Iconos?
En esta publicación, discutiremos qué significan los íconos en Discord y explicaremos algunos símbolos e íconos en detalle. Comencemos la discusión.
“Qué significan los símbolos e íconos en Discord?”
‘Discord’: Discord es VoIP (Voice over Internet Protocol) y plataforma de mensajería instantánea. Discord le ofrece llamadas de voz, videollamadas, mensajes de texto, medios y archivos en chats privados o como parte de comunidades llamadas ‘Servidores’. Un servidor es una colección de salas de chat persistentes y canales de voz a los que se puede acceder a través de enlaces de invitación. Está disponible para Microsoft Windows OS, macOS, Android, iOS, iPadOS, Linux y en navegadores web.
Si es usuario de Discord, es posible que observe íconos y símbolos en la pantalla de la aplicación Discord Client. Todos los íconos y símbolos en Discord tienen diferentes significados y propósitos. Si no lo sabe, la aplicación Discord Client tiene una variedad de características y opciones diferentes que vienen con su propio ícono para ayudar a distinguirlo. Con los íconos de Discord, será muy fácil entender cuál es el uso de los íconos y símbolos que aparecen en la aplicación Discord.
Por ejemplo, el ícono Plus Icon (+) en la barra del servidor está diseñado para ayudarlo a crear su propio servidor en Discord, mientras que Compass Icon en Discord abrirá la página Descubrir donde puede encontrar los servidores a los que desea unirse. Aquí, se le proporciona una lista de símbolos e íconos de Discord que puede usar para acceder a varias funciones y opciones diferentes para mejorar su experiencia de Discord. Vayamos a los detalles sobre algunos símbolos e íconos de Discord.
Lista de iconos y símbolos de Discord: Qué significan los iconos y símbolos?
1: Barra del servidor Discord:
Cuando abre la aplicación Discord Client en su dispositivo, puede experimentar la ‘Barra del servidor’ en el panel izquierdo tanto en la aplicación de escritorio como en la móvil. Puede encontrar todos los servidores a los que se une en esta barra. Incluye algunas características y opciones relacionadas con el servidor como iconos y símbolos.
Ícono más: el ícono más (+) en la barra del servidor Discord le ofrece crear su propio servidor en Discord. Cuando hace clic en este icono, puede crear su servidor seleccionando el género del servidor y proporcionando el nombre del servidor. Una vez hecho esto, puede crear diferentes canales en el servidor e invitar a personas.
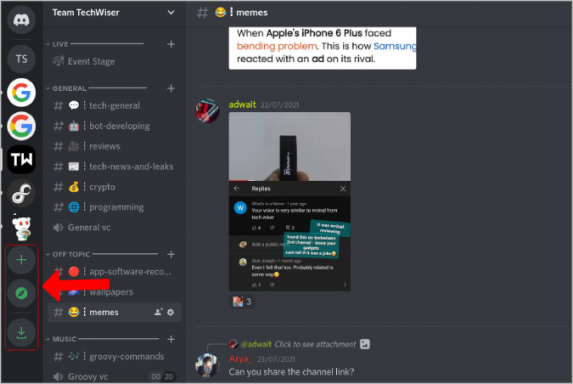
Ícono de brújula: este ícono se puede usar para abrir la página Descubrir donde puede encontrar los servidores a los que desea unirse. Una vez que haga clic en este ícono, puede buscar cualquier servidor conocido según su nombre o buscar servidores de categorías proporcionadas, que incluyen juegos, música, educación, entretenimiento, etc. Una vez que haya encontrado el servidor con éxito, haga clic en él para comprobarlo y haga clic en ‘ Botón Unirse al servidor en la barra superior para unirse.
Ícono de descarga: este ícono estará disponible solo en la versión web de Discord. Download Icon on Discord le ofrece descargar la aplicación Discord en lugar de usar la aplicación Discord en el navegador. Por lo tanto, si está utilizando Discord en el navegador y desea usarlo como aplicación Discord en la computadora, puede hacer clic en Descargar icono para esto.
2: Página de inicio de discordia:
Después de la barra del servidor, puede ver la página de inicio de la aplicación Discord, donde puede encontrar mensajes directos personales de sus amigos. Puede obtener dos opciones en la parte superior llamadas Friends y Nitro. Haga clic en Amigos para ver la lista de sus amigos o agregar nuevos. Por otro lado, la opción Nitro se puede usar para comprar y solo mejorará tu experiencia en Discord.
Ícono más junto a la opción ‘Mensajes directos’: El ícono más (+) al lado de Mensajes directos (DM) en Discord abrirá una pequeña ventana emergente con una lista de sus amigos de Discord. Seleccione el contacto de la lista para comenzar a enviarle mensajes. Puede seleccionar varios contactos y hacer clic en “Crear mensaje privado grupal” para iniciar una conversación grupal.
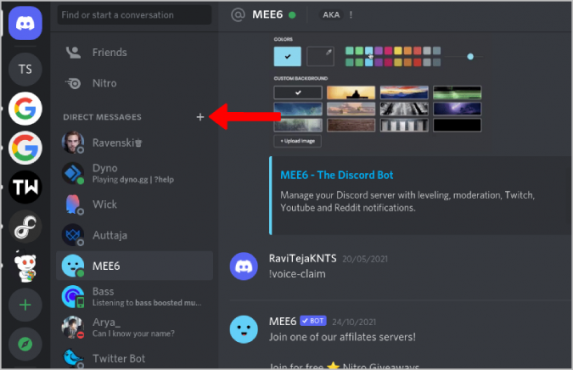
‘Icono de cruz’: este icono aparece cuando pasa el cursor sobre cualquier DM en la lista. Puede hacer clic en él para eliminar el chat de la lista de DM. Esto no eliminará todo el chat, solo se ocultará de la lista de mensajes directos. Puede volver a agregarlo haciendo clic en el icono “Más” y seleccionando el contacto.
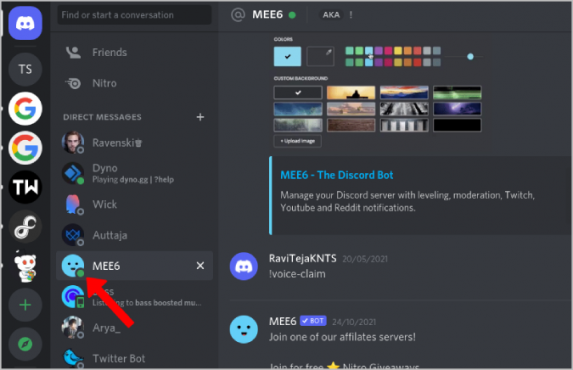
“Puntos de estado” en los avatares: el ícono de puntos de estado en los avatares indica el estado en línea de esa persona. Puede encontrar puntos de diferentes colores en la parte superior de los avatares o fotos de perfil AKA en las que el punto verde significa que el usuario está en línea, mientras que el icono de color amarillo de la luna significa que el usuario está inactivo y el icono de color rojo significa No molestar. El icono de color púrpura indica que el usuario está transmitiendo y el color gris significa que el usuario está desconectado.
3: Barra de nombre de usuario:
En la esquina inferior de Discord Client, puede encontrar la Barra de nombre de usuario donde puede encontrar su avatar y nombre de usuario, y también junto con algunos íconos en esa barra.
Green Dot ‘: Green Dot en Avatar muestra que está en línea. Lo cambias a inactivo, no molestar o incluso invencible.
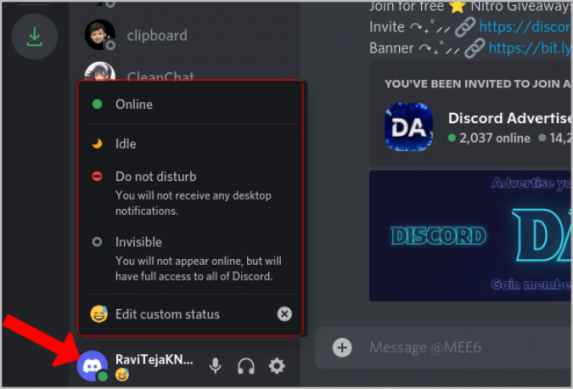
Ícono de micrófono: el ícono de micrófono es cuando muestra que está habilitado, los usuarios pueden comenzar a escuchar su voz de inmediato. Simplemente puede hacer clic en él para deshabilitarlo, lo que significa que debe habilitarlo manualmente incluso después de unirse al canal de voz.
Ícono de auriculares: el ícono de auriculares está diseñado para bloquear cualquier sonido en Discord, ya sea de una llamada de voz o videollamada, un canal de voz, música o incluso cuando se reproduce YouTube en Discord. Si este ícono está deshabilitado, el micrófono/Mic también estará deshabilitado. Para que otros usuarios tampoco puedan oírte.
Ícono de rueda dentada: el ícono de rueda dentada en Discord abrirá la Configuración de usuario donde puede configurar todo, desde avatar hasta notificaciones, nitro hasta métodos de pago, aplicaciones conectadas a configuraciones de privacidad, etc. Este ícono le permite aplicar varias configuraciones y cambios diferentes a Discord incluso si puede cerrar sesión, deshabilitar la cuenta o incluso eliminar la cuenta de forma permanente.
4: Página del servidor:
Cuando abre cualquier servidor desde la barra de servidores a la izquierda, puede ver la página del servidor.
Icono de flecha junto al nombre del servidor: El icono de flecha junto al nombre del servidor proporciona una lista de funciones del servidor a las que puede acceder rápidamente y cada opción tiene su propio icono con un nombre además. Server Boost con el ícono Diamond mejorará el servidor, lo que mejora las funciones del servidor, incluidos emojis personalizados, la configuración del servidor abrirá la configuración, etc.
Ícono de volumen: cuando ve el ícono de volumen en el nombre del canal, indica que el canal es un canal de voz y puede usarlo para hablar con otras personas.
Ícono de etiqueta: cuando vea el ícono de etiqueta en el nombre del canal. indica que el canal es un canal de texto donde puede enviar mensajes, comandos, imágenes, gifs, otros tipos de archivos, etc.
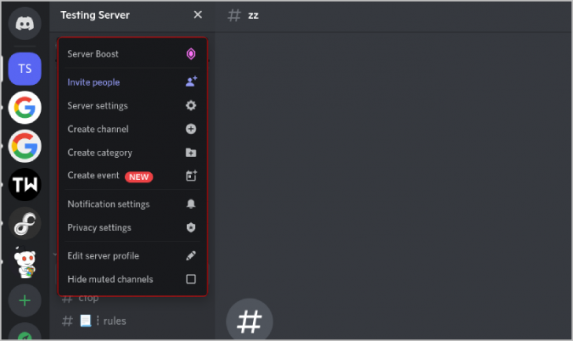
Teléfono con ícono de cruz: El teléfono con ícono de cruz se puede encontrar en el panel izquierdo cuando se encuentra en cualquier canal de voz. Al hacer clic en este ícono, puede salir del canal de voz o cortar la llamada de voz o video en DM.
Icono de Anuncio: Es un canal de anuncios. Puede ser utilizado por administradores y moderadores para anunciar cualquier cosa a los miembros del servidor.
Icono de persona: cuando vea el icono de persona con círculos a su alrededor, indica que es un canal de escenario. Los canales de escenario son canales de voz, pero solo unas pocas personas tienen permiso para hablar aquí como los espacios de Twitter.
Ícono Más Junto a la categoría ‘Servidor’: Significa crear un nuevo canal en esa categoría específica. Puede ser un canal de texto, voz, anuncio o escenario.
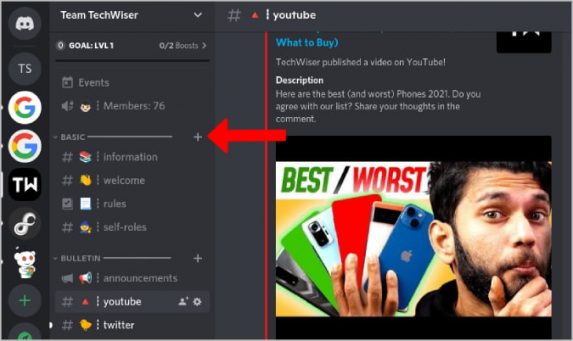
Persona con el ícono Más al lado del nombre del canal: cuando pasa el mouse sobre cualquier canal, puede encontrar dos opciones, incluida la persona con el ícono más que ofrece invitar a personas al servidor y directamente a ese canal.
Ícono de rueda dentada al lado del nombre del canal: cuando pasa el cursor sobre el nombre del canal, puede ver un segundo icono como el icono de rueda dentada. Esto abrirá la configuración del canal donde configura todo, desde permisos hasta integraciones. Esta opción está disponible para el administrador o moderador del servidor.
5: Cuadro de mensaje:
Ícono más en el cuadro de mensaje: el ícono más en el cuadro de mensaje le ofrece la posibilidad de cargar cualquier archivo, crear una nueva amenaza o usar comandos de barra oblicua. Los hilos no son más que un subcanal debajo del canal principal en el que se encuentra ahora. Si no lo sabe, los comandos Slash le ofrecen realizar varias tareas en Discord, como controlar bots y usar algunas funciones integradas, como el uso de emoticones.
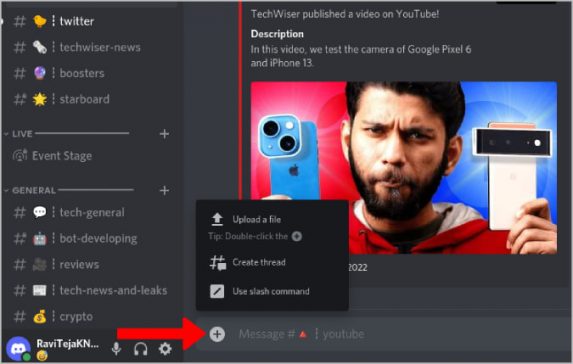
Ícono de regalo: este ícono aparece en el panel derecho del cuadro de mensaje y se puede usar para regalar nitro a cualquier jugador en ese canal.
Ícono de GIF: este ícono aparece con la palabra GIF que es una colección de gifs geniales que se pueden usar durante el chat. Tiene la tecnología de Tenor y puede buscar gifs en función de la categoría de incómodo, enojado, oops, etc.
Ícono de pegatina: el ícono de calcomanía, también llamado ícono de papel doblado en Discord, se puede usar para agregar calcomanías como GIF. Cada servidor puede tener sus propias pegatinas personalizadas para que pueda usarlas en ese servidor específico.
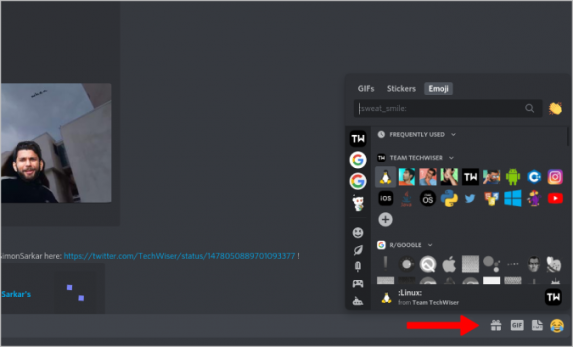
Emojis: el ícono Emjis o Smiley Face ahora es muy popular en todo el mundo y es utilizado por varias plataformas populares de redes sociales. Cada servidor en Discord tiene emojis personalizados como pegatinas y puedes agregar emjis según el servidor específico.
6: Pasar el cursor sobre el mensaje
Cuando se desplaza sobre un mensaje, puede encontrar algunas opciones.
Emojis con ícono Plus: cuando hace clic en este ícono, puede usarlo para reaccionar a cualquier mensaje con emojis
Ícono de flecha hacia atrás: este ícono lo ayudará a enviar un mensaje de respuesta etiquetando al remitente original. Automáticamente hará ping al autor.
Ícono de lápiz: este ícono junto al mensaje le ofrece editar mensajes muchas veces y cuando lo necesite.
Hashtag con icono de comentario: este icono ayuda a iniciar un hilo a partir de un mensaje que ha seleccionado. El subproceso es un subcanal debajo del canal que está utilizando actualmente. Por lo tanto, puede discutir un tema nuevo en un hilo sin molestar a otras personas en el canal.
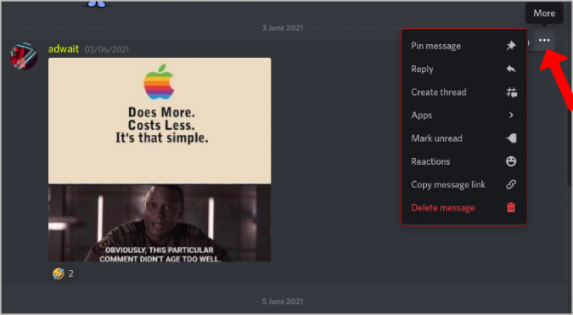
Menú de tres puntos: al hacer clic en el menú de tres puntos, se mostrarán otras opciones, como anclar un mensaje, marcarlo como no leído, etc.
7: Barra de encabezado en Mensajes:
Hashtag con icono de comentario: al hacer clic en este icono, puede iniciar un nuevo hilo o crear un hilo bajo el mensaje que ha seleccionado.
Ícono de campana: Esto abrirá la configuración de notificaciones. Si un canal está ocupado y no desea recibir notificaciones constantes de mensajes en ese canal, puede usar esta opción. Puede elegir esta opción para recibir notificaciones solo por mención o incluso elegir no recibir ninguna notificación.
Ícono de pin: este ícono le permite ver todos los mensajes pineados en el canal.
Ícono de personas: este ícono abrirá una barra lateral que muestra a todos los administradores, moderadores y otros miembros junto con los bots.
Ícono de la bandeja de entrada: este ícono lo ayuda a verificar todos los mensajes no leídos de todos los canales y servidores que está siguiendo.
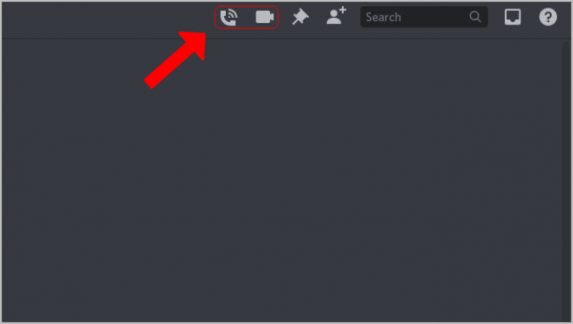
Ícono de teléfono: cuando está en DM, puede encontrar ofertas de ícono de teléfono que puede llamar a la persona con la que está jugando.
Ícono de la cámara: este ícono aparecerá solo en el chat de DM y le ofrece la posibilidad de iniciar una videollamada.
8: cuadro de búsqueda
Barra de búsqueda que puede encontrar en el encabezado tanto en el canal como en el DM de las páginas.
Borrar icono: puede usar este icono para borrar búsquedas anteriores que haya realizado en ese servidor
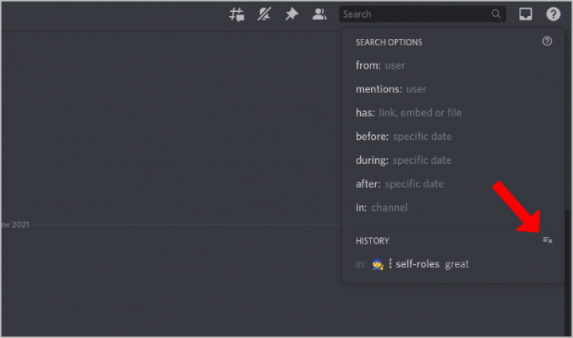
Ícono más junto a las búsquedas: El ícono más junto a las búsquedas insertará la galería anterior en la barra de búsqueda para que pueda editarla y buscar nuevamente.
9: Insignias de discordia
Por fin, aparecen Discord Badges debajo de los nombres de usuario. Algunas insignias populares son Hypersquad, Nitro, Server Booster, Bug Hunter, etc.
Conclusión
Espero que esta publicación te haya ayudado en ¿Qué significan los íconos en Discord? y te ayude a comprender casi todos los íconos y símbolos en Discord para que puedas usar la aplicación/aplicación web de Discord en tu dispositivo de manera efectiva. Eso es todo. Para cualquier sugerencia o consulta, escriba en el cuadro de comentarios a continuación.