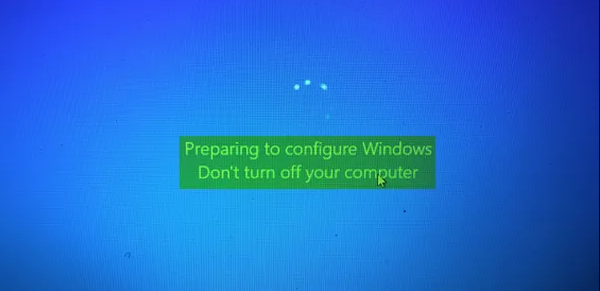
Varias veces, mientras realiza una tarea importante, como instalar nuevas actualizaciones o parches de seguridad, el sistema operativo Windows puede atascarse en la preparación para configurar la pantalla de Windows e impedir que los usuarios accedan o inicien el sistema operativo después de la actualización. Muchos usuarios diferentes han informado de esto y se está volviendo frecuente día a día.
Hay varias razones por las que los usuarios tienen que enfrentar este problema, como el parche de actualización es muy grande, el error con el archivo del paquete de actualización, el archivo interno del sistema dañado o faltante y otras razones similares. Si se encuentra en una situación similar, no se preocupe, hemos enumerado todos los métodos y soluciones posibles mediante los cuales puede deshacerse de la pantalla y arrancar normalmente.
Cómo resolver atascado en la preparación para configurar Windows
Solución 1: reinicie su computadora
Si su sistema tiene problemas temporales y fallas, esto podría convertirse en la causa de un problema como este. Para solucionar todos los problemas relacionados, realice un inicio limpio de su sistema para eliminar esas discrepancias y problemas con el archivo. Siga los pasos a continuación para saber cómo:
- Mantenga presionado el botón de encendido durante 5 segundos o más.
- Ahora espera hasta que aparezca una pantalla negra.
- Retire el cable de alimentación del enchufe y desconecte todos los periféricos innecesarios de su sistema.
- Vuelva a esperar un par de minutos.
- Vuelva a colocar el cable de alimentación en el enchufe y encienda su computadora.
- Si el menú de inicio regresa a la pantalla de actualización, espere hasta que finalice.
- Una vez completada la actualización, reinicie el sistema informático una vez más.
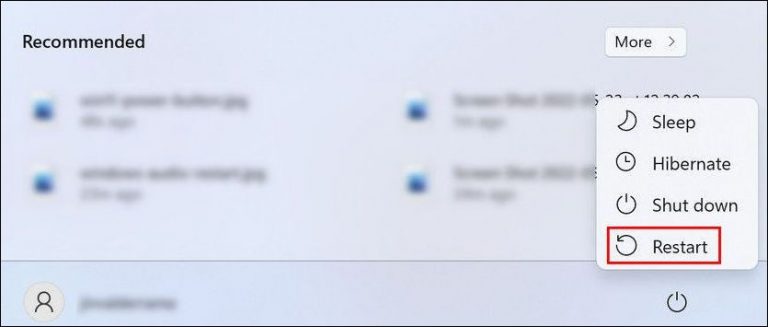
Si su computadora se atascó nuevamente durante el procedimiento de actualización, siga los otros pasos que se mencionan a continuación.
Solución 2: arranque en modo de reparación y resolución de problemas
Si desea saber cómo iniciar el modo de reparación, siga estos pasos:
- Forzar el reinicio de su computadora.
- Mientras está en la pantalla de configuración, presione rápidamente la tecla F11 en su teclado.
- Si se hace correctamente, aparecerá una ventana de inicio avanzado.
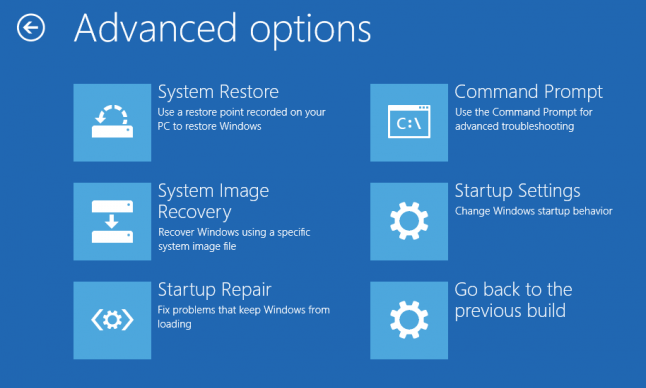
Si el método anterior no funciona, apague su sistema operativo con fuerza presionando y manteniendo presionado el botón de encendido hasta que aparezca la pantalla en negro. Repita el mismo proceso 3 o 4 veces y se iniciará automáticamente en el modo de reparación con el menú de inicio avanzado.
Después de ingresar al menú de inicio avanzado, puede elegir diferentes métodos de solución de problemas, como iniciar en modo seguro, desinstalar la actualización del sistema o ejecutar el Comprobador de archivos del sistema (SFC), DISM o CHKDSK a través del símbolo del sistema.
Arreglo 3: Reparar a través del modo seguro
Como se mencionó anteriormente, puede iniciar su sistema en modo seguro a través del modo de reparación, esto le permitirá abrir el sistema operativo Windows solo con los controladores y la aplicación esenciales y desde aquí puede buscar el error y reparar el problema.
Siga estos pasos para iniciar su computadora en modo seguro:
- Vaya al modo de reparación de Windows. (Siga los pasos anteriores para obtener ayuda)
- Haga clic en Solucionar problemas y vaya a Opciones avanzadas y luego a Configuración de inicio.
- Aparecerá una nueva ventana en su pantalla, seleccione el botón Reiniciar.
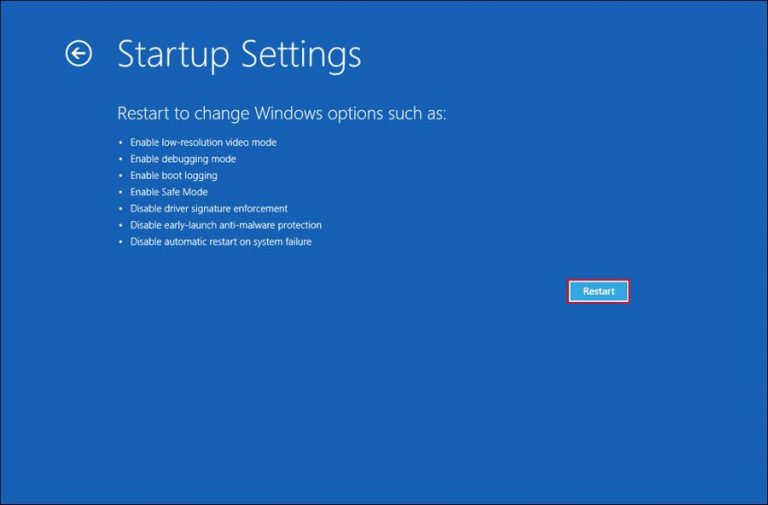
- Ahora, desde su teclado, presione la tecla F5.
- Ahora iniciará en modo seguro.
Resuelva el problema y, una vez que haya terminado, diríjase al menú Inicio y elija Cerrar sesión o Apagar y luego Reiniciar para iniciar normalmente su computadora.
Solución 4: desinstalar actualizaciones del sistema
Los archivos que faltan en el paquete de actualización o los problemas con los archivos de parche son comunes durante la actualización y esto también puede convertirse en la razón por la que se atasca en la preparación para configurar el problema de Windows. Todo lo que necesita hacer es desinstalar su última actualización siguiendo estos pasos mencionados:
- Dirígete al modo de reparación y pasa a la opción de solución de problemas.
- Ahora navegue a las opciones avanzadas y elija Desinstalar actualizaciones.
- Haga clic en Desinstalar la última actualización de calidad en la siguiente pantalla.
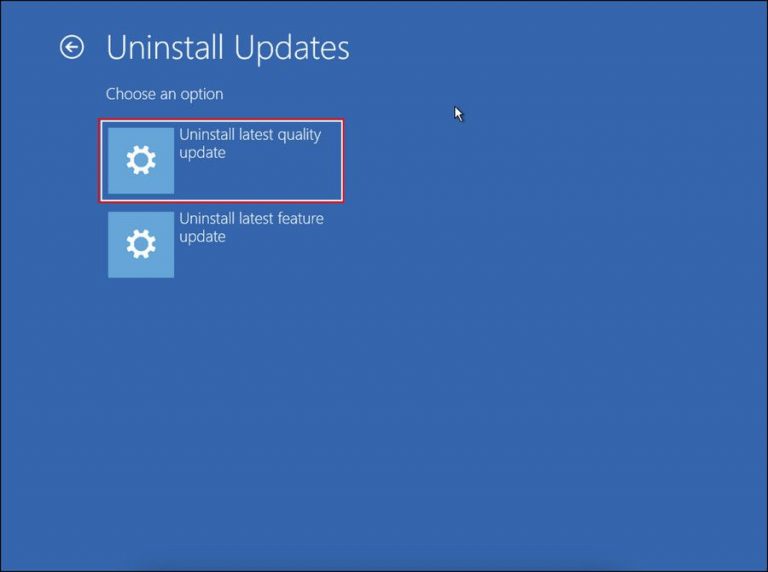
- Elija la opción Desinstalar actualización de calidad.
- Haga clic en Listo una vez finalizada la desinstalación.
- Para continuar con el arranque normal, presione Continuar.
Solución 5: Ejecutar herramientas de línea de comandos
Cada sistema operativo Windows está precargado con una herramienta de línea de comandos, como System File Checker SFC, DISM y CHKDSK, para escanear el sistema en busca de problemas y solucionarlos. Para utilizar estas herramientas, a continuación se detallan los pasos necesarios:
- Inicie el modo de reparación.
- Vaya a Solucionar problemas y luego a Opciones avanzadas.
- Seleccione Símbolo del sistema de la lista de opciones.
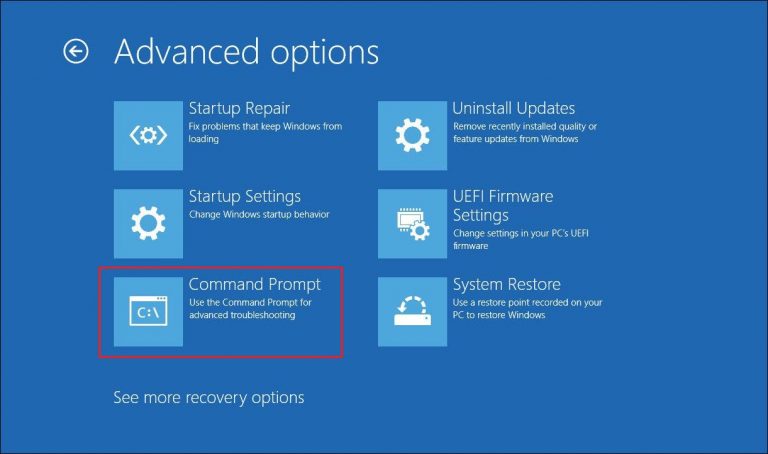
- Primero escriba BCDEDIT y presione Enter.
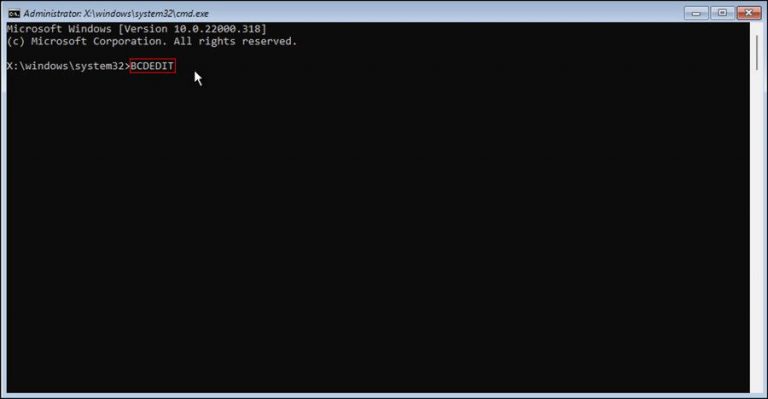
- Luego escriba el siguiente comando y reemplace Drive_Letter con su letra de unidad correspondiente donde está instalado el sistema operativo Windows, presione Entrar después.
- sfc /scannow /offbootdir=<Letra_de_unidad>:\ /offwindir=<Letra_de_unidad>:\windows
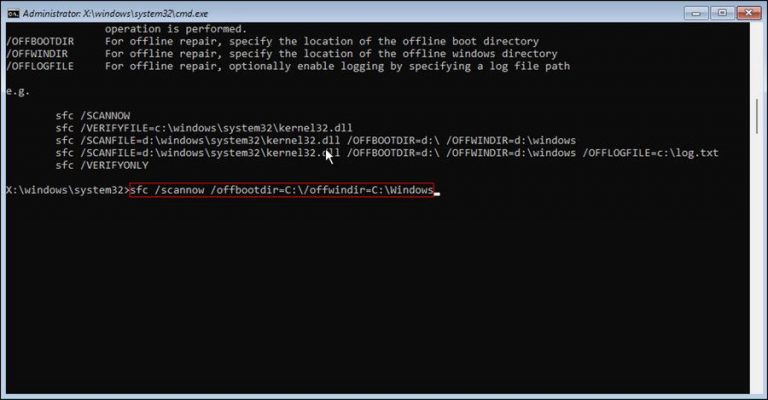
- Espere a que se complete y luego escriba otros comandos seguidos de Enter después de cada uno.
- DISM /En línea /Imagen de limpieza /StartComponentCleanup
- DISM /En línea /Imagen de limpieza /AnalyzeComponentStore
- DISM /Online /Cleanup-image /RestoreHealth /source:F:\Sources\Install.wim:1 /LimitAccess
- chkdsk [letra del controlador] /f /r /x

- Después de completar cada uno de los comandos, reinicie su computadora para verificar si el problema persiste.
Estas líneas de comando para ols tiene su importancia para ciertos escenarios de casos y, por lo tanto, no se puede confiar en ellos todo el tiempo, por lo tanto, le recomendamos que use la herramienta de reparación de PC, escaneará todo su sistema a fondo en busca de errores como archivos de sistema dañados, registros dañados o DLL faltantes y reparación luego automáticamente usando su mecánica de algoritmos avanzados y su sistema lógico.
⇓DESCARGAR LA HERRAMIENTA DE REPARACIÓN DE PC AHORA⇓
Conclusión
Mientras actualiza su sistema al último parche, está atascado preparándose para configurar Windows, entonces no se preocupe, hay otros usuarios que experimentan lo mismo. Por esa razón, hemos enumerado todas las correcciones y soluciones con las instrucciones adecuadas.