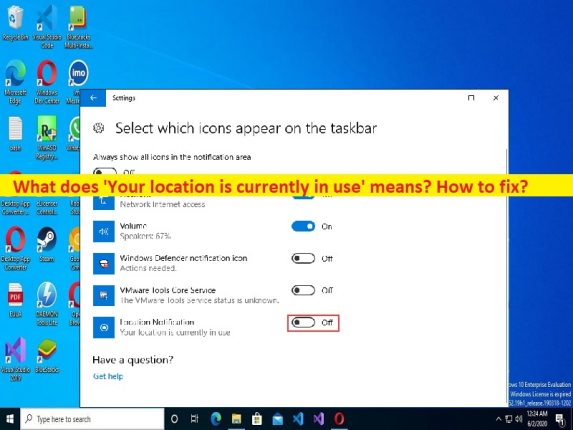
Qué es ‘Tu ubicación está actualmente en uso’ en Windows 10?
En esta publicación, vamos a discutir qué significa Su ubicación está actualmente en uso y cómo corregir ‘Su ubicación está actualmente en uso’. Se le proporcionan pasos/métodos sencillos para resolver el problema. Comencemos la discusión.
‘Su ubicación está actualmente en uso’ en Windows 10:
El mensaje “Su ubicación está actualmente en uso” aparece junto a una aplicación en la aplicación Configuración o cuando pasa el puntero del mouse junto a una aplicación. Si no lo sabe, Microsoft Windows 10 le ofrece el servicio de ubicación que le dice a las aplicaciones en la computadora con Windows dónde está su ubicación física. Sin embargo, varios usuarios informaron que se encontraron con el mensaje “Su ubicación está actualmente en uso” en el ícono de una aplicación cuando colocan el cursor del mouse junto a la aplicación.
Este mensaje indica que se ha accedido recientemente a su ubicación o que alguna otra aplicación/servicio en la computadora con Windows está utilizando actualmente su ubicación. Es posible que su servicio de ubicación esté en uso por algunos servicios/aplicaciones que se ejecutan innecesariamente en la computadora. En tal caso, puede deshabilitar el servicio de ubicación para dicha aplicación que se ejecuta innecesariamente en la computadora para solucionar el problema. El mensaje aparece cuando una aplicación universal, como Maps o la aplicación Mail and Calendar, u otras aplicaciones, utilizan su ubicación.
Varios usuarios explicaron que no se sienten cómodos compartiendo su ubicación y que buscan formas de deshabilitar “Tu ubicación está actualmente en uso” en la web. Si se enfrenta a lo mismo y busca formas fáciles de resolver este problema, entonces está en el lugar correcto para encontrar la solución. Vamos por la solución.
Cómo deshabilitar/eliminar ‘Tu ubicación está actualmente en uso’ en Windows 10?
Método 1: deshabilite la función de ubicación a través de la aplicación Configuración
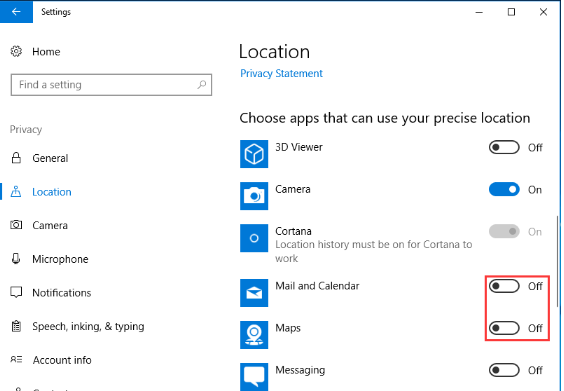
Paso 1: abra la aplicación ‘Configuración’ en una PC con Windows a través del cuadro de búsqueda de Windows y vaya a ‘Privacidad> Ubicación’
Paso 2: Haga clic en el botón ‘Cambiar’ en la sección ‘Ubicación’ y establezca ‘Ubicación para este dispositivo’ en ‘APAGADO’
Paso 3: Además, asegúrese de desactivar el “Servicio de ubicación”.
Método 2: establezca qué aplicaciones pueden acceder a su ubicación
Paso 1: abra la aplicación ‘Configuración’ en una PC con Windows y vaya a ‘Privacidad> Ubicación’
Paso 2: desplácese hasta la sección “Elegir aplicaciones que puedan usar su ubicación precisa”.
Paso 3: Desactive esta función para las aplicaciones deseadas y ya no podrán usarla.
Método 3: Configure su zona horaria manualmente
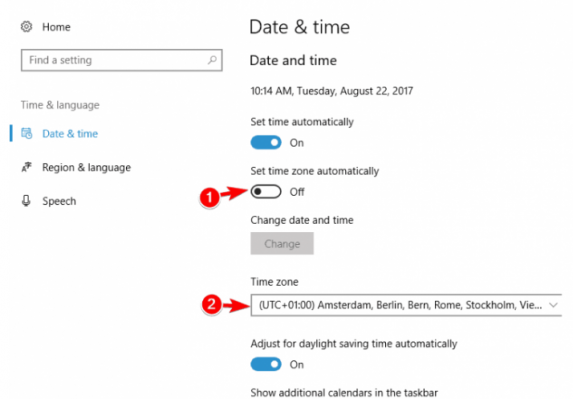
Una posible solución al problema es configurar su zona horaria manualmente.
Paso 1: abra la aplicación ‘Configuración’ en una PC con Windows a través del cuadro de búsqueda de Windows y vaya a la sección ‘Hora e idioma’
Paso 2: busque y desactive ‘Establecer zona horaria automáticamente’. Configure la zona horaria correcta desde el menú ‘Zona horaria’ y luego verifique si funciona para usted.
Método 4: actualizar el sistema operativo Windows
Actualizar el sistema operativo Windows a la última versión puede resolver el problema.
Paso 1: abra la aplicación ‘Configuración’ en una PC con Windows y vaya a ‘Actualización y seguridad> Actualización de Windows’ y haga clic en el botón ‘Buscar actualizaciones’
Paso 2: descargue e instale todas las actualizaciones disponibles en la computadora y, una vez actualizadas, reinicie su computadora y verifique si el problema está resuelto.
Método 5: Utilice O&O ShutUp10
O&O ShutUp10 es una solución de terceros diseñada y desarrollada para permitirle configurar sus ajustes de privacidad en una computadora con Windows. Este software está disponible de forma gratuita, portátil y compatible con computadoras con Windows. Puede usar esta herramienta para configurar la configuración de privacidad de su sistema y luego verificar si funciona para usted para resolver el problema.
Método 6: corrija ‘Su ubicación está actualmente en uso’ modificando la configuración del registro
Paso 1: abra la aplicación ‘Registry Editor’ en una PC con Windows a través del cuadro de búsqueda de Windows y vaya a la siguiente ruta
HKEY_CURRENT_USERSOFTWAREMicrosoftWindowsCurrentVersionDeviceAccessGlobal{BFA794E4-F964-4FDB-90F6-51056BFE4B44}
Paso 2: busque y haga doble clic en la cadena ‘Valor’ en el panel derecho para editar, establezca su valor en ‘DESACTIVADO’ y presione ‘Aceptar’ para guardar los cambios.
Paso 3: Ahora vaya a la siguiente ruta y abra las propiedades DWORD de ‘SensorPermissionState’.
HKEY_CURRENT_USERSOFTWAREMicrosoftWindows NTCurrentVersionSensorPermissions{BFA794E4-F964-4FDB-90F6-51056BFE4B44}
Paso 4: establezca sus datos de valor en ‘0’ y presione el botón ‘Aceptar’ para guardar los cambios.
Método 7: Ocultar icono de ubicación
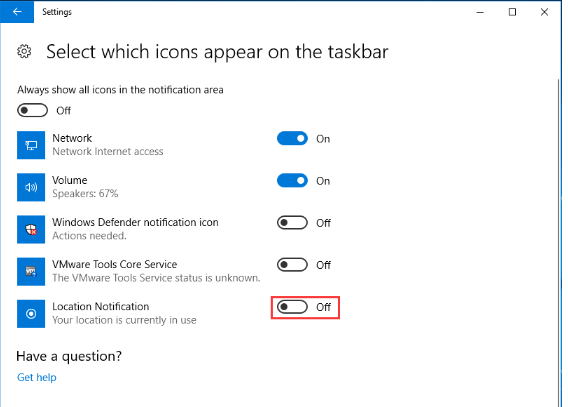
Si el problema persiste, puede ocultar el ícono de ubicación en la computadora para solucionarlo.
Paso 1: abra la aplicación ‘Configuración’ en una PC con Windows y vaya a ‘Personalización’
Paso 2: Vaya a la sección ‘Barra de tareas’ y elija ‘Seleccionar qué iconos aparecen en la barra de tareas’
Paso 3: busque y deshabilite la opción ‘Ubicación’, vuelva a la sección ‘Barra de tareas’ y seleccione ‘Activar o desactivar los iconos del sistema’
Paso 4: busque la opción ‘Ubicación’ y apáguela.
Solucionar problemas de PC con Windows con la ‘Herramienta de reparación de PC’:
‘PC Repair Tool’ es una forma fácil y rápida de encontrar y corregir errores BSOD, errores DLL, errores EXE, problemas con programas/aplicaciones, infecciones de malware o virus en la computadora, archivos del sistema o problemas de registro y otros problemas del sistema con solo unos pocos clics .
⇓ Obtenga la herramienta de reparación de PC
Conclusión
Estoy seguro de que esta publicación lo ayudó en ¿Qué significa Su ubicación actualmente en uso?, ¿Cómo arreglar Su ubicación actualmente en uso en Windows 10 de manera fácil? Puede leer y seguir nuestras instrucciones para hacerlo. Eso es todo. Para cualquier sugerencia o consulta, escriba en el cuadro de comentarios a continuación.