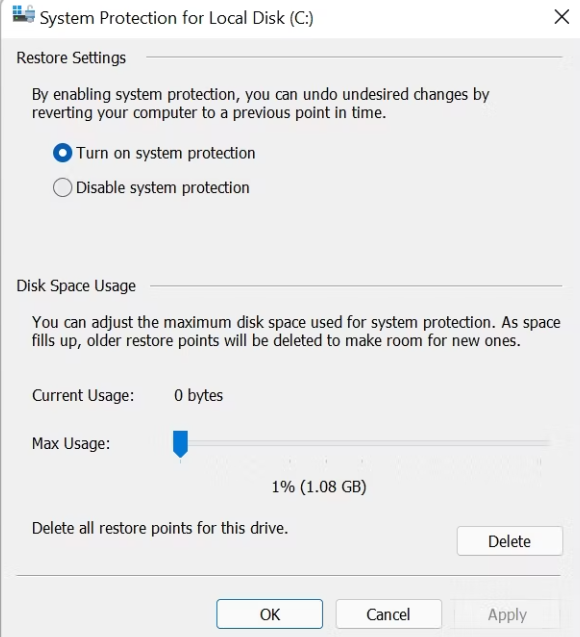La unidad C (C:) es la partición principal del disco duro que contiene el sistema operativo y los archivos de sistema importantes relacionados. Además, en las versiones posteriores de Windows, la unidad C: está etiquetada como unidad principal o unidad local. Al ser una unidad principal (ubicación de almacenamiento), todos los programas de terceros tienen como objetivo instalarse en esta partición de almacenamiento en particular. Bueno, esta práctica en alguna parte ayuda a los usuarios, pero desafortunadamente no todo el tiempo. Y aquí, en este tutorial, vamos a discutir uno de los problemas relacionados y es que la unidad C sigue llenándose sin ningún motivo en Windows 10.
Según los informes, es uno de los problemas más comunes que enfrentan los usuarios de Windows y es la falta de espacio de almacenamiento en su disco. Y como todos sabemos, tener algo de espacio libre en el disco es extremadamente importante, especialmente en el momento de Windows Update o Upgrade y tenga en cuenta que este tipo de tareas exige espacio en su disco para su ejecución exitosa.
Y entendemos que tantos usuarios no prestan mucha atención para hacer espacio en su disco cada vez antes de continuar con cualquier tarea que requiera espacio en el disco. Y cuando se quedan atascados en medio de una tarea, descubren que no hay suficiente espacio en el disco. Y luego requiere limpiar el espacio del disco. Bueno, es un escenario común, así que tómate un resfriado y sigue leyendo el blog si quieres desesperadamente limpiar la basura de tu disco.
Pero antes de discutir las soluciones, conozcamos las posibles razones que son responsables de consumir el espacio de su disco sin buenas razones:
Motivo 1: Demasiadas aplicaciones ejecutándose en segundo plano
Razón 2: debido a archivos de caché temporales
Razón 3: Ataques de virus/malware
Motivo 4: Archivos ocultos y la configuración de hibernación en su computadora
Razón 5: Archivos del sistema corruptos
Pruebe estas correcciones para la unidad C que sigue llenándose sin ningún motivo Windows 10
Método 1: ejecutar la limpieza del disco
Antes de continuar con cualquier otro método, le sugerimos que ejecute el Liberador de espacio en disco. Es una herramienta de utilidad que no solo escanea su disco duro y libera espacios en él. Y si no ha realizado la limpieza del disco, realmente necesita hacerlo.
Siga los pasos mencionados a continuación para continuar:
Paso 1: en primer lugar, vaya al menú Inicio, escriba Liberador de espacio en disco y ábralo> la unidad C está seleccionada de forma predeterminada, así que toque Aceptar
Paso 2: ahora en la lista, simplemente marque las casillas como Archivos temporales, Instalación anterior de Windows, etc. y luego haga clic en Aceptar
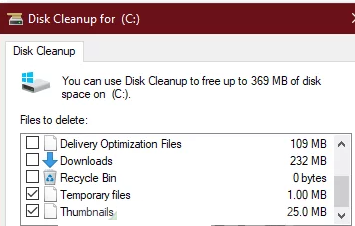
Espere hasta que el proceso se complete.
Método 2: ver los archivos ocultos
Bueno, pocos de ustedes saben que muchos archivos ocultos se crean cuando instalamos Windows o después de instalar programas de terceros a los que no podemos ver o acceder. Entonces, para ver esos archivos, debe activar la opción “Ver archivos ocultos” para abordar el problema:
Paso 1: En primer lugar, abra el Explorador de Windows> toque Archivo en la esquina izquierda y elija “Cambiar carpeta y opciones de búsqueda”
Paso 2: luego cambie a la pestaña Ver> después de eso, ubique los archivos y carpetas ocultos y marque la opción “Mostrar archivos, carpetas o unidades ocultos”.
Paso 3: finalmente toca Aplicar y luego Aceptar
Luego revise su disco en busca de archivos no deseados y elimínelos, pero asegúrese de no eliminar los archivos del sistema de Windows, de lo contrario, puede provocar una falla del sistema.
Método 3: Administre sus puntos de restauración del sistema
Los Puntos de Restauración del Sistema consumen mucho espacio en su computadora dependiendo de cómo haya configurado la Restauración del Sistema.
Así que siga los pasos mencionados a continuación para ajustar el espacio que los puntos de restauración del sistema:
Paso 1: en la barra de búsqueda de Windows, escriba Restaurar sistema> Haga clic en la opción Crear un punto de restauración de los resultados de búsqueda
Paso 2: luego seleccione el disco local (C:) en las unidades disponibles
Paso 3: toque Configurar> En el siguiente paso, ajuste el Control deslizante de uso máximo a la izquierda> haga clic en Aceptar
Paso 4: luego seleccione Disco local (C:) en Unidades disponibles> toque Configurar
Paso 5: en el siguiente paso, ajuste el control deslizante Uso máximo a la izquierda> toque Aceptar
Método 4: escanear en busca de malware
Al comienzo de este blog, mencionamos que es probable que enfrente el problema mencionado anteriormente si tiene malware y virus en su PC. Entonces, en tal escenario, puede ejecutar la herramienta integrada de Windows para buscar malware.
Para continuar, siga los pasos mencionados a continuación:
Paso 1: en el menú de búsqueda de ventanas, escriba Seguridad de Windows> toque la aplicación Seguridad de Windows de los resultados
Paso 2: ahora haga clic en Protección contra virus y amenazas> En Amenazas actuales, toque Opciones de análisis
Paso 3: en el siguiente paso, asegúrese de que la opción Escaneo completo esté seleccionada> haga clic en Escanear ahora
Paso 4: ahora espere hasta que se complete el proceso de escaneo, pero tenga en cuenta que no interrumpa el escaneo en el medio
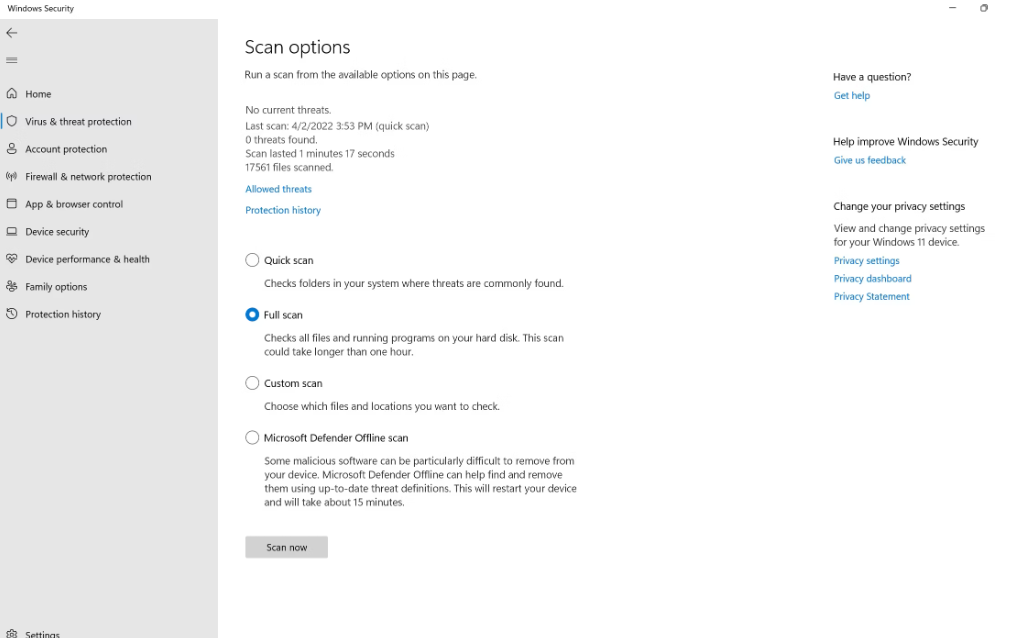
Método 5: eliminar aplicaciones innecesarias
También se le sugiere que elimine aplicaciones o programas no deseados en su computadora, liberará espacio en su disco.
Así es cómo:
Paso 1: abra la configuración de Windows presionando las teclas Windows + I> haga clic en Configuración de la aplicación
Paso 2: ahora busque y toque cualquier aplicación no deseada de la lista y seleccione la opción Desinstalar
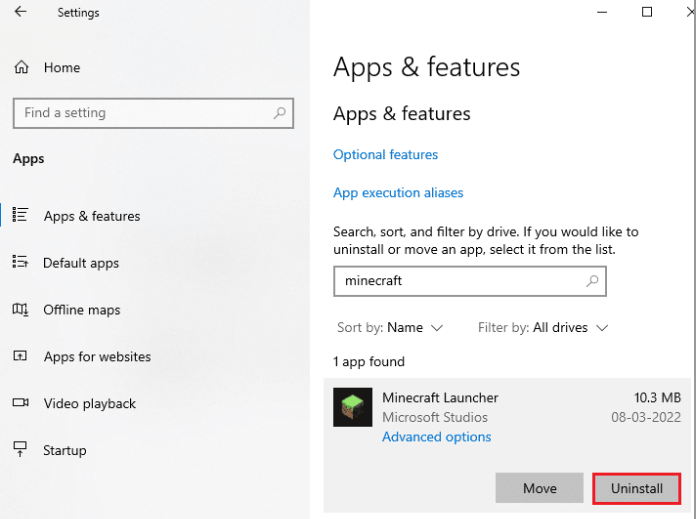
Paso 3: Finalmente, confirme el aviso, si corresponde, y una vez que haya reinstalado la aplicación, reinicie amablemente su sistema
Método 6: Extender C: Partición
Varios usuarios han afirmado que lograron superar el problema de la unidad C que se sigue llenando sin motivo Windows 10 al extender la partición C.
Así es cómo:
Paso 1: En primer lugar, presione las teclas Windows + R para abrir el cuadro de diálogo Ejecutar> luego escriba diskmgmt.msc en el campo requerido y presione la tecla Intro
Paso 2: Ahora abra las ventanas de Administración de discos, haga clic con el botón derecho en Disco local (C:)
Paso 3: luego haga clic en la opción Extender volumen. Si está atenuado, significa que no hay espacio sin asignar disponible en su dispositivo de almacenamiento. Para obtener espacio no asignado de otra partición, haga clic con el botón derecho en la partición en Administración de discos y seleccione Reducir volumen. Después de eso, ingrese la cantidad de espacio que desea no asignado
Paso 4: Ahora en el Asistente para extender volumen, toque Siguiente> luego ajuste la cantidad de espacio que desea agregar a la unidad C: usando la opción Seleccionar la cantidad de espacio en MB.
Paso 5: haga clic en Siguiente> luego haga clic en Finalizar
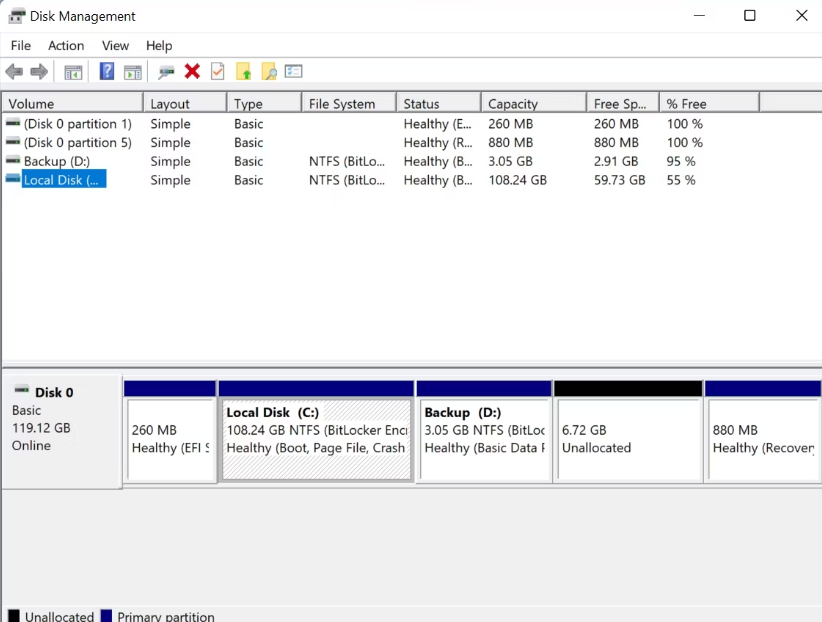
Solución instantánea para problemas de Windows
Si ninguno de los métodos mencionados anteriormente funciona para usted, entonces realmente necesita escanear los repositorios de su sistema. Y para hacerlo, le recomendamos encarecidamente una herramienta de reparación de PC. Recomendamos una herramienta automática para hacer lo mismo porque manualmente es posible que no elimine la basura de manera adecuada y efectiva. Así que use esta herramienta para escanear su sistema.
⇑Obtenga la herramienta de reparación de PC desde aquí⇓
Eso es todo chicos, hemos hecho todo lo posible para proporcionar toda la información importante sobre el problema mencionado anteriormente y ahora es su turno de seguir nuestras pautas.
Gracias por leer.