Recordar contraseñas es uno de los mayores dolores de cabeza y prácticamente no es posible memorizar todas las contraseñas, especialmente cuando tienes la costumbre de olvidar cosas pequeñas o tienes una agenda muy ocupada, entonces es bastante obvio que difícilmente recordarás cosas como contraseñas. , números de teléfono, ID de correo electrónico, sus claves, etc., etc. Bueno, esto es muy común con todas las personas, ya que no somos robots, somos humanos y es muy difícil recordar cada pequeña cosa. Pero cuando hablamos de máquinas, el software puede memorizar fácilmente incluso cosas pequeñas y guardarlas en su memoria durante años. Y lo mismo sucede con los navegadores, podemos guardar fácilmente nuestras credenciales de inicio de sesión para que no necesitemos aprender todas las contraseñas. Pero, lamentablemente, algunos de los usuarios han informado que Microsoft Edge no recuerda el error de inicio de sesión, ya que todos sabemos que cada vez que agregamos nuestras credenciales para iniciar sesión en un nuevo sitio web, Edge ofrece la opción de guardar la contraseña en el administrador de contraseñas del navegador. Pero según los informes, Edge no solicita guardar contraseñas ni sincronizarlas en sus dispositivos.
Cómo arreglar Microsoft Edge que no recuerda el inicio de sesión de ningún sitio web
Método 1: borre el historial y las cookies de su navegador
Una de las principales razones para enfrentar el error mencionado anteriormente es que el historial y las cookies del navegador están dañados, por lo que realmente necesita borrar el historial y las cookies de su navegador. Y para hacerlo, siga los siguientes pasos mencionados:
Paso 1: en primer lugar, inicie Microsoft Edge y presione Ctrl + Shift + eliminar, lo llevará a borrar los datos de navegación
Paso 2: Ahora toque el menú desplegable Rango de tiempo y selecciónelo como Todo el tiempo
Paso 3: después de eso, verifique todas las opciones disponibles y toque Borrar ahora
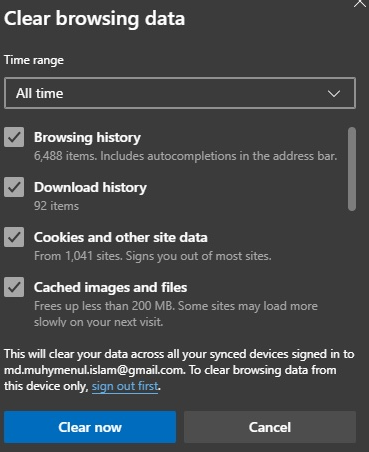
Paso 4: finalmente reinicie su navegador y vea si el problema se resolvió o no.
Método 2: Permitir el Administrador de credenciales de Microsoft
Si, lamentablemente, el Administrador de credenciales de Microsoft dejó de funcionar, es probable que se enfrente al error mencionado anteriormente, así que habilite el Administrador de credenciales de Microsoft:
Así es cómo:
Paso 1: toque la opción Buscar y escriba Servicios> abra los Servicios y luego desplácese hacia abajo para encontrar Credential Manager
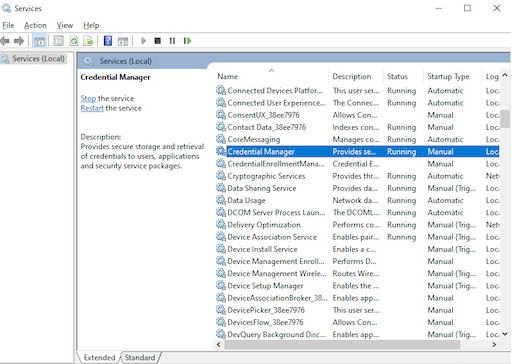
Paso 2: haga doble clic en Credential Manager y, si ya se está ejecutando, haga clic en Detener
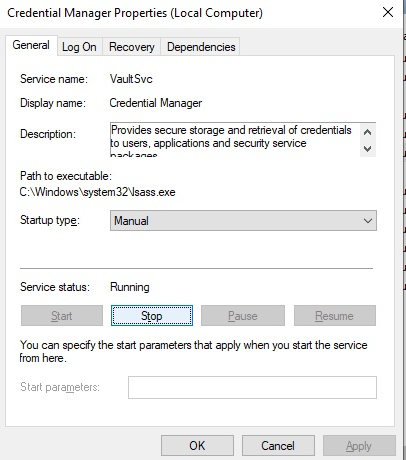
Paso 3: espere de 5 a 10 segundos y toque Iniciar y, si no se está ejecutando, toque Iniciar en primer lugar.
Una vez hecho esto, cierre el programa y reinicie su sistema y verifique si el problema se resolvió o no.
Método 3: deshabilitar extensiones
Es probable que se enfrente al error mencionado anteriormente debido a extensiones problemáticas, por lo que le sugerimos que lo rastree y lo elimine permanentemente de su navegador:
Paso 1: en primer lugar, inicie Microsoft Edge y toque Menú> seleccione extensiones y toque Administrar extensiones
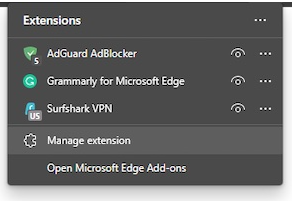
Paso 2: toque Eliminar en cada extensión que obtuvo su navegador
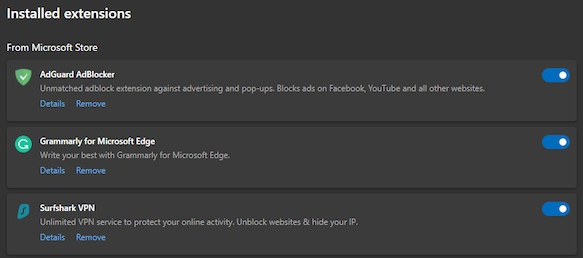
Paso 3: ahora agregue extensiones a la vez y luego use su navegador durante un tiempo para verificar si el problema persiste> repita esto hasta que encuentre las extensiones exactas que son problemáticas
Método 4: cambiar la configuración de privacidad
Si todavía tiene problemas con Microsoft Edge y no recuerda el error de inicio de sesión, verifique la configuración de privacidad.
Así es cómo:
Paso 1: en el primer paso, inicie Microsoft Edge y toque Menú> luego vaya a la sección Configuración y toque la opción Privacidad, Búsqueda y Servicios en la barra izquierda
Paso 2: ahora desplácese hacia abajo y toque Elegir qué borrar cada vez que cierre el navegador
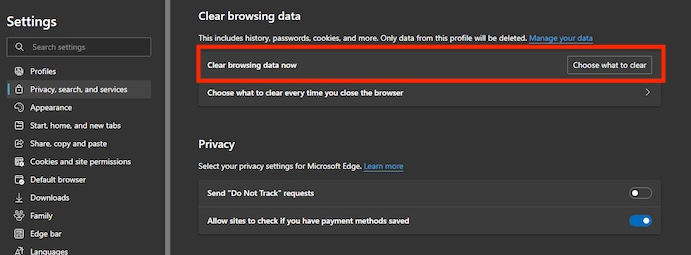
Paso 3: Desactive todas las opciones y asegúrese de que
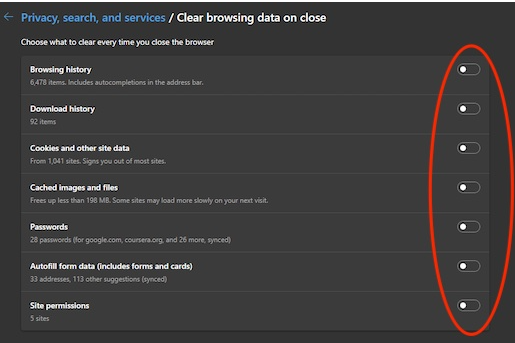
Método 5: permitir cookies en su Edge
Si bloqueó las cookies en Edge, esto también podría afectar la capacidad del navegador para guardar y recordar sus contraseñas.
Por lo tanto, permita las cookies en su Edge siguiendo las pautas mencionadas a continuación:
Paso 1: Inicie el navegador y toque Menú>Seleccionar configuración>navegar a su perfil
Paso 2: ahora habilite Ofrecer para guardar la contraseña y Guardar desde las entradas
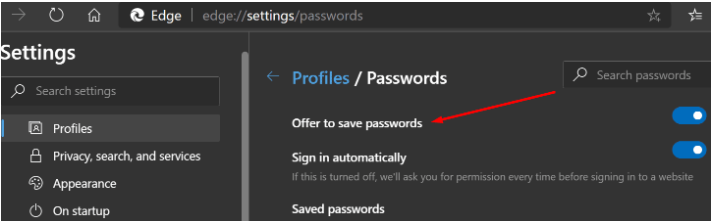
Paso 3: Ahora ve a Permiso del sitio y permite las cookies
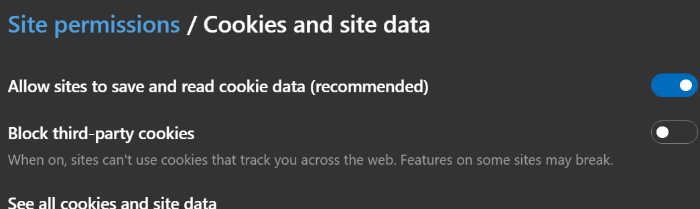
Paso 4: finalmente reinicie su navegador y verifique si el problema se resolvió o no
Método 6: reparar Microsoft Edge
Hay posibilidades de que se enfrente a Microsoft Edge y no recuerde el inicio de sesión de ningún sitio web debido a fallas internas de su Microsoft Edge. Por lo tanto, debe reparar su navegador y, para hacerlo, siga las pautas de mención de golpe:
Paso 1: en su teclado, presione las teclas Win + X y elija Configuración> Ingresar aplicaciones y toque Aplicaciones y haga clic en Aplicaciones y características en la barra izquierda
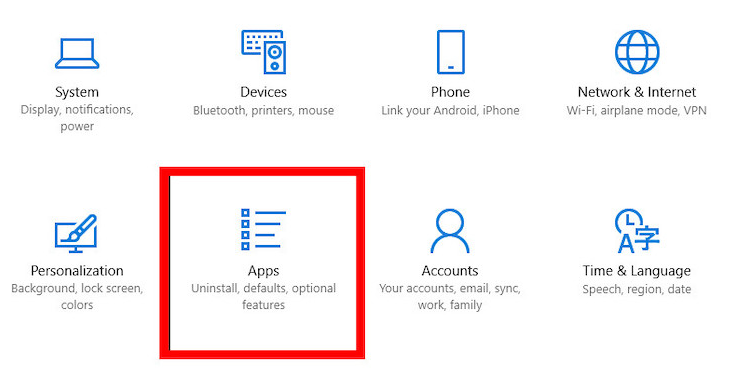
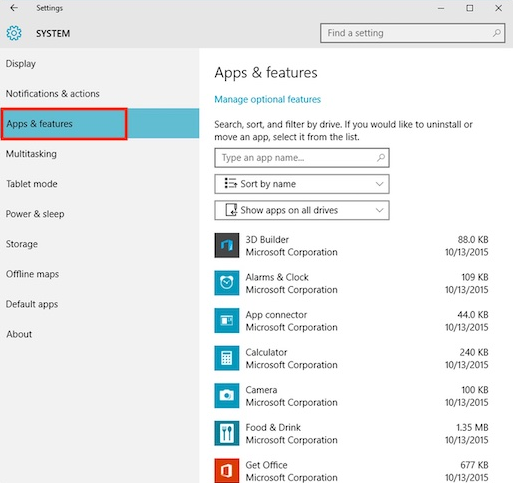
Paso 2: luego, desplácese hacia abajo hasta que encuentre Microsoft Edge y, una vez que lo encuentre, tóquelo
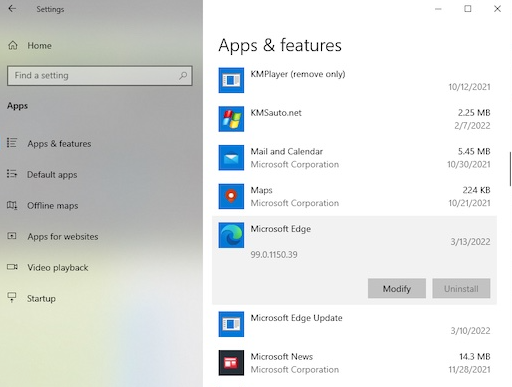
Paso 3: ahora seleccione Modificar y toque Sí si un símbolo del sistema le pide confirmación> luego haga clic en Reparar y espere un tiempo para descargar e instalar la versión de reparación.
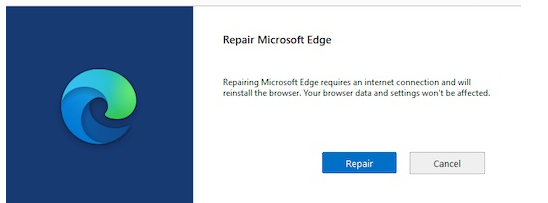
Una vez hecho esto, reinicie Microsoft Edge.
Método 7: Vuelva a habilitar mostrar las aplicaciones más utilizadas
En este método, le sugerimos que vuelva a habilitar las aplicaciones más utilizadas y, para hacerlo, siga las instrucciones que se mencionan a continuación:
Paso 1: en primer lugar, abra la aplicación Configuración y vaya a Personalización> seleccione Inicio y busque la opción Mostrar las aplicaciones más utilizadas
Paso 2: debe activar esta función en el anuncio si ya está habilitada, luego desactívela y vuelva a habilitarla.
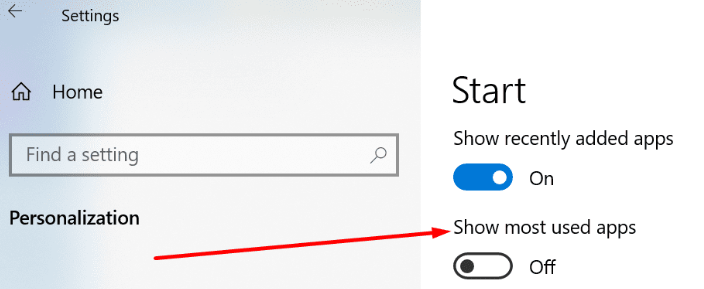
Método 8: reinstalar Microsoft Edge
Si ninguno de los métodos mencionados anteriormente funciona para usted, le sugerimos que reinstale Microsoft Edge y siga las instrucciones mencionadas a continuación:
Paso 1: toque la opción de búsqueda y escriba aplicaciones y características
Paso 2: ahora abra Aplicaciones y características y desplácese hacia abajo hasta Microsoft Edge> Toque Microsoft Edge y vea si la opción está borrosa, luego debe seguir una ruta diferente. Pero si no está borroso, toque Desinstalar
Paso 3: ahora presione el botón de Windows y escriba cmd> haga clic en Ejecutar como administrador en el símbolo del sistema
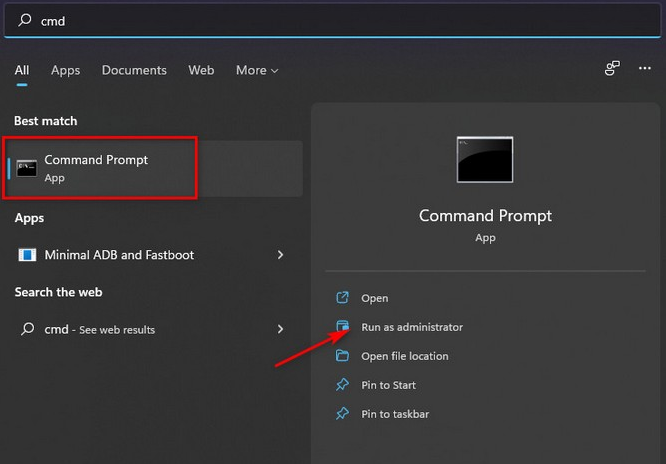
Paso 4: luego confirme su elección seleccionando Sí cuando se le solicite> Copie este código cd %PROGRAMFILES(X86)%\Microsoft\Edge\Application\addressxyz\Installer y péguelo en el símbolo del sistema
Paso 5: Minimice la ventana y abra Microsoft Edge> Ir a Menú> Ayuda y comentarios> Acerca de Microsoft Edge
Paso 6: luego copie el número de versión de Microsoft Edge y reemplácelo con addressxyz en el símbolo del sistema
Paso 7: Ahora presione Enter y luego copie y pegue este comando exe –uninstall –system-level –verbose-logging –force-uninstall>presione Enter y encontrará Microsoft Edge desinstalado y, una vez hecho esto, descargue y reinstale Microsoft Edge desde el sitio oficial. sitio.
Ultimas palabras
Eso es todo, asumimos que les gustó el blog y que fue útil para superar Microsoft Edge sin recordar el error de inicio de sesión.