¿Está sentado frente a su PC/computadora portátil con Windows 11 y está pensando en cómo cambiar el idioma de visualización en su PC? Entonces no te preocupes, aquí en esta guía te guiaremos sobre cómo hacerlo. Bueno, no está solo con esta consulta, hay miles de usuarios que no tienen ni idea de esta función. Pero mientras revisamos tantos sitios de foros, hemos llegado a la conclusión de que hay muchos usuarios que han hecho esto antes, pero debido a ciertas razones, actualmente no pueden cambiar el idioma de visualización de Windows 11. Pero como le dijimos anteriormente, no se preocupe si pertenezca a cualquiera de las categorías mencionadas anteriormente, definitivamente resolveremos su consulta. Entonces, sin más demora, comencemos con la discusión.
Cambiar el idioma de visualización es bastante simple, pero si uno no puede hacerlo, es obvio que los usuarios no están realizando el proceso correctamente. Y si no es el caso, entonces hay posibilidades de que el usuario haya dañado los archivos del sistema o que el idioma que el usuario ha elegido probablemente no esté presente en la máquina.
Hay muchas otras razones para enfrentar la situación actual, como que no puede cambiar la configuración de idioma si no tiene privilegios de administrador o si no tiene un paquete de idioma.
Pruebe estas correcciones para resolver No se puede cambiar el idioma de visualización en Windows 11
Antes de continuar con los métodos que le sugerimos para realizar el proceso correctamente, es muy posible que lo esté haciendo incorrectamente y por eso tenga problemas al cambiar el idioma de visualización.
Siga los pasos para cambiar el idioma de visualización en Windows 11
Paso 1: para abrir Configuración, presione las teclas Win + I juntas y vaya a Hora e idioma seguido de Idioma y región
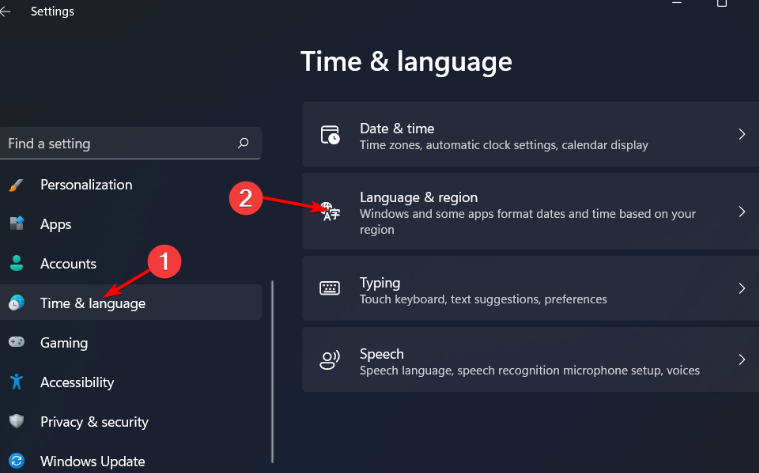
Paso 2: toque el botón Agregar un idioma> luego busque el idioma deseado, haga clic en él y seleccione Siguiente
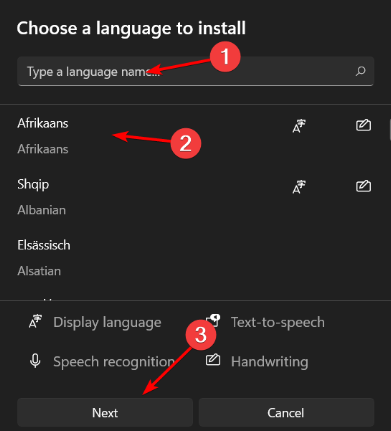
Paso 3: ahora marque Establecer como mi idioma de visualización de Windows y seleccione Instalar
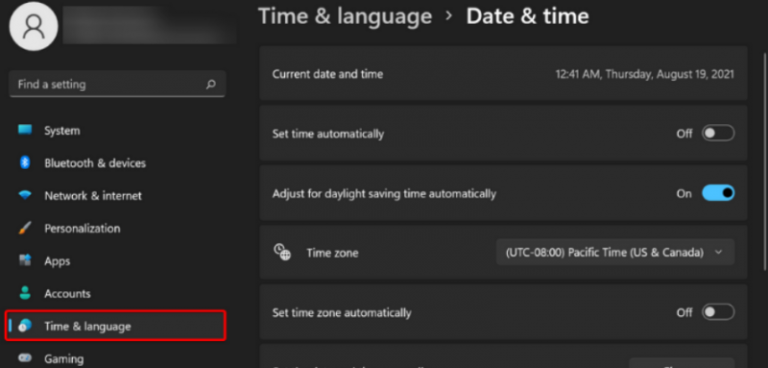
Si estaba realizando los mismos pasos pero aún no puede cambiar el idioma de visualización, siga nuestras pautas para resolver el problema.
Método 1: ajustar la configuración de la región
En este método, le sugerimos que ajuste la configuración de la región y que haga lo mismo, siga los pasos que se mencionan a continuación:
Paso 1: en su teclado, presione las teclas Windows + I para abrir Configuración> Haga clic en Hora e idioma
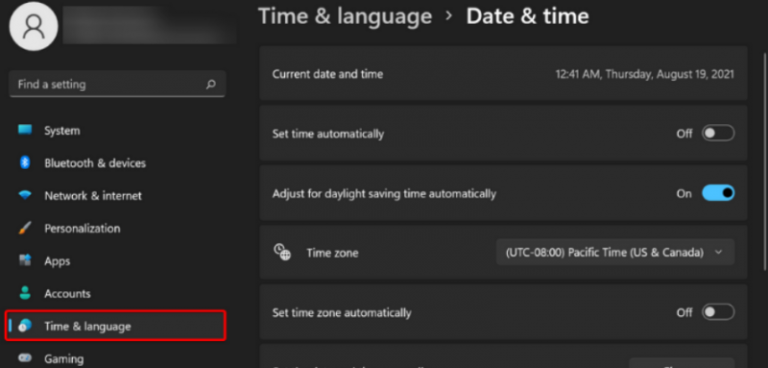
Paso 2: Haga clic en la página Idioma y región en el lado derecho> Ahora, en País o Región, actualice su ubicación si corresponde.
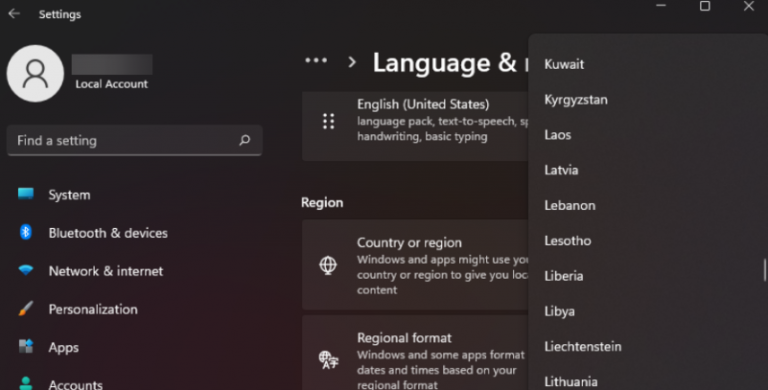
Paso 3: luego vaya a la configuración de idioma administrativo> luego seleccione Cambiar el botón de ubicación del sistema y presione OK
Paso 4: Ahora especifique el nuevo idioma, marque Beta: Use Unicode UTF-8 para el cuadro de soporte de idiomas en todo el mundo y toque el botón Aceptar.
Finalmente, reinicie su PC y vea si el problema se resolvió o no.
Método 2: deshabilite la sincronización para la configuración de idioma
Si los métodos mencionados anteriormente no funcionan para usted, le sugerimos que deshabilite la sincronización para la configuración de idioma y que haga lo mismo, siga las instrucciones mencionadas a continuación:
Paso 1: en su teclado, presione las teclas Windows + I juntas para abrir Configuración> toque Cuentas
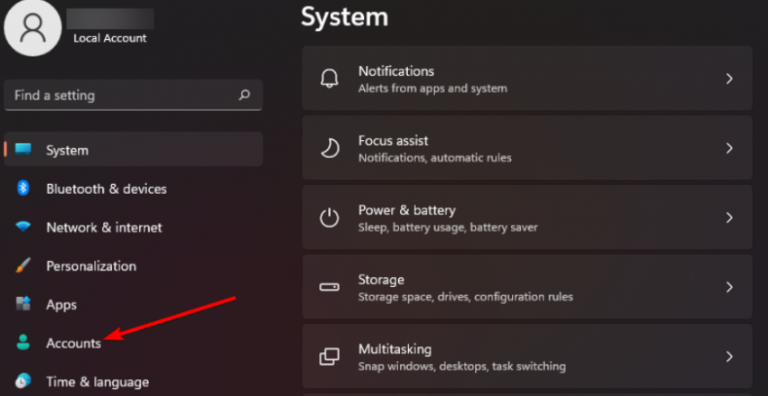
Paso 2: luego haga clic en la página de copia de seguridad de Windows en el lado derecho> Ahora toque Recordar mis preferencias y actívelo
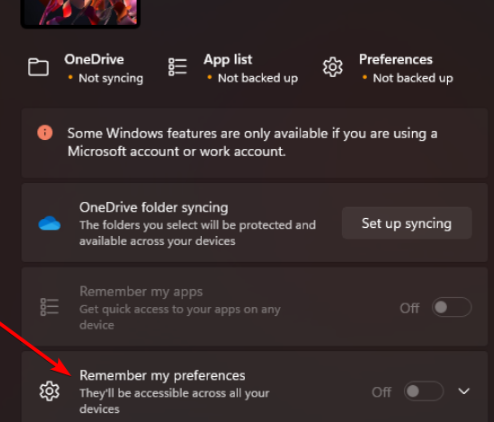
Paso 3: Ahora borre la opción Preferencias de idioma> una vez hecho esto, verifique si el problema se resolvió o no
Método 3: Instalar el paquete de idioma
Si ninguno de los dos métodos mencionados anteriormente funciona para usted, entonces necesita instalar el paquete de idioma en su PC.
Para instalar el paquete de idioma en su PC, siga las instrucciones mencionadas a continuación:
Paso 1: use las teclas Windows + I para abrir Configuración> Ahora seleccione Hora e idioma en el panel izquierdo
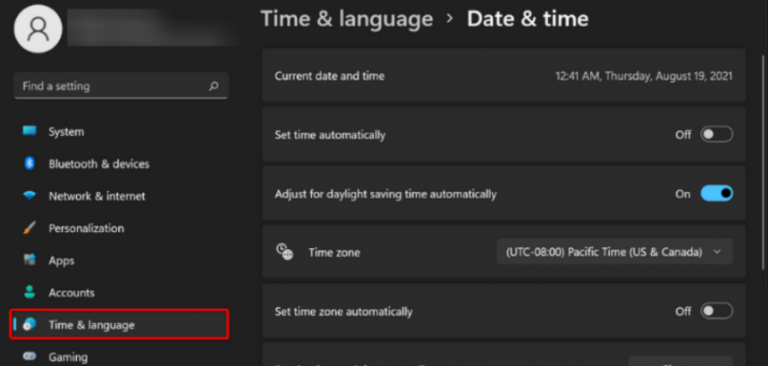
Paso 2: ahora seleccione la opción Idioma y región> luego haga clic en el botón Agregar un idioma
Paso 3: luego seleccione su idioma preferido y presione Entrar
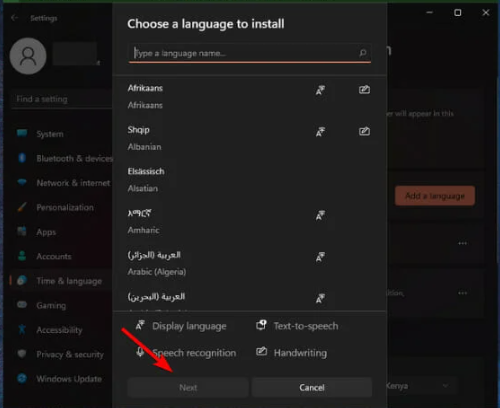
Paso 4: marque la casilla Establecer como mi idioma de visualización de Windows y luego presione Instalar
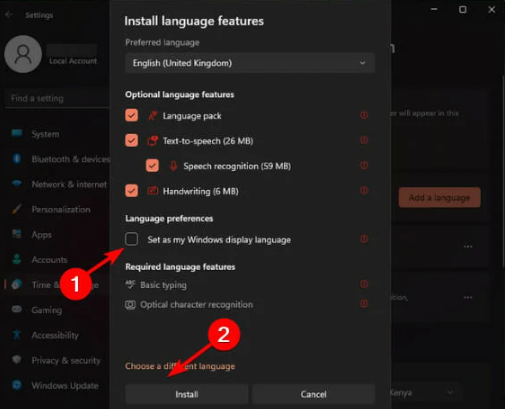
Paso 5: reinicie su sistema
Método 4: Ejecutar escaneo SFC
Anteriormente le dijimos que los archivos del sistema dañados también son responsables del problema mencionado anteriormente, por lo que, en tal caso, ejecute la herramienta de utilidad integrada para reparar los archivos dañados.
Así es cómo:
Paso 1: en primer lugar, abra el símbolo del sistema como administrador> luego ingrese el comando sfc / scannow y presione la tecla Intro> reinicie su sistema
Si SFC no funcionó para usted, use las siguientes líneas de comando y presione Entrar después de cada línea:
DISM /En línea /Imagen de limpieza /CheckHealth
DISM /En línea /Imagen de limpieza /ScanHealth
DISM /En línea /Imagen de limpieza /RestoreHealth
Alternativamente, también puede usar una herramienta de reparación de PC automática para escanear a fondo los archivos de su sistema. Esta herramienta es una de las herramientas más confiables que tienen el potencial de reparar todos sus archivos dañados/corrompidos en un solo escaneo sin problemas.
⇑Obtenga la herramienta de reparación de PC desde aquí⇓
¡Eso es todo amigos! Suponemos que te ha gustado el blog. Gracias por leer.